
Làm việc với các tệp được chia sẻ trong Swift Playground trên máy Mac
Nhiều sách playground có các mô-đun chứa các tệp Swift được chia sẻ. Những tệp này chứa mã mà bạn có thể sử dụng trên bất kỳ trang nào của playground của mình. Trong nhiều sách playground, bạn cũng có thể thêm các mô-đun và tệp Swift của riêng mình.
Xem các mô-đun và tệp được chia sẻ
Nếu một sách playground có các mô-đun và tệp Swift được chia sẻ thì bạn có thể xem chúng trong thanh bên ở bên trái.
Trong ứng dụng Swift Playground
 trên máy Mac của bạn, hãy mở playground, sau đó bấm vào
trên máy Mac của bạn, hãy mở playground, sau đó bấm vào  ở gần trên cùng bên trái để mở thanh bên.
ở gần trên cùng bên trái để mở thanh bên.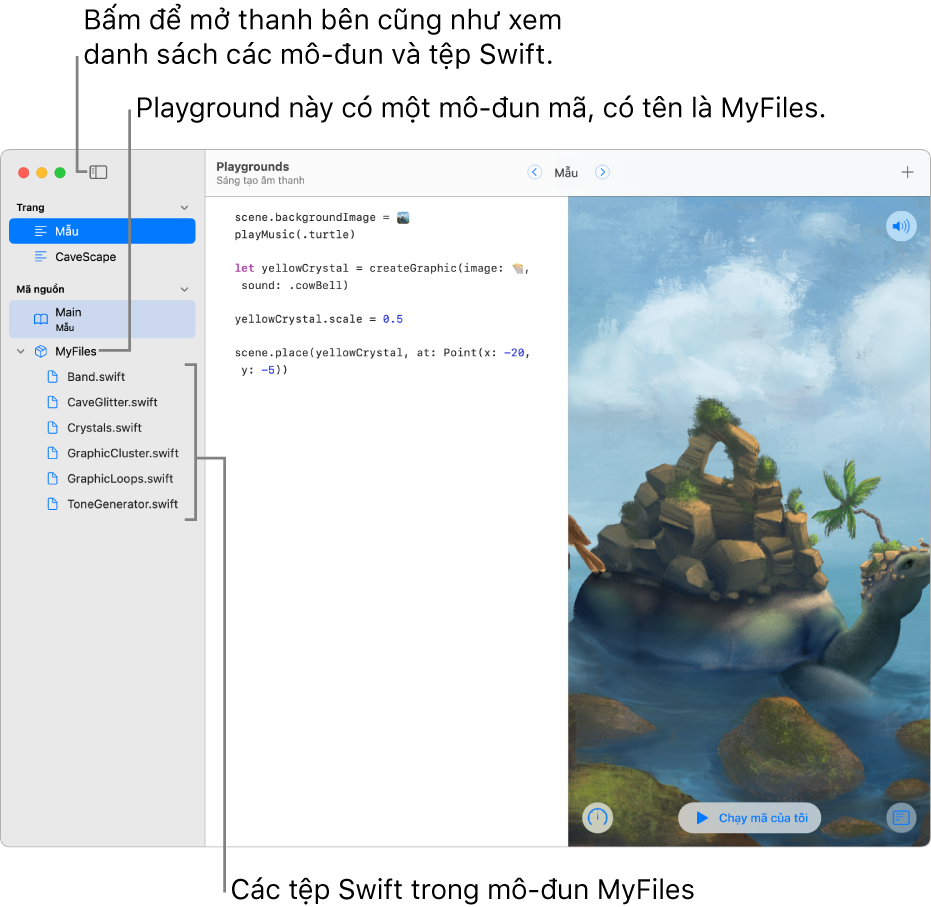
Các mô-đun xuất hiện bên dưới tất cả các trang trong danh sách. Cuộn xuống, nếu cần, để xem các mô-đun.
Các tệp trong từng mô-đun xuất hiện bên dưới tên mô-đun.
Thêm một mô-đun
Trong nhiều sách playground, bạn có thể thêm các mô-đun.
Ghi chú: Trong các sách playground được đặt thành chế độ giới hạn, bạn không thể thêm hoặc xóa bất kỳ mô-đun nào. (Trong một playground chế độ giới hạn, nút Thêm ![]() không xuất hiện bên cạnh Mã nguồn khi bạn di chuyển con trỏ của mình tới đó).
không xuất hiện bên cạnh Mã nguồn khi bạn di chuyển con trỏ của mình tới đó).
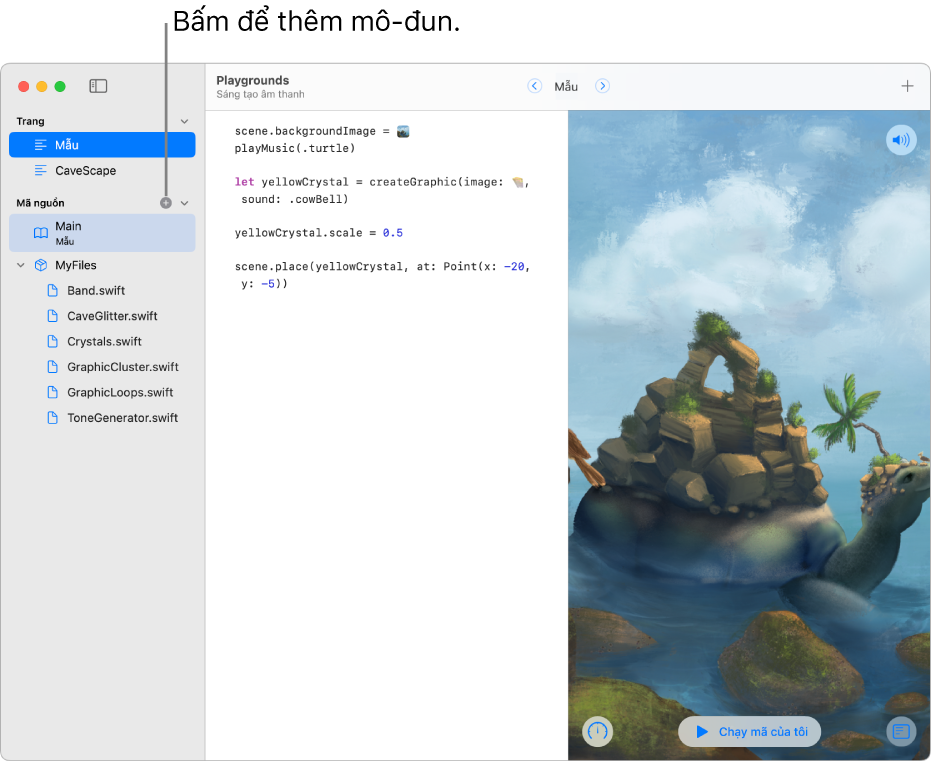
Trong sách playground được mở trong ứng dụng Swift Playground
 trên máy Mac của bạn, hãy bấm vào
trên máy Mac của bạn, hãy bấm vào  ở gần trên cùng bên trái để mở thanh bên.
ở gần trên cùng bên trái để mở thanh bên.Trong thanh bên, hãy di chuyển con trỏ của bạn đến Mã nguồn, sau đó bấm vào
 ở bên cạnh đó. (Nếu
ở bên cạnh đó. (Nếu  không xuất hiện thì nghĩa là bạn không thể thêm mô-đun vào playground).
không xuất hiện thì nghĩa là bạn không thể thêm mô-đun vào playground). Một mô-đun mới chưa có tiêu đề xuất hiện bên dưới các mô-đun khác.
Nhập tên cho mô-đun mới, sau đó nhấn Return.
Thêm một tệp
Bạn có thể thêm các tệp Swift vào một số sách playground, bao gồm các sách playground chế độ giới hạn.
Trong sách playground được mở trong ứng dụng Swift Playground
 trên máy Mac của bạn, hãy bấm vào
trên máy Mac của bạn, hãy bấm vào  ở gần trên cùng bên trái để mở thanh bên.
ở gần trên cùng bên trái để mở thanh bên. Trong thanh bên, hãy di chuyển con trỏ đến bên cạnh mô-đun mà bạn muốn thêm tệp vào, sau đó bấm vào
 ở bên cạnh tên mô-đun.
ở bên cạnh tên mô-đun.Một tệp mới chưa có tiêu đề xuất hiện bên dưới các tệp khác trong mô-đun.
Nhập tên cho tệp mới, sau đó nhấn Return.
Tệp mới mở trong một tab riêng biệt. Bạn có thể bấm vào khu vực viết mã để nhập mã.
Bạn có thể mở nhiều tệp cùng lúc – mỗi tệp mở trong một tab riêng biệt. Bạn có thể chuyển đổi giữa các tệp đang mở bằng cách bấm vào các tab.
Đổi tên một mô-đun hoặc tệp được chia sẻ
Ghi chú: Nếu bạn đổi tên một mô-đun, hãy đảm bảo rằng bạn cập nhật bất kỳ tệp nào tham chiếu đến mô-đun đó. Các lệnh bao gồm tên cũ sẽ không hoạt động như dự kiến.
Trong sách playground được mở trong ứng dụng Swift Playground
 trên máy Mac của bạn, hãy bấm vào
trên máy Mac của bạn, hãy bấm vào  ở gần trên cùng bên trái để mở thanh bên.
ở gần trên cùng bên trái để mở thanh bên.Trong thanh bên, giữ Control khi bấm vào tên mà bạn muốn thay đổi, sau đó chọn Đổi tên.
Nhập tên mới, sau đó nhấn Return.
Xóa một mô-đun hoặc tệp được chia sẻ
CẢNH BÁO: Nếu bạn xóa một mô-đun hoặc tệp Swift được chia sẻ thì bạn không thể lấy lại. Mã chứa trong đó bị xóa và các lệnh trong các tệp khác tham chiếu đến mục đã xóa sẽ không hoạt động nữa.
Trong một playground trong ứng dụng Swift Playground
 trên máy Mac của bạn, hãy bấm vào
trên máy Mac của bạn, hãy bấm vào  ở gần trên cùng bên trái để mở thanh bên.
ở gần trên cùng bên trái để mở thanh bên.Giữ Control khi bấm vào tệp hoặc mô-đun mà bạn muốn xóa, sau đó chọn Xóa.