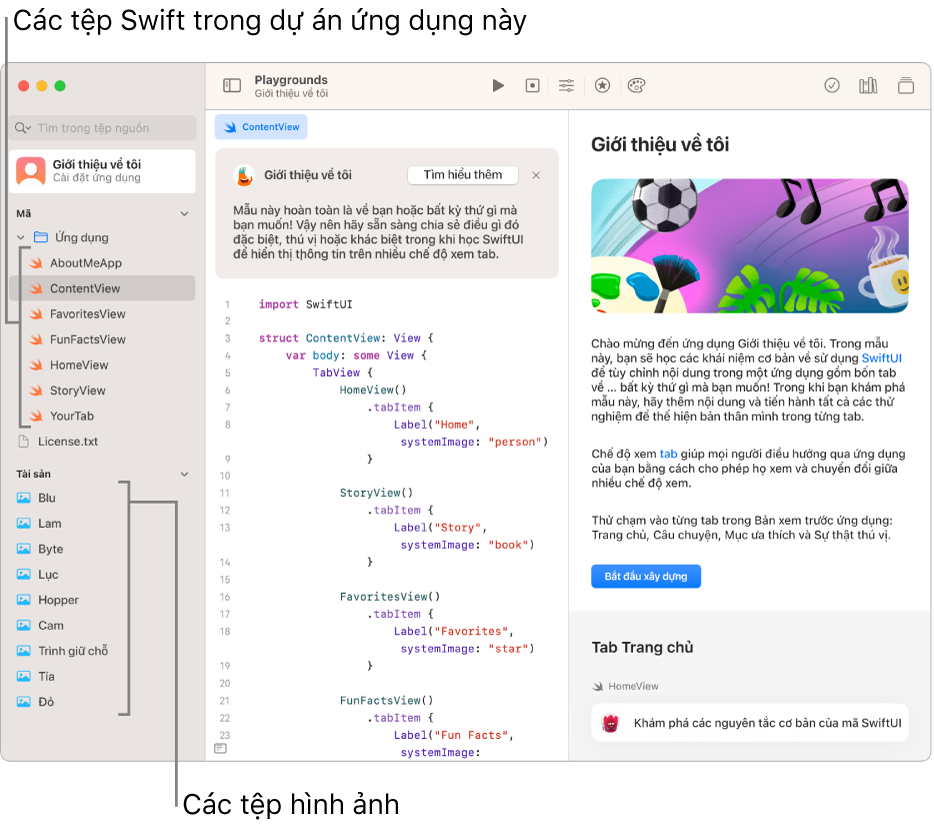Khám phá các playground ứng dụng trong Swift Playgrounds trên máy Mac
Trong ứng dụng Swift Playgrounds ![]() , bạn có thể khám phá các mẫu trong các phần Bộ sưu tập ứng dụng và Mở rộng ứng dụng của bạn của cửa sổ Các playground khác. Bấm hai lần vào một playground ứng dụng để mở. Trong bất kỳ playground ứng dụng nào, mã xuất hiện ở bên trái và các kết quả mã tự động xuất hiện trong Bản xem trước ứng dụng ở bên phải.
, bạn có thể khám phá các mẫu trong các phần Bộ sưu tập ứng dụng và Mở rộng ứng dụng của bạn của cửa sổ Các playground khác. Bấm hai lần vào một playground ứng dụng để mở. Trong bất kỳ playground ứng dụng nào, mã xuất hiện ở bên trái và các kết quả mã tự động xuất hiện trong Bản xem trước ứng dụng ở bên phải.
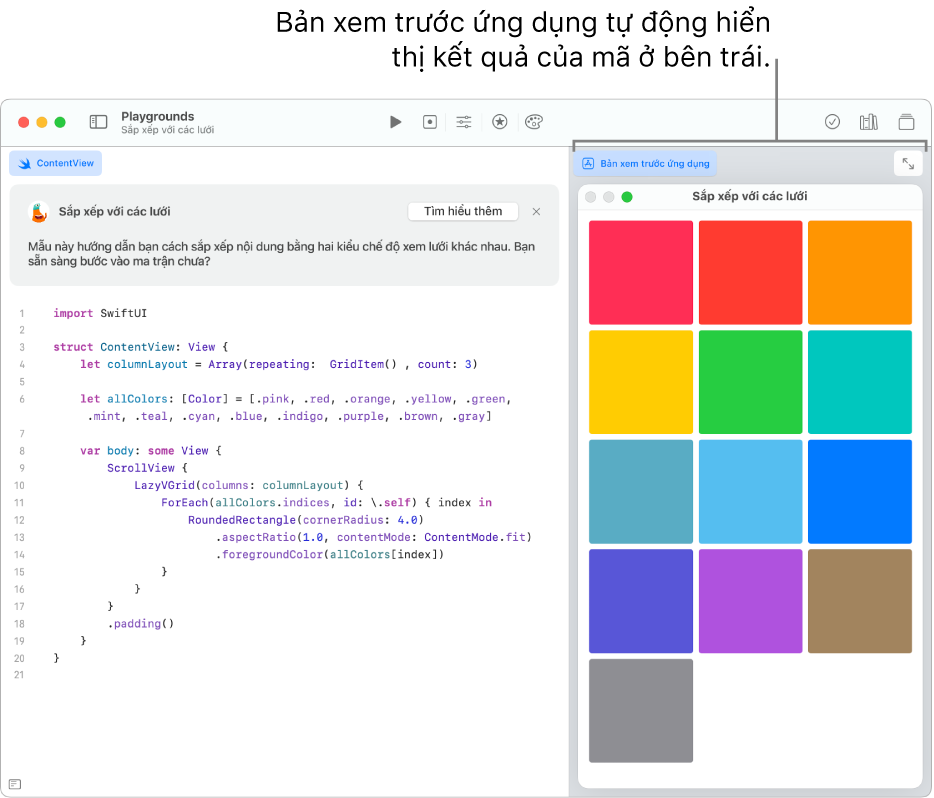
Bạn có thể chia sẻ các playground ứng dụng với bạn bè và gửi ứng dụng của mình lên Mac App Store. Hãy xem Chia sẻ playground.
Bạn cũng có thể mở các ứng dụng trong Xcode – một ứng dụng để phát triển các ứng dụng của bạn hơn nữa. Bạn có thể tải về Xcode miễn phí từ Mac App Store.
Đi qua mã trong các playground ứng dụng
Bạn có thể khám phá SwiftUI bằng cách đi qua mã trong các playground ứng dụng mẫu trong Swift Playgrounds. Chúng đi kèm với các hướng dẫn tích hợp, đi qua mã và giải thích cách hoạt động.
Trong cửa sổ Các playground khác trong ứng dụng Swift Playgrounds
 trên máy Mac của bạn, hãy bấm vào Nhận ở bên cạnh một trong các playground ứng dụng mẫu trong Bộ sưu tập ứng dụng để mở.
trên máy Mac của bạn, hãy bấm vào Nhận ở bên cạnh một trong các playground ứng dụng mẫu trong Bộ sưu tập ứng dụng để mở.Để đi tới cửa sổ Các playground khác, hãy chọn Cửa sổ > Playground của tôi, sau đó bấm vào Xem tất cả ở gần dưới cùng bên phải.
Bấm vào
 ở trên cùng bên phải để mở hướng dẫn trong thanh bên ở bên phải.
ở trên cùng bên phải để mở hướng dẫn trong thanh bên ở bên phải.Bấm vào Bắt đầu hướng dẫn (nếu xuất hiện) hoặc một nút khác, ví dụ như Bắt đầu xây dựng, trong hướng dẫn ở bên phải.
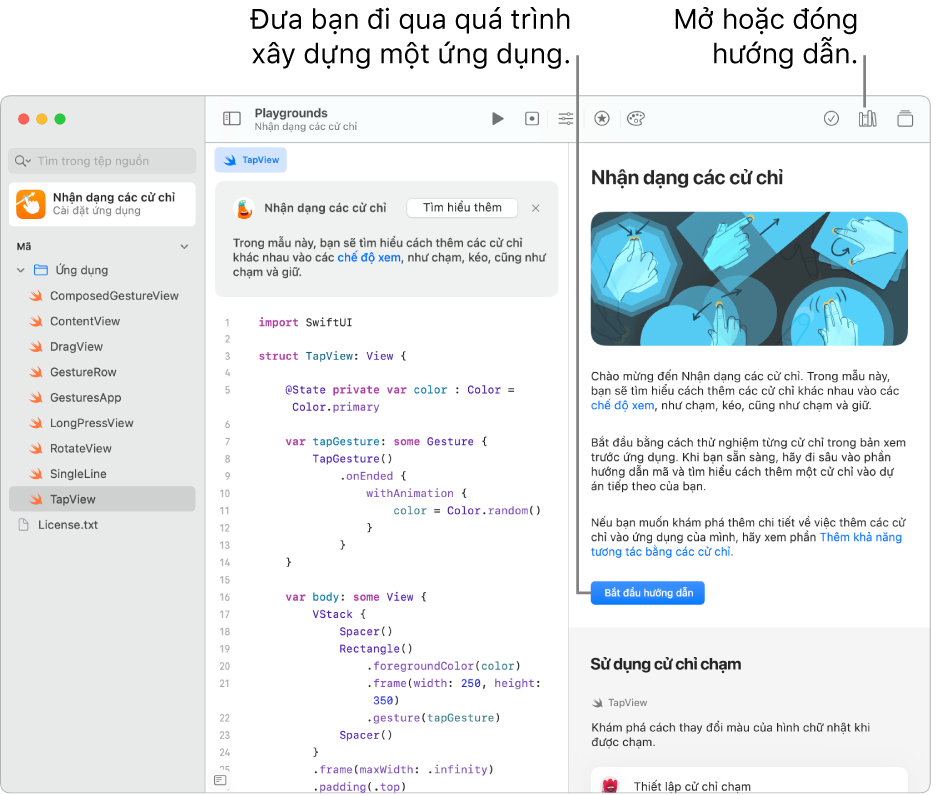
Xem các tài sản trong playground ứng dụng
Một playground ứng dụng – bao gồm các playground trong Bộ sưu tập ứng dụng – có thể bao gồm các tệp Swift, hình ảnh, gói Swift và các tài sản khác.
Để xem danh sách các tài sản trong playground ứng dụng, hãy bấm vào ![]() ở trên cùng bên trái để mở thanh bên.
ở trên cùng bên trái để mở thanh bên.
Ghi chú: Nếu bạn không nhìn thấy ![]() , hãy chọn Xem > Hiển thị thanh bên.
, hãy chọn Xem > Hiển thị thanh bên.
Trong thanh bên là một danh sách các tệp Swift, hình ảnh và các tài sản khác trong playground ứng dụng.
Các tệp Swift trong thanh bên (được biểu thị bằng ![]() ) có chứa mã. Để xem mã trong một tệp Swift, hãy bấm vào tệp trong thanh bên ở bên trái. Tệp mở trong một tab riêng biệt. Bạn có thể mở nhiều tệp cùng lúc và chuyển đổi giữa các tệp được mở bằng cách bấm vào các tab.
) có chứa mã. Để xem mã trong một tệp Swift, hãy bấm vào tệp trong thanh bên ở bên trái. Tệp mở trong một tab riêng biệt. Bạn có thể mở nhiều tệp cùng lúc và chuyển đổi giữa các tệp được mở bằng cách bấm vào các tab.
Bên dưới các tệp Swift là các tệp hình ảnh. Bạn có thể bấm vào một tệp để xem nội dung.