
Duyệt và xem ảnh trong Ảnh trên máy Mac
Ảnh sử dụng các chế độ xem Ngày, Tháng và Năm để sắp xếp các ảnh và video của bạn theo thời gian và vị trí. Khi đang hiển thị ảnh, Ảnh sẽ tự động ẩn các ảnh giống nhau và giảm lộn xộn bằng cách xóa các mục như ảnh chụp màn hình và biên lai để bạn có thể tập trung vào những bức ảnh đẹp nhất của mình. Bấm vào Ngày để xem các ảnh và video được chụp vào cùng một ngày. Bấm vào Tháng để xem các ảnh và video được nhóm theo tháng và ngày. Bấm vào Năm để truy cập nhanh vào các ảnh được chụp vào cùng một năm. Bạn cũng có thể xem ảnh riêng lẻ để xem chi tiết hơn, chuyển sang chế độ xem toàn màn hình và ẩn ảnh bạn không muốn làm việc.
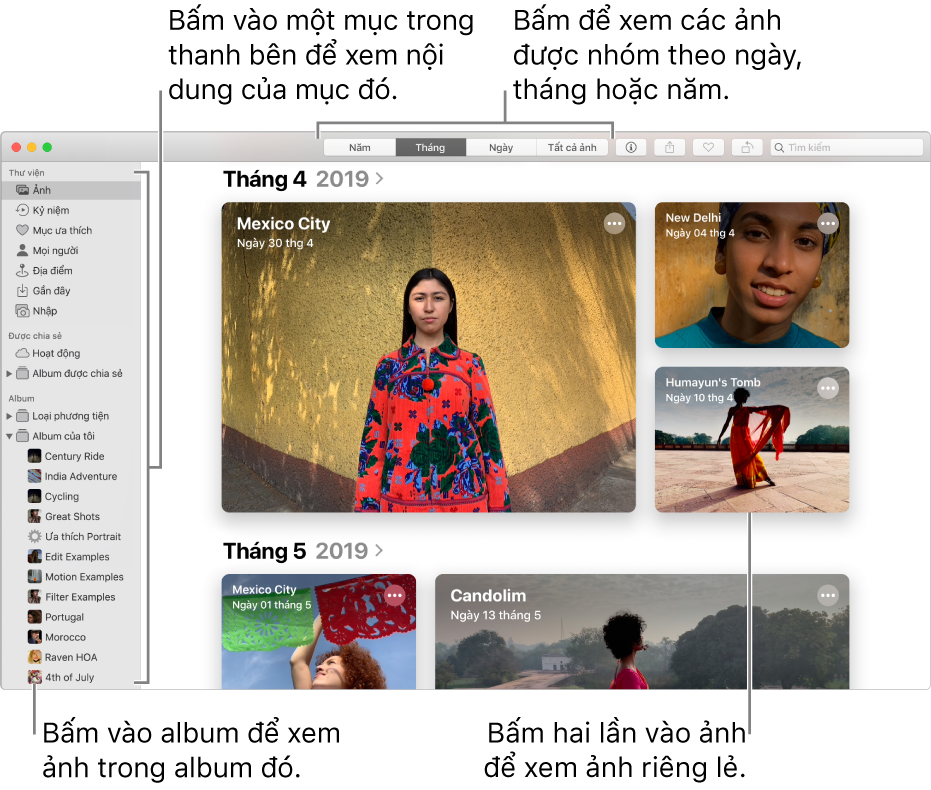
Hỏi Siri. Nói điều gì đó như: “Open Photos”.Tìm hiểu thêm về Siri.
Duyệt các ảnh theo ngày, tháng hoặc năm
Trong ứng dụng Ảnh
 trên máy Mac của bạn, hãy bấm vào Ảnh trên thanh bên, sau đó bấm vào Ngày, Tháng hoặc Năm trên thanh bên.
trên máy Mac của bạn, hãy bấm vào Ảnh trên thanh bên, sau đó bấm vào Ngày, Tháng hoặc Năm trên thanh bên.Bấm hai lần vào một ngày, một tháng hoặc một năm để xem các ảnh trong ngày, tháng hoặc năm đó.
Trên bàn di chuột, bạn có thể mở hoặc chụm các ngón tay vào ngày, tháng hoặc năm để thay đổi các chế độ xem.
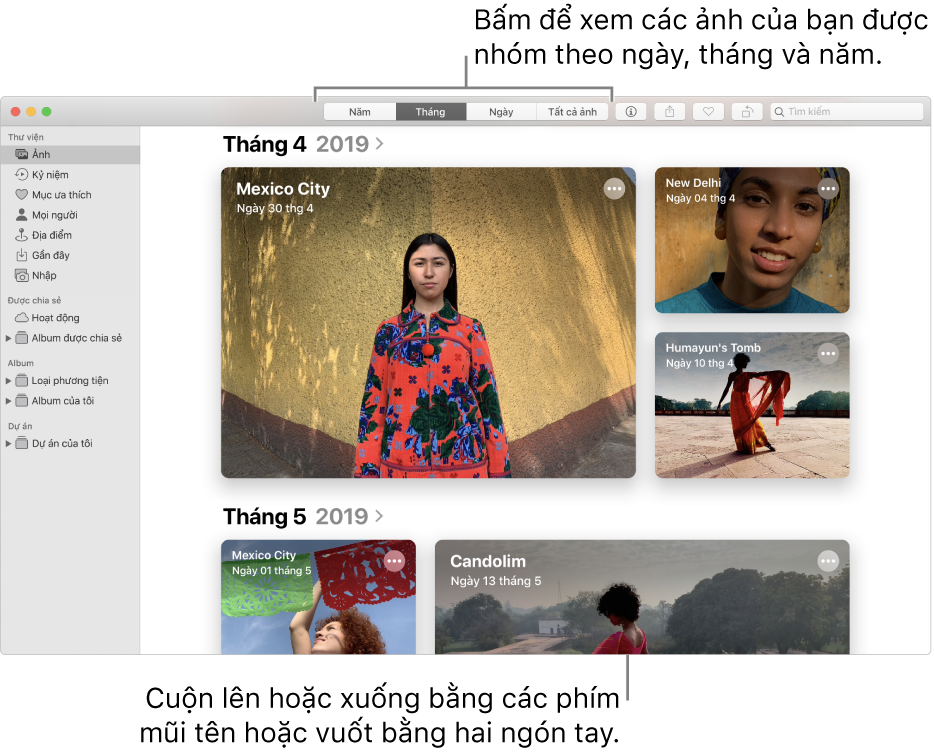
Thực hiện bất kỳ tác vụ nào sau đây:
Cuộn lên hoặc xuống trong chế độ xem: Nhấn phím Mũi tên lên hoặc Mũi tên xuống. Trên bàn di chuột, vuốt lên hoặc xuống bằng hai ngón tay.
Thay đổi kích cỡ của hình thu nhỏ: Kéo thanh trượt Thu phóng hoặc mở hay chụm các ngón tay trên bàn di chuột.
Phát phim hoặc hiển thị bản đồ các ảnh trong một ngày hoặc một tháng: Bấm vào
 và chọn Phát phim hoặc Hiển thị bản đồ.
và chọn Phát phim hoặc Hiển thị bản đồ.
Xem các ảnh riêng lẻ
Trong ứng dụng Ảnh
 trên máy Mac của bạn, hãy bấm hai lần vào hình thu nhỏ trong album hoặc trong chế độ xem Ngày để xem chế độ xem được mở rộng của hình thu nhỏ đó.
trên máy Mac của bạn, hãy bấm hai lần vào hình thu nhỏ trong album hoặc trong chế độ xem Ngày để xem chế độ xem được mở rộng của hình thu nhỏ đó.Mẹo: Để mở hoặc đóng nhanh hình thu nhỏ được chọn, hãy nhấn thanh Dấu cách.
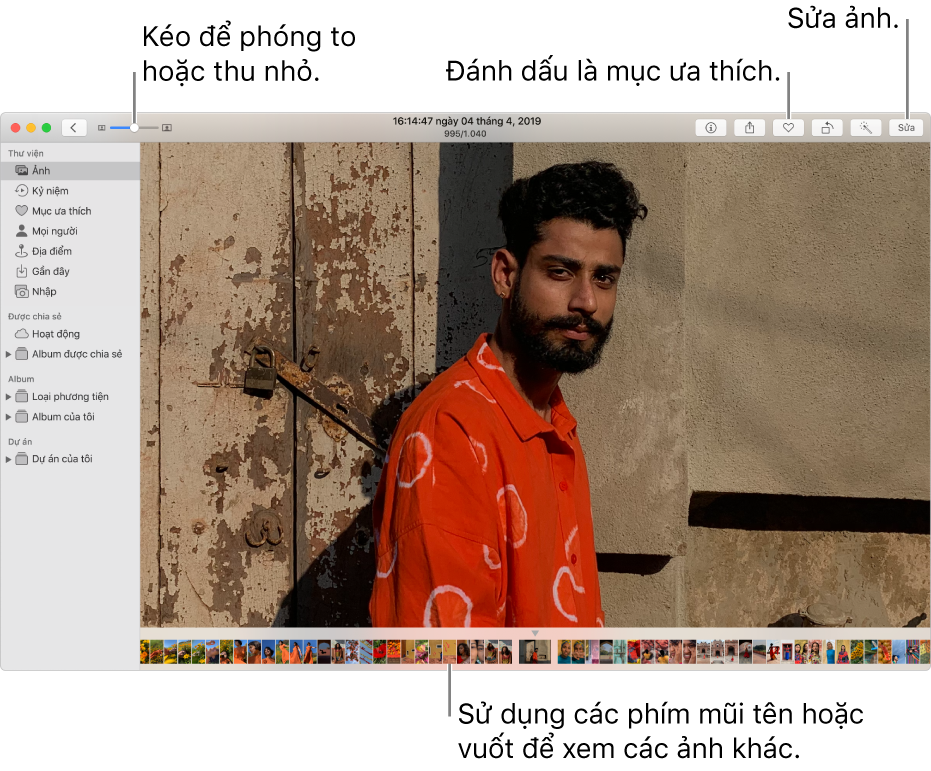
Thực hiện bất kỳ tác vụ nào sau đây:
Phóng to hoặc thu nhỏ trên ảnh: Kéo thanh trượt Thu phóng hoặc mở hay chụm các ngón tay trên bàn di chuột. Bạn có thể kéo hình ảnh được thu phóng để thay đổi vị trí.
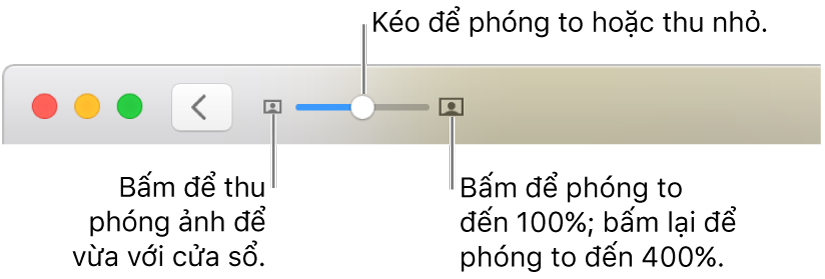
Xem thông tin được kết hợp với ảnh: Bấm vào nút Thông tin
 trên thanh công cụ. Xem Thêm tiêu đề, mô tả và các nội dung khác vào ảnh.
trên thanh công cụ. Xem Thêm tiêu đề, mô tả và các nội dung khác vào ảnh.Đặt ảnh làm mục ưa thích: Bấm vào nút Mục ưa thích
 trên thanh công cụ. Ảnh xuất hiện trong album Mục ưa thích.
trên thanh công cụ. Ảnh xuất hiện trong album Mục ưa thích.Xem vị trí của ảnh trên bản đồ: Cuộn xuống Địa điểm. Bấm Hiển thị Ảnh Gần bạn để xem các ảnh khác từ các vị trí gần bạn. Xem Xem ảnh theo vị trí.
Xem thêm ảnh của những người có trong ảnh: Cuộn xuống Mọi người để xem những người được xác định trong ảnh. Bấm hai lần vào một khuôn mặt của một người để xem những ảnh khác về người đó. Xem Tìm và xác định ảnh của mọi người.
Xem ảnh có liên quan: Cuộn xuống Có liên quan để xem những ảnh tương tự từ những thời điểm khác nhau tại vị trí đó. Bấm hai lần vào nhóm các ảnh có liên quan để xem các ảnh đó.
Hiển thị các hình thu nhỏ của các ảnh khác bên dưới ảnh được xem riêng lẻ: Chọn Xem > Hiển thị hình thu nhỏ. Vuốt sang trái hoặc phải để cuộn qua các hình thu nhỏ hoặc nhấn các phím mũi tên. Kéo lên hoặc xuống cạnh của thanh hình thu nhỏ để thay đổi kích cỡ của các hình thu nhỏ.
Phát Live Photo
Với một số kiểu iPhone, bạn có thể chụp Live Photos, chụp một hình ảnh tĩnh và khoảnh khắc ngay trước và sau hình ảnh.
Thực hiện bất kỳ tác vụ nào sau đây:
Định vị con trỏ trên hình thu nhỏ Live Photo.
Bấm hai lần vào hình thu nhỏ Live Photo để xem hình thu nhỏ đó một cách riêng lẻ, sau đó nhấn Option-thanh Dấu cách hoặc định vị con trỏ trên phù hiệu Live Photo.
Nếu bạn bấm hai lần vào Live Photo được đặt thành Lặp lại, Nảy lên hoặc Phơi sáng lâu thì Live Photo sẽ phát ngay lập tức.
Nếu bạn có bàn di chuột Force Touch, hãy bấm mạnh vào Live Photo.
Để biết thông tin về cách sửa Live Photo hoặc chuyển đổi ảnh đó thành ảnh tĩnh, hãy xem Sửa Live Photo.
Xem ảnh toàn màn hình
Trong ứng dụng Ảnh
 trên máy Mac của bạn, hãy chọn Xem > Chuyển sang Toàn màn hình.
trên máy Mac của bạn, hãy chọn Xem > Chuyển sang Toàn màn hình.Ở chế độ toàn màn hình, hãy thực hiện bất kỳ tác vụ nào sau đây:
Cuộn qua các ảnh: Nhấn các phím mũi tên.
Xem hình thu nhỏ: Định vị con trỏ ở đầu cửa sổ để hiển thị thanh menu, sau đó chọn Xem > Hiển thị hình thu nhỏ.
Hiển thị thanh công cụ và thanh bên: Định vị con trỏ ở đầu cửa sổ để hiển thị thanh menu, sau đó chọn Xem > Luôn hiển thị thanh công cụ và thanh bên ở chế độ toàn màn hình sao cho có dấu kiểm bên cạnh tùy chọn đó.
Thoát khỏi chế độ xem toàn màn hình: Nhấn phím Escape. Bạn cũng có thể định vị con trỏ ở đầu màn hình cho đến khi thanh menu xuất hiện và chọn Xem > Thoát Toàn màn hình.
Ẩn các ảnh khỏi chế độ xem
Bạn có thể ẩn các ảnh được chọn và chỉ hiển thị chúng khi bạn muốn làm việc cùng.
Trong ứng dụng Ảnh
 trên máy Mac của bạn, hãy bấm vào Ảnh trên thanh bên.
trên máy Mac của bạn, hãy bấm vào Ảnh trên thanh bên.Chọn ảnh hoặc các ảnh, chọn Hình ảnh > Ẩn [số] Ảnh, sau đó bấm Ẩn Ảnh.
Các ảnh được chọn biến mất khỏi chế độ xem nhưng không bị xóa.
Để hiển thị ảnh bị ẩn, hãy chọn Xem > Hiển thị album ảnh bị ẩn. Album Bị ẩn sẽ xuất hiện trong thanh bên. Để bỏ ẩn ảnh trong đó, chọn các ảnh, sau đó chọn Hình ảnh > Bỏ ẩn [số] Ảnh.
Mẹo: Bạn có thể sử dụng các phím tắt để thực hiện nhanh nhiều tác vụ phổ biến trong Ảnh. Để biết danh sách các phím tắt bạn có thể sử dụng, hãy xem Phím tắt và cử chỉ trong Ảnh trên máy Mac. Nếu máy Mac của bạn có Touch Bar, bạn có thể sử dụng để xem ảnh, chỉnh sửa và các tác vụ khác. Xem Sử dụng Touch Bar.