
Xem Thư viện ảnh được chia sẻ iCloud trong Ảnh trên máy Mac
Bạn có thể chuyển đổi giữa việc xem Thư viện cá nhân của bạn và Thư viện được chia sẻ hoặc xem cả hai cùng một lúc.
Trên máy Mac của bạn, Thư viện được chia sẻ chỉ khả dụng khi Ảnh đang sử dụng Thư viện ảnh hệ thống.
Chuyển chế độ xem thư viện
Trong ứng dụng Ảnh
 trên máy Mac của bạn, hãy bấm vào menu bật lên Thư viện trong thanh công cụ, sau đó chọn Cả hai thư viện, Thư viện cá nhân hoặc Thư viện được chia sẻ.
trên máy Mac của bạn, hãy bấm vào menu bật lên Thư viện trong thanh công cụ, sau đó chọn Cả hai thư viện, Thư viện cá nhân hoặc Thư viện được chia sẻ.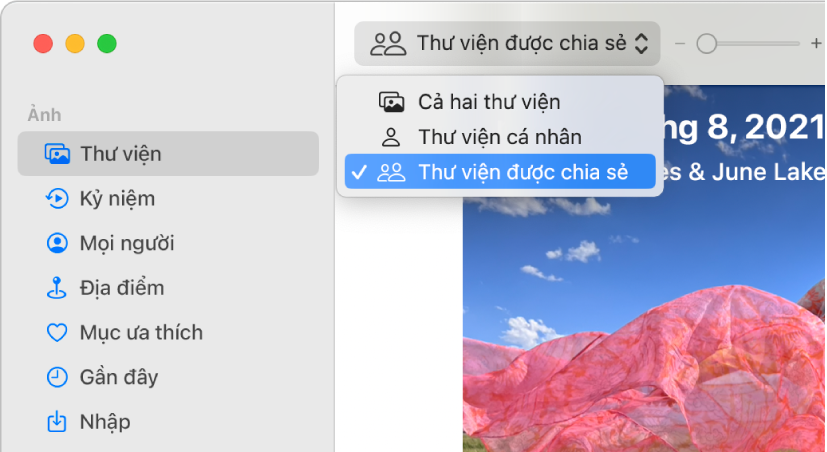
Khi bạn đang xem cả hai thư viện, một biểu trưng Thư viện được chia sẻ ![]() xuất hiện trên các mục trong Thư viện được chia sẻ. Chọn Xem > Siêu dữ liệu > Trong Thư viện được chia sẻ để bật hoặc tắt biểu trưng Thư viện được chia sẻ.
xuất hiện trên các mục trong Thư viện được chia sẻ. Chọn Xem > Siêu dữ liệu > Trong Thư viện được chia sẻ để bật hoặc tắt biểu trưng Thư viện được chia sẻ.
Xem ai đã chia sẻ mục
Bạn có thể xem ai đã đóng góp các mục cho Thư viện được chia sẻ.
Trong ứng dụng Ảnh
 trên máy Mac của bạn, hãy bấm vào menu bật lên Thư viện trong thanh công cụ, sau đó chọn Thư viện được chia sẻ.
trên máy Mac của bạn, hãy bấm vào menu bật lên Thư viện trong thanh công cụ, sau đó chọn Thư viện được chia sẻ.Chọn mục bạn muốn kiểm tra, sau đó bấm vào nút Thông tin
 trong thanh công cụ.
trong thanh công cụ.Mẹo: Bạn có thể sử dụng cửa sổ Thông tin để thêm tiêu đề, chú thích và từ khóa vào các mục được chọn trong Thư viện được chia sẻ.
Sử dụng thanh bên để xem ảnh, video và gợi ý chia sẻ trong Thư viện được chia sẻ
Khi bạn chuyển sang Thư viện được chia sẻ, các album và thư mục trong thanh bên chỉ hiển thị các mục trong Thư viện được chia sẻ. Ví dụ: khi bạn bấm vào Mục ưa thích trong thanh bên, chỉ các ảnh ưa thích được tìm thấy trong Thư viện được chia sẻ xuất hiện. Để xem gợi ý chia sẻ, hãy bấm vào Cho Thư viện được chia sẻ của bạn trong thanh bên.
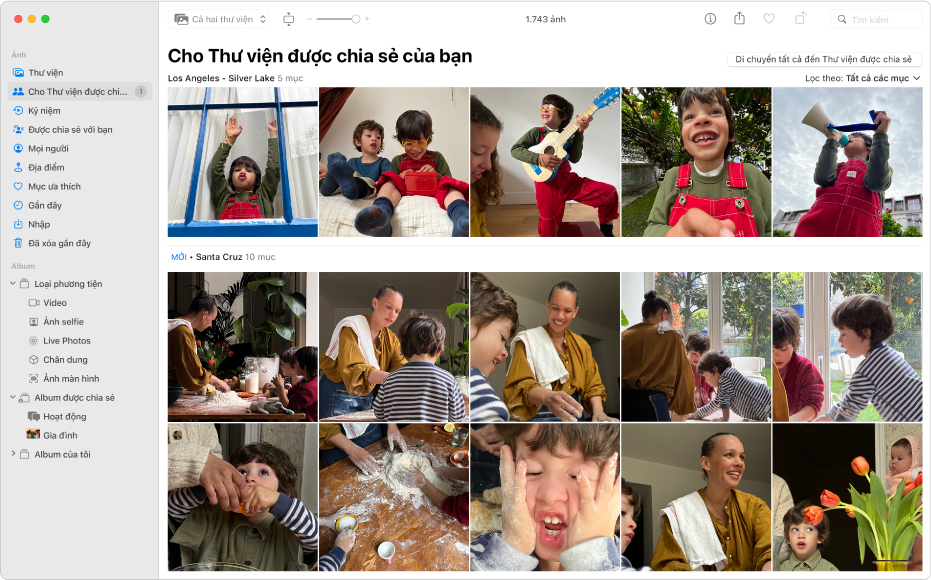
Quan trọng: Khi bạn có một Thư viện được chia sẻ, bạn phải chọn Cả hai thư viện từ menu bật lên Thư viện để xem Mọi người và các dự án bạn đã tạo trong thanh bên.