
Cắt xén và nắn thẳng ảnh và video trên máy Mac
Bạn có thể cắt xén ảnh hoặc video để cải thiện bố cục hoặc loại bỏ những phần không mong muốn của hình ảnh. Bạn có thể cắt xén theo tỷ lệ khung hình đặt trước hoặc tùy chỉnh, hoặc bạn có thể giữ nguyên ảnh hoặc video ở tỷ lệ khung hình ban đầu. Bạn cũng có thể nắn thẳng ảnh và video được chụp ở một góc.
Ghi chú: Để tìm hiểu thêm về cách sửa video, hãy xem Thay đổi và cải thiện video.
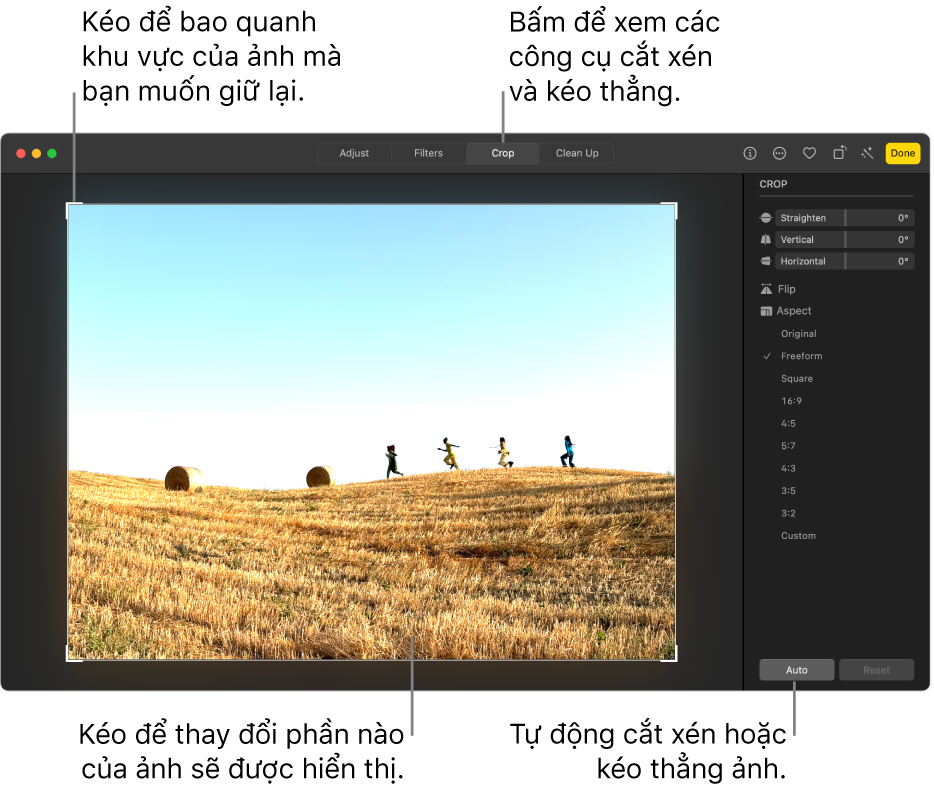
Quan trọng: Cắt xén ảnh làm thay đổi hình thức của ảnh ở bất kỳ đâu trong Ảnh, bao gồm trong album, bản trình chiếu và dự án. Để sửa ảnh mà không thay đổi ảnh ở mọi nơi, trước tiên hãy nhân bản ảnh và sau đó sửa bản sao.
Đi tới ứng dụng Ảnh
 trên máy Mac của bạn.
trên máy Mac của bạn.Bấm hai lần vào ảnh hoặc video, sau đó bấm vào Sửa trong thanh công cụ.
Bấm vào Cắt xén trên thanh công cụ.
Mẹo: Để xem nhanh các công cụ cắt xén và nắn thẳng trong khi sửa, hãy nhấn C.
Thực hiện bất kỳ tác vụ nào sau đây:
Cắt xén hoặc nắn thẳng tự động: Bấm Tự động.
Cắt xén thủ công: Kéo hình chữ nhật chọn để bao quanh khu vực bạn muốn giữ lại trong ảnh.
Cắt xén theo tỷ lệ cụ thể: Bấm vào tỷ lệ khung hình bạn muốn trong thanh bên.
Ví dụ: để có ảnh vuông, hãy chọn Vuông. Để in ảnh, chọn một trong các tỷ lệ khung hình đặt trước, ví dụ như 8:10. Để định cỡ lại cho ảnh sẽ sử dụng trong video độ phân giải cao, chọn 16:9. Hoặc chọn Tùy chỉnh để nhập tỷ lệ khung hình tùy chỉnh cho ảnh.
Lật hình ảnh: Bấm vào Lật để lật hình ảnh theo chiều ngang. Giữ Option và bấm để lật hình ảnh theo chiều dọc.
Nắn thẳng ảnh hoặc video: Kéo thanh trượt Nắn thẳng, Dọc hoặc Ngang để điều chỉnh góc của ảnh. Hoặc di chuyển con trỏ ra ngoài hình chữ nhật lựa chọn, sau đó sử dụng
 để điều chỉnh góc của ảnh.
để điều chỉnh góc của ảnh.Loại bỏ các thay đổi cắt xén hoặc nắn thẳng hiện tại: Bấm vào Đặt lại.
Khi thực hiện xong các thay đổi, thực hiện một trong các tác vụ sau:
Lưu thay đổi của bạn: Bấm vào Xong.
Dừng cắt xén mà không lưu thay đổi: Bấm vào Khôi phục về bản gốc.