
Định cỡ lại, xoay và lật đối tượng trong Pages trên máy Mac
Bạn có thể định cỡ lại đối tượng tự do để sửa đổi các tỷ lệ của đối tượng theo bất kỳ cách nào bạn muốn hoặc theo tỷ lệ để phóng to hoặc thu nhỏ mà không thay đổi hình dáng ban đầu. Bạn cũng có thể thiết lập đối tượng để có các kích thước cụ thể. Bạn có thể xoay hoặc lật bất kỳ đối tượng nào trừ bảng, biểu đồ, video trên web hoặc bộ sưu tập hình ảnh.
Định cỡ lại đối tượng
Bấm vào một đối tượng hoặc nhóm đối tượng để chọn.
Nếu bạn không thấy các hình vuông màu trắng xung quanh đối tượng, đối tượng được khóa; bạn phải mở khóa trước khi có thể định cỡ lại đối tượng.
Để lựa chọn xem đối tượng định cỡ lại tự do hoặc theo tỷ lệ, hãy bấm vào tab Sắp xếp trong thanh bên Định dạng
 , sau đó thực hiện một trong các thao tác sau:
, sau đó thực hiện một trong các thao tác sau:Định cỡ lại tự do: Đảm bảo hộp kiểm “Cố định tỷ lệ” (bên dưới Kích cỡ) được bỏ chọn.
Định cỡ lại theo tỷ lệ: Đảm bảo hộp kiểm “Cố định tỷ lệ” (bên dưới Kích cỡ) được chọn.
Ghi chú: Các nhóm chứa các đối tượng nhất định chỉ có thể được định cỡ lại theo tỷ lệ. Những đối tượng này bao gồm hình ảnh và phim đã được xoay và các hình có dấu chấm màu lục khi được chọn.
Thực hiện một trong các thao tác sau:
Định cỡ lại tự do: Kéo bộ điều khiển chọn ở trên, dưới và hai bên (không phải ở góc) của đối tượng.
Tác vụ này chỉ khả dụng nếu Tỷ lệ cố định được tắt (xem bước 2 ở trên).
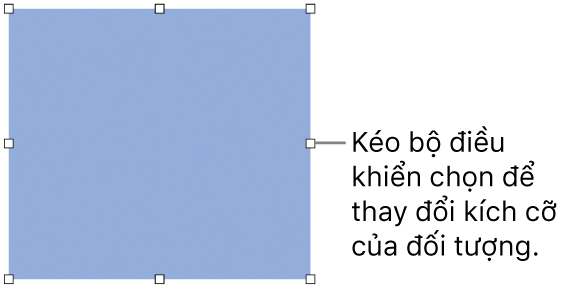
Định cỡ lại theo tỷ lệ: Kéo bộ điều khiển chọn ở góc theo đường chéo.
Định cỡ lại theo kích thước cụ thể: Trong tab Sắp xếp ở đầu thanh bên ở bên phải, nhập các giá trị vào trường Chiều rộng và Chiều cao hoặc bấm vào các mũi tên bên cạnh các trường.
Xoay đối tượng
Ghi chú: Bạn không thể xoay bộ sưu tập hình ảnh, bảng hoặc biểu đồ.
Bấm vào đối tượng để chọn đối tượng đó hoặc chọn nhiều đối tượng.
Trong thanh bên Định dạng
 , bấm vào tab Sắp xếp.
, bấm vào tab Sắp xếp.Kéo bánh xe Xoay hoặc nhập một giá trị tính bằng độ vào trường bên cạnh để chỉ định góc mà bạn muốn xoay đối tượng.
Mẹo: Bạn cũng có thể nhấn phím Command trong khi con trỏ ở trên hình vuông màu trắng trên đối tượng, sau đó kéo để xoay.
Lật đối tượng
Ghi chú: Bạn không thể lật bộ sưu tập hình ảnh, bảng hoặc biểu đồ.
Bấm vào đối tượng để chọn đối tượng đó hoặc chọn nhiều đối tượng.
Trong thanh bên Định dạng
 , bấm vào tab Sắp xếp.
, bấm vào tab Sắp xếp.Bấm vào nút Lật (gần bánh xe Xoay) để lật đối tượng theo chiều dọc hoặc theo chiều ngang.
Mẹo: Bạn có thể thêm những nút này vào thanh công cụ: Lật ngang và Lật dọc.
Khi bạn xoay hoặc lật hình có văn bản trong đó thì văn bản sẽ di chuyển cùng với hình. Để chỉ đặt lại văn bản theo chiều ngang, hãy chọn Định dạng > Đặt lại các điều khiển văn bản và đối tượng.