
Thêm, xóa và sắp xếp lại các trang trong Pages trên iPhone
Trong Pages, bạn có thể tạo cả tài liệu soạn thảo văn bản và bố cục trang, nhưng bạn thêm và quản lý các trang cho từng loại theo cách khác nhau. Trong tài liệu soạn thảo văn bản, các trang được thêm tự động khi bạn đến cuối trang, nhưng bạn cũng có thể thêm dấu ngắt trang để tạo các trang mới. Trong tài liệu bố cục trang, bạn thêm trang theo cách thủ công khi cần.
Bạn cũng có thể nhân bản, xóa và sắp xếp lại các phần (trong tài liệu soạn thảo văn bản) và trang (trong tài liệu bố cục trang), đồng thời kết hợp các tài liệu hoặc di chuyển nội dung giữa các tài liệu cùng loại.
Ghi chú: Trước khi bạn bắt đầu bất kỳ công việc nào bên dưới, hãy xác định loại tài liệu bạn có (mẫu bạn đã bắt đầu được thiết kế cho một tài liệu hoặc tài liệu khác). Để kiểm tra, hãy chạm vào văn bản, chạm lại vào văn bản, sau đó chạm vào Chèn (bạn có thể cần phải chạm vào ![]() trước tiên). Nếu Dấu ngắt trang là một trong các tùy chọn, đây là tài liệu soạn thảo văn bản. Nếu bạn không nhìn thấy Ngắt trang thì đó là tài liệu bố cục trang.
trước tiên). Nếu Dấu ngắt trang là một trong các tùy chọn, đây là tài liệu soạn thảo văn bản. Nếu bạn không nhìn thấy Ngắt trang thì đó là tài liệu bố cục trang.
Thêm một trang trong tài liệu soạn thảo văn bản
Bằng việc thêm hai dấu ngắt trang liên tiếp, bạn có thể tạo ra một trang trống.
Chạm vào văn bản để đặt dấu chèn tại nơi bạn muốn thêm trang mới, sau đó chạm lại.
Chạm vào
 , chạm vào Chèn, sau đó chạm vào Dấu ngắt trang.
, chạm vào Chèn, sau đó chạm vào Dấu ngắt trang.Dấu chèn di chuyển đến phần đầu tiếp theo.
Thêm dấu ngắt trang thứ hai bằng các bước tương tự.
Dấu chèn di chuyển đến phần đầu tiếp theo, để lại một trang trống giữa hai dấu ngắt trang.
Thêm trang trong tài liệu bố cục trang
Chạm vào nút số trang ở cuối màn hình để hiển thị chế độ xem Hình thu nhỏ của trang.
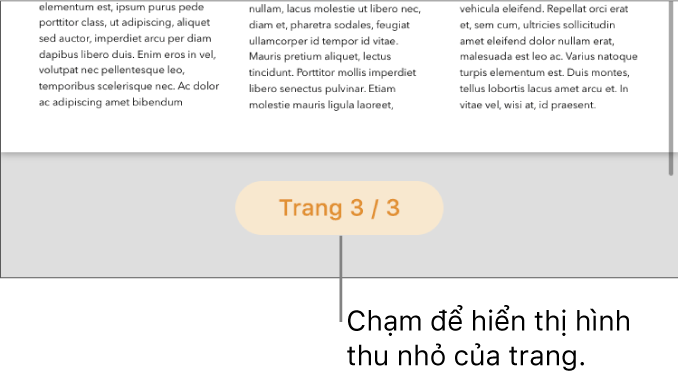
Chạm và giữ hình thu nhỏ của trang mà bạn muốn trang mới đi theo, nhấc ngón tay lên, sau đó chạm vào
 ở góc trên cùng bên phải.
ở góc trên cùng bên phải.Nếu có nhiều trang chính cho mẫu, hãy chọn trang chính mà bạn muốn; nếu không, một trang trống được thêm tự động.
Để đóng chế độ xem Hình thu nhỏ của trang, hãy vuốt xuống dưới.
Nhân bản trang
Trong tài liệu soạn thảo văn bản, bạn có thể nhân bản một phần, sau đó xóa bất kỳ trang nào mà bạn không muốn giữ lại. Trong tài liệu bố cục trang, bạn có thể nhân bản các trang riêng lẻ.
Chạm vào nút số trang ở cuối màn hình để hiển thị chế độ xem Hình thu nhỏ của trang.
Trong Hình thu nhỏ của trang, chạm và giữ trang mà bạn muốn sao chép, nhấc ngón tay lên, sau đó chạm vào Nhân bản (có thể bạn cần chạm vào
 để nhìn thấy nút).
để nhìn thấy nút).Phần hoặc trang nhân bản được thêm vào phía sau bản gốc.
Thực hiện bất kỳ thao tác nào sau đây:
Xóa các trang không muốn trong một phần: Đóng chế độ xem Hình thu nhỏ của trang, sau đó chọn và xóa tất cả văn bản và đối tượng trên các trang mà bạn muốn xóa. Khi mọi thứ được xóa, trang sẽ được xóa. Để xóa trang trống, hãy chạm vào phần đầu tiếp theo (để đặt dấu chèn trước đồ họa hoặc văn bản đầu tiên), sau đó chạm vào
 trên bàn phím. Thỉnh thoảng một trang trống có các thành phần định dạng mà bạn không thể nhìn thấy, ví dụ như dấu ngắt đoạn. Nếu bạn xóa những thành phần này, trang sẽ bị xóa.
trên bàn phím. Thỉnh thoảng một trang trống có các thành phần định dạng mà bạn không thể nhìn thấy, ví dụ như dấu ngắt đoạn. Nếu bạn xóa những thành phần này, trang sẽ bị xóa.Di chuyển một phần hoặc trang: Trong Hình thu nhỏ của trang, chạm và giữ phần hoặc trang mà bạn muốn di chuyển, nhấc ngón tay lên, sau đó chạm vào Sắp xếp lại (có thể bạn cần chạm vào
 để nhìn thấy nút). Kéo bản sao đến nơi mà bạn muốn trong tài liệu, sau đó chạm vào Xong.
để nhìn thấy nút). Kéo bản sao đến nơi mà bạn muốn trong tài liệu, sau đó chạm vào Xong.
Để đóng chế độ xem Hình thu nhỏ của trang, hãy vuốt xuống dưới.
Xóa trang
Trong tài liệu soạn thảo văn bản: Chọn tất cả văn bản và đối tượng trên trang, sau đó chạm vào Xóa. Nếu trang bạn muốn xóa là trang trống, hãy chạm vào phần đầu tiếp theo (để đặt dấu chèn trước đồ họa hoặc văn bản đầu tiên), sau đó chạm vào
 trên bàn phím. Thỉnh thoảng một trang trống có các thành phần định dạng mà bạn không thể nhìn thấy, ví dụ như dấu ngắt đoạn. Nếu bạn xóa những thành phần này, trang sẽ bị xóa.
trên bàn phím. Thỉnh thoảng một trang trống có các thành phần định dạng mà bạn không thể nhìn thấy, ví dụ như dấu ngắt đoạn. Nếu bạn xóa những thành phần này, trang sẽ bị xóa.Trong tài liệu bố cục trang: Chạm vào nút số trang ở cuối màn hình để hiển thị chế độ xem Hình thu nhỏ của trang. Chạm và giữ hình thu nhỏ của trang mà bạn muốn xóa, nhấc ngón tay lên, sau đó chạm vào Xóa. (Để chọn nhiều trang, hãy chạm và giữ một trang khi bạn chạm vào các trang khác bằng ngón tay thứ hai, sau đó nhấc các ngón tay lên.) Để đóng chế độ xem Hình thu nhỏ của trang, hãy vuốt xuống dưới.
Nếu bạn vô tình xóa một trang và muốn đưa trang đó trở lại, hãy chạm vào Hoàn tác hoặc ![]() ở đầu màn hình.
ở đầu màn hình.
Sắp xếp lại các trang trong tài liệu soạn thảo văn bản
Vì văn bản lưu chuyển từ trang này sang trang khác trong tài liệu soạn thảo văn bản nên bạn không thể sắp xếp lại các trang trong một phần. Tuy nhiên, bạn có thể cắt nội dung từ một trang và dán vào một trang khác.
Đây là ví dụ về một cách để cắt văn bản và đối tượng rồi dán chúng vào một vị trí khác trong cùng một tài liệu:
Chạm vào nơi bạn muốn nội dung xuất hiện, sau đó chạm lại.
Chạm vào
 , chạm vào Chèn, sau đó chạm vào Dấu ngắt trang; lặp lại các bước một lần nữa.
, chạm vào Chèn, sau đó chạm vào Dấu ngắt trang; lặp lại các bước một lần nữa.Chọn văn bản và đối tượng mà bạn muốn di chuyển, sau đó chạm vào Cắt.
Nội dung bị xóa khỏi tài liệu của bạn và một bản sao của nội dung được lưu vào Bộ nhớ đệm của thiết bị. Nếu bạn làm sai thao tác, hãy chạm vào
 ở đầu màn hình để hoàn tác thao tác.
ở đầu màn hình để hoàn tác thao tác.Chạm vào trang trống, chạm lại, sau đó chạm vào Dán.
Nếu bạn không thể di chuyển mọi thứ cùng lúc, hãy tiếp tục cắt và dán cho tới khi tất cả nội dung ở vị trí mà bạn muốn.
Để di chuyển dấu ngắt trang đầu tiên, hãy đặt dấu chèn trước văn bản mà bạn đã di chuyển, sau đó chạm vào
 trên bàn phím.
trên bàn phím.Nếu việc này khiến văn bản của bạn chạy vào văn bản phía trước, hãy chạm vào Return trên bàn phím để di chuyển xuống dòng tiếp theo.
Để di chuyển dấu ngắt trang thứ hai, hãy đặt dấu chèn ở ngay trước văn bản đi theo nội dung mà bạn đã di chuyển, sau đó chạm vào Xóa trên bàn phím.
Sắp xếp lại các trang trong tài liệu bố cục trang
Chạm vào nút số trang ở cuối màn hình để hiển thị chế độ xem Hình thu nhỏ của trang.
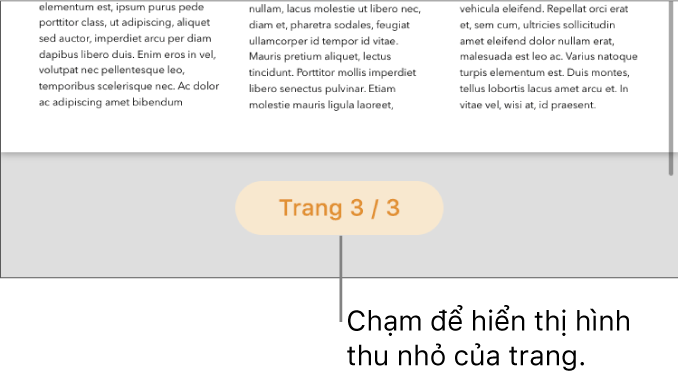
Chạm và giữ bất kỳ hình thu nhỏ của trang nào, nhấc ngón tay lên, chạm vào
 , sau đó chạm vào Sắp xếp lại.
, sau đó chạm vào Sắp xếp lại.Chạm và giữ hình thu nhỏ của trang mà bạn muốn di chuyển, sau đó kéo tới nơi bạn muốn.
Chạm vào Xong, sau đó vuốt xuống để đóng chế độ xem Hình thu nhỏ của trang.
Mẹo: Để sắp xếp lại nhiều trang, hãy chạm và giữ một trang khi bạn chạm vào các trang khác bằng ngón tay thứ hai, sau đó nhấc các ngón tay lên và chạm vào Cắt. Chạm vào hình thu nhỏ của trang mà bạn muốn nội dung đi theo, sau đó chạm vào Dán.
Sao chép và dán trang giữa các tài liệu
Một cách nhanh chóng để sử dụng lại nội dung là sao chép một phần từ tài liệu soạn thảo văn bản này sang tài liệu soạn thảo văn bản khác hoặc sao chép một trang từ tài liệu bố cục trang này sang tài liệu bố cục trang khác (bạn cũng có thể sao chép và dán trong cùng một tài liệu). Bạn không thể sao chép các phần hoặc trang giữa các tài liệu soạn thảo văn bản và tài liệu bố cục trang.
Trong tài liệu mà bạn muốn sao chép, hãy chạm vào nút số trang ở cuối màn hình để hiển thị hình thu nhỏ của trang.
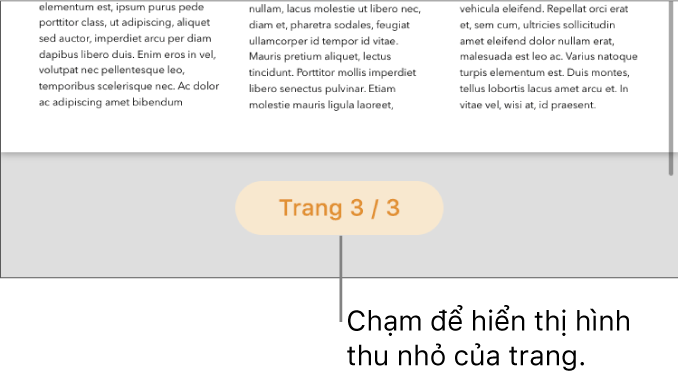
Nếu bạn không nhìn thấy nút số trang, hãy chạm vào
 ở đầu màn hình, bật Trình điều hướng, sau đó chạm vào Xong.
ở đầu màn hình, bật Trình điều hướng, sau đó chạm vào Xong.Thực hiện một trong các thao tác sau:
Sao chép một phần trong tài liệu soạn thảo văn bản: Chạm vào hình thu nhỏ của trang bất kỳ trong phần, sau đó chạm lại (tất cả các trang trong phần hiển thị một màu tô sáng).
Sao chép một trang trong tài liệu bố cục trang: Chạm vào hình thu nhỏ của trang, sau đó chạm lại.
Sao chép nhiều trang trong tài liệu bố cục trang: Chạm và giữ một hình thu nhỏ của trang khi bạn chạm vào các hình thu nhỏ của trang khác bằng ngón tay thứ hai, sau đó nhấc các ngón tay lên.
Chạm vào Sao chép.
Mở tài liệu mà bạn muốn dán, sau đó hiển thị chế độ xem Hình thu nhỏ của trang.
Chạm vào hình thu nhỏ của trang bạn muốn nội dung được dán để theo dõi, sau đó chạm vào Dán.
Ghi chú: Để dán phần hoặc các trang ở đầu của tài liệu, hãy dán ở phía sau của trang hoặc phần đầu tiên, sau đó sắp xếp lại chúng.
Khi bạn sao chép các trang từ tài liệu sử dụng một mẫu bắt đầu khác hoặc các trang sử dụng trang chính mà bạn tự tạo, các trang được sao chép cùng với trang chính mà chúng dựa vào.