
Thêm và xóa các phần trong Pages trên iPhone
Tài liệu soạn thảo văn bản có thể có nhiều phần, mỗi phần có thể có cách đánh số trang, phần đầu, phần chân hoặc đối tượng nền (ví dụ như hình mờ) khác nhau. Một số mẫu có các phần được xác định sẵn mà bạn có thể thêm hoặc xóa.
Để xem các phần của tài liệu, hãy hiển thị chế độ xem Hình thu nhỏ của trang, sau đó chạm và giữ một hình thu nhỏ của trang. Một màu nền xuất hiện phía sau tất cả các hình thu nhỏ của trang thuộc về phần đó.
Tác vụ
Chạm để đặt dấu chèn tại vị trí bạn muốn bắt đầu phần mới.
Chạm lại, chạm vào Chèn, sau đó chạm vào Dấu ngắt phần.
Nếu bạn không nhìn thấy Dấu ngắt phần, tài liệu của bạn là tài liệu bố cục trang và không sử dụng phần.
Đặt trang bắt đầu cho một phần
Nếu tài liệu sử dụng trang đôi, bạn có thể lựa chọn vị trí bắt đầu phần.
Trong chế độ xem Hình thu nhỏ của trang, hãy chạm vào bất kỳ trang nào trong phần có trang bắt đầu mà bạn muốn thay đổi, sau đó chạm vào
 .
.Chạm vào tab Phần, sau đó chạm vào một tùy chọn bên dưới Phần bắt đầu trên:
Trang tiếp theo: Bắt đầu phần trên trang bên trái hoặc bên phải, tùy theo trang nào xuất hiện tiếp theo trong tài liệu. Nếu bạn không muốn tài liệu bao gồm các trang trống, hãy chọn Trang tiếp theo.
Trang bên phải: Bắt đầu phần trên trang bên phải đầu tiên. Nếu trang tiếp theo trong tài liệu của bạn sẽ là trang bên trái, một trang trống được chèn trước khi bắt đầu phần trên trang bên phải.
Trang bên trái: Bắt đầu phần trên trang bên trái đầu tiên. Nếu trang tiếp theo trong tài liệu của bạn sẽ là trang bên phải, một trang trống được chèn trước khi bắt đầu phần trên trang bên trái.
Chạm vào
 để đóng các điều khiển.
để đóng các điều khiển.
Xóa phần
Nếu bạn muốn giữ lại nội dung có trong phần, hãy sao chép và dán nội dung vào nơi khác trong tài liệu trước khi bạn xóa phần đó.
Chạm vào nút số trang ở cuối màn hình để hiển thị các hình thu nhỏ của trang.
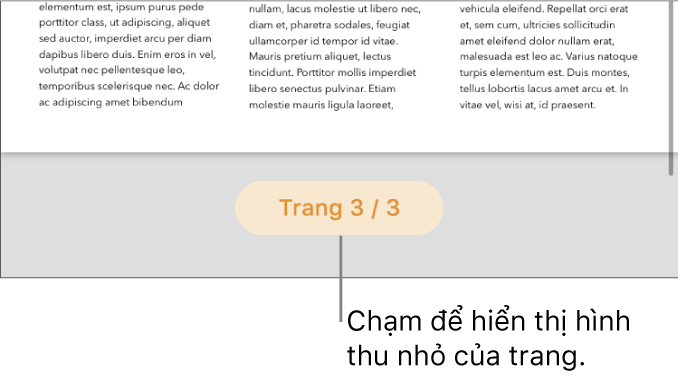
Nếu bạn không nhìn thấy nút số trang, hãy chạm vào
 và bật Trình điều hướng.
và bật Trình điều hướng.Chạm và giữ bất kỳ hình thu nhỏ của trang nào trong phần mà bạn muốn xóa, sau đó nhấc ngón tay lên.
Tất cả các hình thu nhỏ của trang trong phần đó đều được biểu thị bằng một màu nền trong chế độ xem Hình thu nhỏ của trang.
Chạm vào Xóa, sau đó chạm lại vào Xóa trong hộp thoại xuất hiện.
Vuốt xuống hoặc chạm vào hình thu nhỏ của trang để trở lại tài liệu.
Nếu bạn có một phần trong một tài liệu soạn thảo văn bản Pages mà bạn muốn sử dụng trong một tài liệu soạn thảo văn bản Pages khác, bạn có thể sao chép phần từ tài liệu này sang tài liệu khác. Xem Sao chép và dán trang giữa các tài liệu.