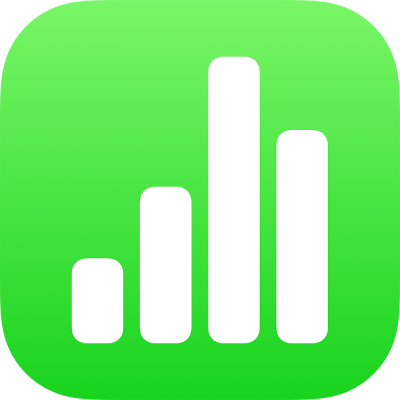
Sử dụng văn bản dọc trong Numbers trên iPhone
Numbers hỗ trợ văn bản theo chiều dọc trong hình và hộp văn bản, do đó, bạn có thể nhập và sửa văn bản từ trên xuống dưới, chẳng hạn như bằng tiếng Trung, tiếng Nhật hoặc tiếng Hàn. Mỗi hàng mới sẽ xuất hiện ở bên trái của hàng trước đó.
Để sử dụng văn bản theo chiều dọc, bảng tính của bạn phải được định dạng cho tiếng Trung, tiếng Nhật hoặc tiếng Hàn hoặc bạn phải có ít nhất một trong các ngôn ngữ đó trong danh sách ngôn ngữ ưu tiên trên thiết bị của mình. Xem Tạo một bảng tính với định dạng của một ngôn ngữ khác và Thay đổi ngôn ngữ và định dạng của bảng tính.
Thêm văn bản dọc vào hộp văn bản hoặc hình
Bạn có thể bật hoặc tắt văn bản dọc trong hộp văn bản và hình bất kỳ lúc nào.
Chạm vào hộp văn bản hoặc hình.
Chọn Chuyển sang văn bản dọc.
Nếu đối tượng đã chứa văn bản thì văn bản đó trở thành theo chiều dọc và mọi văn bản bổ sung bạn thêm sẽ theo chiều dọc. Nếu đối tượng không chứa văn bản thì mọi văn bản bạn thêm vào sẽ theo chiều dọc.
Để chuyển lại thành văn bản ngang, hãy chạm vào đối tượng, sau đó chọn Chuyển sang văn bản ngang.
Để quay lại bảng tính của bạn, hãy chạm vào
 .
.
Khớp các ký tự theo chiều ngang trong văn bản theo chiều dọc
Bạn có thể khớp hai đến bốn ký tự theo chiều ngang bên trong văn bản theo chiều dọc. Điều này hữu ích khi viết vài ký tự La tinh, chẳng hạn như các số, do đó bạn có thể đọc các số đó từ trái sang phải.
Trong khi viết văn bản theo chiều dọc, hãy chọn hai đến bốn ký tự bạn muốn xoay.
Chạm vào
 , sau đó trong tab Văn bản, hãy chạm vào
, sau đó trong tab Văn bản, hãy chạm vào  .
.Chạm vào Xoay sang hướng ngang.
Khi sửa ký tự theo chiều ngang, bạn có thể chuyển tất cả các ký tự thành dạng in đậm, in nghiêng, v.v nhưng bạn không thể sửa từng ký tự một cách riêng biệt.
Nếu bạn muốn các ký tự theo chiều ngang xuất hiện lại theo chiều dọc, hãy xóa các ký tự và nhập lại chúng.
Làm cho các ký tự có độ rộng đầy đủ
Bạn có thể thay đổi văn bản thành các ký tự thẳng đứng, có độ rộng đầy đủ.
Chọn văn bản dọc bạn muốn làm cho có độ rộng đầy đủ.
Chạm vào
 , sau đó chạm vào
, sau đó chạm vào  trong tab Văn bản.
trong tab Văn bản.Chạm vào Tạo toàn bộ chiều rộng.
Mẹo sử dụng văn bản theo chiều dọc
Dưới đây là một vài điều cần nhớ về việc sử dụng văn bản theo chiều dọc trong bảng tính của bạn:
Nếu bạn sao chép đối tượng chứa văn bản theo chiều dọc, chẳng hạn như các hộp văn bản hoặc hình rồi dán hộp văn bản hoặc hình đó vào tài liệu Pages, Numbers hoặc Keynote thì đối tượng sẽ xuất hiện trong tài liệu khác có văn bản theo chiều dọc.
Nếu bảng tính Numbers với văn bản theo chiều dọc trong các đối tượng được mở trong phiên bản Numbers cũ hơn không hỗ trợ văn bản theo chiều dọc thì tất cả các văn bản sẽ xuất hiện theo chiều ngang.
Numbers cho iCloud có thể mở hình ảnh chỉ đọc của bảng tính có văn bản theo chiều dọc.