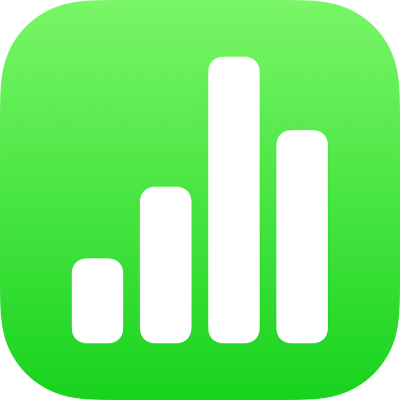
Thêm video và âm thanh trong Numbers trên iPhone
Bạn có thể thêm video và âm thanh vào bảng tính hoặc thay thế trình giữ chỗ phương tiện bằng video.
Ghi chú: Các tệp video và âm thanh phải ở định dạng được QuickTime hỗ trợ trên thiết bị của bạn. Nếu bạn không thể thêm hoặc phát tệp phương tiện, hãy thử sử dụng iMovie, QuickTime Player hoặc Compressor trên máy Mac để chuyển đổi tệp thành QuickTime (với phần mở rộng tên tệp .mov) cho video hoặc tệp MPEG-4 (với phần mở rộng tên tệp .m4a) cho âm thanh.
Bạn cũng có thể quay video và ghi âm thanh và thêm video và âm thanh đó vào bảng tính của mình.
Thêm video hoặc âm thanh
Chạm vào
 , sau đó chạm vào
, sau đó chạm vào  .
.Chạm vào Ảnh hoặc video; để chèn phương tiện từ iCloud hoặc một dịch vụ khác, hãy chạm vào “Chèn từ”.
Điều hướng đến tệp, sau đó chạm vào tệp đó.
Để định cỡ lại video, kéo dấu chấm màu lam bất kỳ, sau đó chạm vào Xong.
Chạm vào nút Phát
 trên phương tiện để phát phương tiện đó trong bảng tính.
trên phương tiện để phát phương tiện đó trong bảng tính.
Thêm video từ web
Bạn có thể thêm liên kết từ YouTube và Vimeo để video phát ngay trong bảng tính của mình.
Quan trọng: Tính năng này có thể không khả dụng ở tất cả các vùng.
Chạm vào
 , chạm vào
, chạm vào  , sau đó chạm vào Video trên web.
, sau đó chạm vào Video trên web.Nhập hoặc dán liên kết đến video, sau đó chạm vào Chèn.
Để phát video trên web trong bảng tính của bạn, hãy chạm vào nút Phát
 .
.Ghi chú: Bạn phải được kết nối vào internet để phát video từ web.
Thay thế trình giữ chỗ phương tiện bằng video
Chạm vào
 ở góc dưới cùng bên phải của trình giữ chỗ phương tiện.
ở góc dưới cùng bên phải của trình giữ chỗ phương tiện.Chạm vào album.
Để sử dụng video từ iCloud hoặc một dịch vụ khác, chạm vào “Chèn từ” bên dưới album.
Chạm vào video bạn muốn thêm.
Nếu bạn đang chèn video từ iCloud hoặc một dịch vụ khác, chạm vào các thư mục để định vị video đó.
Kéo dấu chấm màu lam bất kỳ để định cỡ lại video, sau đó chạm vào Xong.
Chạm vào nút Phát
 trên phương tiện để phát phương tiện đó trong bảng tính.
trên phương tiện để phát phương tiện đó trong bảng tính.
Thay thế video
Chạm để chọn video trên trang tính.
Chạm vào
 , sau đó chạm vào Phim hoặc Video trên web.
, sau đó chạm vào Phim hoặc Video trên web.Chạm vào Thay thế.
Thực hiện một trong các thao tác sau:
Quay video mới: Chạm vào Chụp ảnh hoặc quay video bên dưới album, sau đó chạm vào Video. Chạm vào
 để bắt đầu quay; chạm vào
để bắt đầu quay; chạm vào  để dừng. Sau đó, chạm vào Sử dụng Video.
để dừng. Sau đó, chạm vào Sử dụng Video.Chọn tệp: Chạm vào album hoặc chạm vào “Chèn từ” bên dưới album, sau đó chạm vào video bạn muốn. Chạm vào Chọn.
Thay thế video trên web: Chèn liên kết đến video mới, sau đó chạm vào Thay thế.
Thêm mô tả video
Bạn có thể thêm mô tả vào các video trong bảng tính mà bạn đã thêm từ thiết bị, iCloud hoặc một dịch vụ khác. Mô tả video được đọc bởi công nghệ hỗ trợ (ví dụ: VoiceOver) khi người nào đó sử dụng công nghệ đó để truy cập bảng tính của bạn. Mô tả video không hiển thị ở bất kỳ đâu trong bảng tính của bạn.
Chạm vào video để chọn video đó, chạm vào
 , sau đó chạm vào Phim.
, sau đó chạm vào Phim.Chạm vào Mô tả, sau đó chạm vào hộp văn bản và nhập văn bản của bạn.
Nếu bạn xuất bảng tính của mình dưới dạng PDF, các mô tả video vẫn có thể đọc được bởi công nghệ hỗ trợ. Xem Xuất sang định dạng tệp khác trong Numbers trên iPhone.
Để thêm mô tả cho hình ảnh hoặc bản vẽ, hãy xem Thêm mô tả hình ảnh hoặc Thêm mô tả bản vẽ. Để thêm chú thích cho video, hãy xem Thêm chú thích hoặc tiêu đề vào đối tượng trong Numbers trên iPhone.
Thêm mô tả âm thanh
Bạn có thể thêm mô tả cho mọi âm thanh trong bảng tính của mình. Mô tả âm thanh được đọc bởi công nghệ hỗ trợ khi người nào đó sử dụng công nghệ đó để truy cập bảng tính của bạn. Mô tả âm thanh không hiển thị ở bất kỳ đâu trong bảng tính của bạn.
Chạm vào âm thanh để chọn âm thanh đó, chạm vào
 , sau đó chạm vào Âm thanh.
, sau đó chạm vào Âm thanh.Chạm vào Mô tả, sau đó chạm vào hộp văn bản và nhập văn bản của bạn.
Nếu bạn xuất bảng tính của mình dưới dạng PDF, các mô tả âm thanh vẫn có thể đọc được bởi công nghệ hỗ trợ. Xem Xuất sang định dạng tệp khác trong Numbers trên iPhone.
Để thêm mô tả cho hình ảnh, bản vẽ hoặc video, hãy xem Thêm mô tả hình ảnh, Thêm mô tả bản vẽ hoặc Thêm mô tả video. Để thêm chú thích cho video, hãy xem Thêm chú thích hoặc tiêu đề vào đối tượng trong Numbers trên iPhone.
Để đặt vòng lặp video hoặc âm thanh hay điều chỉnh âm lượng phát lại, hãy xem Sửa video và Sửa âm thanh trong Numbers trên iPhone.