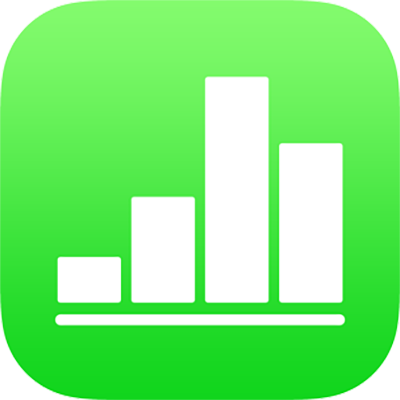
Phím tắt cho Numbers trên iPhone
Nếu bạn có bàn phím ngoài được kết nối với iPhone hoặc iPad, bạn có thể sử dụng phím tắt để hoàn thành nhanh nhiều tác vụ trong Numbers. Để sử dụng một phím tắt, hãy nhấn tất cả phím trong tổ hợp phím tắt cùng một lúc.
Bạn có thể nhấn và giữ phím Command ![]() trên bàn phím để hiển thị danh sách các phím tắt cho mục được chọn trên trang tính, như văn bản hoặc bảng.
trên bàn phím để hiển thị danh sách các phím tắt cho mục được chọn trên trang tính, như văn bản hoặc bảng.
Chung
Hành động | Phím tắt |
|---|---|
Mở trình quản lý bảng tính | Command-O |
Thêm trang tính mới | Shift-Command-N |
Chuyển sang trang tính trước đó | Shift-Command-Ngoặc trái ({) |
Chuyển sang trang tính tiếp theo | Shift-Command-Ngoặc phải (}) |
Sao chép | Command-C |
Dán | Command-V |
Dán và khớp với kiểu của văn bản đích | Option-Shift-Command-V |
Hoàn tác | Command-Z |
Làm lại | Shift-Command-Z |
Thêm nhận xét | Shift-Command-K |
Lưu nhận xét | Command-Return |
Sửa văn bản, hình, bảng và biểu đồ
Hành động | Phím tắt |
|---|---|
Áp dụng chữ đậm cho văn bản đã chọn | Command-B |
Áp dụng chữ nghiêng cho văn bản đã chọn | Command-I |
Áp dụng gạch dưới cho văn bản đã chọn | Command-U |
Chuyển văn bản thành chỉ số trên | Control-Shift-Command-Dấu cộng (+) |
Chuyển văn bản thành chỉ số dưới | Control-Command-Dấu trừ (-) |
Chuyển văn bản thành liên kết | Command-K |
Sao chép kiểu đoạn hoặc đối tượng | Option-Command-C |
Dán kiểu đoạn hoặc đối tượng | Option-Command-V |
Chèn dấu ngắt đoạn khi sửa văn bản trong ô | Option-Return |
Chèn một tab vào văn bản hoặc công thức | Option-Tab |
Chỉ định các thuộc tính tuyệt đối và tương đối của tham chiếu ô đã chọn | Nhấn Command-K hoặc Shift-Command-K để di chuyển tiến hoặc lùi qua các tùy chọn |
Mở Trình sửa dữ liệu biểu đồ | Shift-Command-D |
Chèn phương trình | Option-Command-E |
Thao tác với văn bản, hình, bảng và biểu đồ
Hành động | Phím tắt |
|---|---|
Nhóm các đối tượng đã chọn | Option-Command-G |
Bỏ nhóm các đối tượng đã chọn | Option-Shift-Command-G |
Khóa đối tượng đã chọn | Command-L |
Mở khóa đối tượng đã chọn | Option-Command-L |
Nhân bản đối tượng đã chọn | Command-D hoặc giữ Option khi kéo Nhấn Option và một phím mũi tên, sau đó kéo |
Di chuyển đối tượng đã chọn thêm một điểm | Nhấn một phím mũi tên |
Di chuyển đối tượng đã chọn thêm mười điểm | Giữ Shift và nhấn phím mũi tên |
Di chuyển đối tượng đã chọn ra phía sau | Shift-Command-B |
Di chuyển đối tượng đã chọn ra phía trước | Shift-Command-F |
Di chuyển đối tượng đã chọn về phía sau | Option-Shift-Command-B |
Di chuyển đối tượng đã chọn về phía trước | Option-Shift-Command-F |
Trong bảng, thêm các hàng phía trên ô đã chọn | Option-Mũi tên lên |
Trong bảng, thêm các hàng phía dưới ô đã chọn | Option-Mũi tên xuống |
Trong bảng, thêm các cột vào bên phải ô đã chọn | Option-Mũi tên phải |
Trong bảng, thêm các cột vào bên trái ô đã chọn | Option-Mũi tên trái |