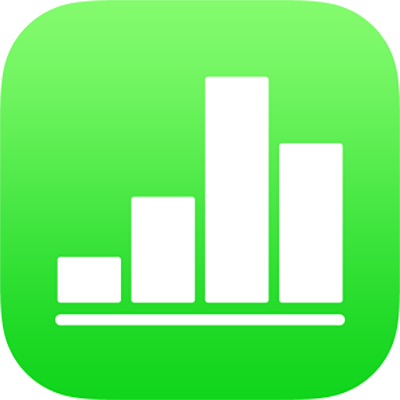
Thay đổi hình thức của văn bản trong biểu đồ và nhãn trong Numbers trên iPhone
Bạn có thể thay đổi hình thức của văn bản trong biểu đồ bằng cách áp dụng một kiểu khác cho biểu đồ, thay đổi phông chữ, thêm đường viền, v.v.
Nếu bạn không thể sửa biểu đồ, có thể bạn cần mở khóa biểu đồ.
Thay đổi phông chữ, kiểu và kích cỡ văn bản trong biểu đồ
Bạn có thể thay đổi hình thức của tất cả văn bản trong biểu đồ cùng một lúc.
Chạm vào biểu đồ, sau đó chạm vào
 .
.Chạm vào Kiểu, sau đó chạm vào Nhãn.
Thực hiện bất kỳ thao tác nào sau đây:
Thay đổi phông chữ: Chạm vào Phông chữ biểu đồ, sau đó chạm vào phông chữ.
Nếu bạn không thấy Phông chữ biểu đồ, hãy vuốt lên từ dưới cùng của điều khiển.
Thay đổi kiểu phông chữ: Chạm vào Phông chữ biểu đồ, chạm vào
 bên cạnh phông chữ, sau đó chạm vào một kiểu.
bên cạnh phông chữ, sau đó chạm vào một kiểu.Làm cho phông chữ nhỏ hơn hoặc lớn hơn: Chạm vào
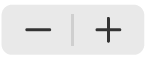 .
.Tất cả văn bản trong biểu đồ tăng hoặc giảm theo tỷ lệ (theo cùng tỷ lệ phần trăm).
Chạm vào
 để đóng các điều khiển.
để đóng các điều khiển.
Sửa tiêu đề của biểu đồ
Biểu đồ có tiêu đề giữ chỗ (Tiêu đề) được ẩn theo mặc định. Bạn cũng có thể hiển thị tiêu đề biểu đồ và thay đổi tiêu đề.
Chạm vào biểu đồ, chạm vào
 , sau đó chạm vào Biểu đồ.
, sau đó chạm vào Biểu đồ.Bật Tiêu đề.
Để đổi căn chỉnh của tiêu đề—ví dụ để tiêu đề nằm bên trái của biểu đồ—chạm vào Kiểu, sau đó chọn một tùy chọn căn chỉnh.
Để di chuyển tiêu đề vào giữa biểu đồ vành khuyên, hãy chạm vào Vị trí, sau đó chạm vào Giữa.
Để sửa tiêu đề, hãy chọn văn bản của tiêu đề, nhập một tiêu đề mới, sau đó chạm vào Xong.
Thêm và sửa đổi nhãn giá trị biểu đồ
Biểu đồ có các nhãn hiển thị giá trị của các điểm dữ liệu cụ thể. Theo mặc định, dữ liệu biểu đồ được hiển thị bằng cùng định dạng giống như dữ liệu nguồn. Ví dụ: nếu dữ liệu nguồn được định dạng là phần trăm, dữ liệu trong biểu đồ hiển thị ký hiệu phần trăm. Bạn có thể thay đổi định dạng biểu đồ để chỉ hiển thị số và chọn vị trí xuất hiện nhãn dữ liệu.
Chạm vào biểu đồ, sau đó chạm vào
 .
.Chạm vào Kiểu, sau đó chạm vào Nhãn.
Thực hiện bất kỳ thao tác nào sau đây:
Đối với biểu đồ tròn và vành khuyên: Bật Giá trị, sau đó chạm vào Vị trí để chọn nơi bạn muốn nhãn xuất hiện. Để ẩn các nhãn giá trị, hãy tắt Giá trị.
Nếu bạn chạm vào Vị trí, chọn Bên trong và bật Ngăn chặn chồng chéo, các nhãn có thể di chuyển để tránh chồng chéo và các dòng chỉ dẫn có thể xuất hiện để kết nối các nhãn với các góc hoặc đoạn. Nếu bạn chọn Bên ngoài, các nhãn di chuyển ra bên ngoài của các góc hoặc đoạn. Để kết nối nhãn với góc hoặc đoạn, hãy chạm vào Thẳng hoặc Có góc để bật dòng chỉ dẫn; chạm Không nếu bạn không muốn hiển thị dòng chỉ dẫn. Với các dòng chỉ dẫn có góc, các chú thích căn chỉnh thành các cột, như minh họa bên dưới.
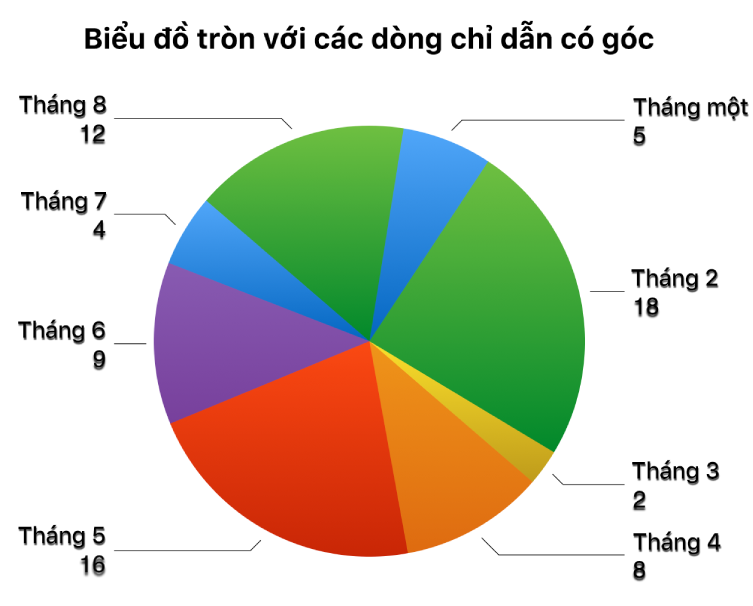
Đối với biểu đồ tán xạ và biểu đồ bong bóng: Chạm vào Giá trị trong Nhãn điểm dữ liệu, sau đó chọn giữa giá trị Giá trị (X) hoặc Giá trị (Y). Để ẩn các nhãn, chạm vào Không.
Để thay đổi vị trí của nhãn, chạm vào Vị trí, sau đó chạm vào một tùy chọn.
Nếu biểu đồ bong bóng của bạn có các bong bóng chồng chéo nhau, bạn có thể bật Hiển thị nhãn ở phía trước để các nhãn không bị che.
Đối với các loại biểu đồ khác: Chạm vào tùy chọn trong Giá trị chuỗi để đặt các nhãn vào vị trí cụ thể – ví dụ như Dưới cùng, Ở giữa, Trên cùng hoặc Phía trên. Các tùy chọn phụ thuộc vào loại biểu đồ của bạn.
Để hiển thị dữ liệu biểu đồ dưới dạng số (thay vì định dạng dữ liệu nguồn), hãy thực hiện một trong các tác vụ sau:
Đối với biểu đồ tròn và vành khuyên: Chạm vào Định dạng số, sau đó chạm để tắt Giống với nguồn.
Đối với các loại biểu đồ khác: Chạm vào Nhãn giá trị, chạm vào Định dạng số, sau đó chạm để tắt Giống với nguồn.
Nếu Giống với nguồn được bật, các nhãn giá trị khớp với định dạng của dữ liệu ban đầu trong bảng.
Sửa đổi nhãn trục
Bạn có thể chỉ định nhãn nào xuất hiện trên trục, sửa tên của chúng và thay đổi góc hướng của chúng.
Chạm vào biểu đồ, sau đó chạm vào
 .
.Chạm vào Kiểu, sau đó chạm vào Nhãn.
Thực hiện bất kỳ thao tác nào sau đây:
Sửa đổi dấu mốc trên trục Giá trị (Y): Chạm vào Nhãn giá trị trong trục Giá trị (Y).
Sửa đổi dấu mốc trên trục Danh mục (X): Chạm vào Nhãn giá trị trong Trục Danh mục (X).
Sử dụng các điều khiển để thực hiện bất kỳ điều chỉnh nào.
Nếu bạn bật Tên trục, Numbers sẽ thêm tên trục giữ chỗ vào biểu đồ. Để thay đổi tên, hãy chọn tên trục, sau đó nhập tên của riêng bạn.
Ghi chú: Các tùy chọn trục có thể khác đối với biểu đồ tán xạ và biểu đồ bong bóng.
Để thêm chú thích hoặc nhãn vào biểu đồ, hãy xem Thêm chú thích hoặc tiêu đề vào đối tượng trong Numbers trên iPhone.