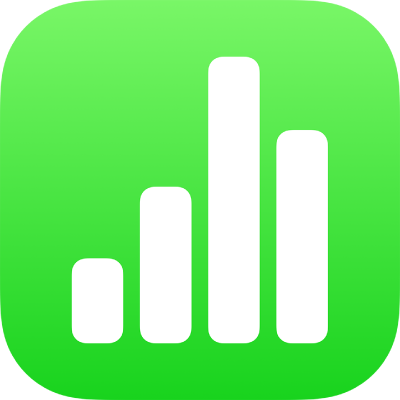
Xóa điều kiện của ô trong Numbers trên iPad
Bạn có thể cho phép Numbers thay đổi hình thức của ô hoặc văn bản của ô đó khi giá trị trong ô đáp ứng các điều kiện nhất định. Ví dụ: bạn có thể khiến các ô chuyển sang màu đỏ nếu các ô đó chứa số âm. Để thay đổi hình thức của ô dựa trên giá trị ô, hãy tạo quy tắc tô sáng có điều kiện.
Thêm quy tắc tô sáng
Chọn một hoặc nhiều ô.
Chạm vào
 , chạm vào Ô, sau đó chạm vào Thêm tô sáng có điều kiện.
, chạm vào Ô, sau đó chạm vào Thêm tô sáng có điều kiện.Chạm vào một loại quy tắc (ví dụ: nếu giá trị ô của bạn sẽ là một số, hãy chạm vào Số), sau đó chạm vào một quy tắc.
Nhập giá trị cho quy tắc.
Ví dụ: nếu bạn chọn quy tắc “ngày là sau”, hãy nhập một ngày mà ngày trong ô phải là ngày đến sau.
Chạm vào
 để sử dụng tham chiếu ô. Tham chiếu ô cho phép bạn so sánh giá trị của ô này với ô khác – do đó, chẳng hạn bạn có thể tô sáng ô khi giá trị của ô lớn hơn giá trị của một ô khác. Chạm vào ô để chọn ô hoặc nhập địa chỉ bảng của ô đó (ví dụ: F1). Chạm vào
để sử dụng tham chiếu ô. Tham chiếu ô cho phép bạn so sánh giá trị của ô này với ô khác – do đó, chẳng hạn bạn có thể tô sáng ô khi giá trị của ô lớn hơn giá trị của một ô khác. Chạm vào ô để chọn ô hoặc nhập địa chỉ bảng của ô đó (ví dụ: F1). Chạm vào  khi bạn hoàn tất.
khi bạn hoàn tất.Chạm vào một kiểu văn bản, chẳng hạn như in đậm hoặc in nghiêng hoặc nền ô, chẳng hạn như đỏ hoặc lục.
Bạn có thể chọn Kiểu tùy chỉnh để chọn màu phông chữ, kiểu chữ và nền ô.
Chạm vào Xong.
Ghi chú: Nếu ô khớp với nhiều quy tắc, hình thức của ô thay đổi theo quy tắc đầu tiên trong danh sách. Để sắp xếp lại các quy tắc, hãy chạm vào Sửa, sau đó kéo ![]() bên cạnh tên quy tắc. Chạm vào Xong.
bên cạnh tên quy tắc. Chạm vào Xong.
Lặp lại quy tắc tô sáng
Sau khi thêm quy tắc tô sáng có điều kiện vào ô, bạn có thể áp dụng quy tắc đó cho các ô khác.
Chọn ô có quy tắc mà bạn muốn lặp lại và các ô bạn muốn thêm quy tắc vào.
Chạm vào
 , sau đó chạm vào Ô.
, sau đó chạm vào Ô.Bên dưới Tô sáng có điều kiện, hãy chạm vào Kết hợp các quy tắc.
Xóa quy tắc tô sáng
Chọn ô có quy tắc bạn muốn xóa.
Chạm vào
 , sau đó chạm vào Ô.
, sau đó chạm vào Ô.Bên dưới Tô sáng có điều kiện, vuốt sang trái trên quy tắc mà bạn muốn xóa, sau đó chạm vào Xóa.