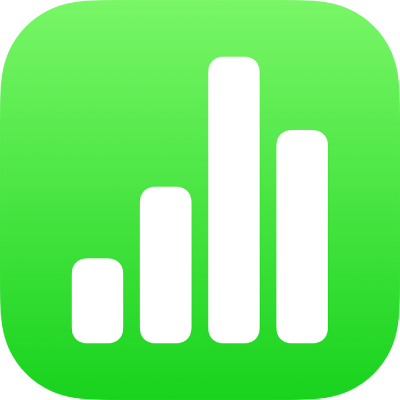
Sử dụng VoiceOver để tạo bảng tính Numbers trên iPad
Bạn có thể tạo và sửa bảng tính Numbers trên iPhone hoặc iPad của mình bằng VoiceOver, một trình đọc màn hình nâng cao cho phép bạn sử dụng thiết bị mà không cần nhìn vào màn hình. Bắt đầu với mẫu được thiết kế sẵn bao gồm dữ liệu giữ chỗ, biểu đồ và hình ảnh, sau đó thêm nội dung của riêng bạn. Mỗi mẫu sử dụng các phông chữ, kiểu văn bản và màu được phối hợp cho hình thức độc đáo.
VoiceOver cũng có thể diễn giải dữ liệu biểu đồ bằng cách đọc các mô tả trục, tóm tắt dữ liệu và xu hướng của dữ liệu đó cũng như phát hàng loạt cao độ khác nhau để biểu thị các giá trị trong biểu đồ từ trái sang phải.
Chọn mẫu
Bạn có thể chọn mẫu từ một vài danh mục, chẳng hạn như tài chính cá nhân, kinh doanh và giáo dục. Ví dụ: để tạo ngân sách dựa trên thu nhập và chi phí, bạn có thể chọn Ngân sách đơn giản trong danh mục Tài chính cá nhân. Bạn chọn mẫu trong bộ chọn mẫu.
Khi bạn mở Numbers lần đầu tiên, trình quản lý bảng tính sẽ mở ra. Vuốt sang trái hoặc phải (hoặc sử dụng các mũi tên trái và phải trên bàn phím) cho đến khi bạn nghe thấy “nút Thêm”, sau đó chạm hai lần để mở bộ chọn mẫu.
Mở rô-to VoiceOver và sử dụng cài đặt Đề mục để điều hướng qua các danh mục mẫu, chẳng hạn như Tài chính cá nhân và Kinh doanh.
Ghi chú: Bạn có thể cần phải cuộn để nghe tất cả các danh mục.
Vuốt sang trái hoặc phải cho đến khi bạn nghe thấy tên của mẫu bạn muốn sử dụng, sau đó chạm hai lần để chọn mẫu đó.
Thêm hoặc xóa các hàng và cột của bảng
Tất cả mẫu Numbers bao gồm ít nhất một bảng. Nếu bạn muốn thay đổi số hàng và cột để khớp hơn với dữ liệu của mình thì bạn có thể thực việc này trong khung hình.
Trong Numbers trên iPad, hãy mở rô-to VoiceOver và sử dụng cài đặt Hộp chứa để điều hướng đến khung hình.
Để điều hướng qua nội dung trong khung hình, hãy vuốt sang trái hoặc phải (hoặc sử dụng các mũi tên trái và phải trên bàn phím) cho đến khi bạn nghe thấy tên của bảng mình muốn sửa, sau đó chạm hai lần để chọn bảng.
Ghi chú: VoiceOver sẽ đọc số hàng và cột trong bảng.
Sử dụng cài đặt Hộp chứa trong rô-to VoiceOver để điều hướng từ khung hình đến thanh công cụ. Vuốt sang trái hoặc phải cho đến khi bạn nghe thấy nút Định dạng, sau đó chạm hai lần để mở thanh bên Định dạng.
Trong thanh bên Định dạng, hãy vuốt sang trái hoặc phải cho đến khi bạn nghe thấy “Bảng”, sau đó chạm hai lần để chọn bảng đó.
Vuốt sang trái hoặc phải cho đến khi bạn nghe thấy “Hàng” hoặc “Cột”, sau đó chạm hai lần để chọn hàng hoặc cột bạn muốn.
Xóa giá trị hiện có, nhập số hàng hoặc cột bạn muốn có trong bảng, sau đó chạm vào Return.
Thay đổi loại biểu đồ
Nhiều mẫu Numbers bao gồm ít nhất một biểu đồ. Nếu bạn muốn thay đổi loại biểu đồ để khớp hơn dữ liệu của mình—ví dụ: từ biểu đồ cột thành biểu đồ tròn—bạn có thể thực hiện việc này trong khung hình.
Trong Numbers trên iPad, hãy mở rô-to VoiceOver và sử dụng cài đặt Hộp chứa để điều hướng đến khung hình.
Để điều hướng qua nội dung trong khung hình, hãy vuốt sang trái hoặc phải (hoặc sử dụng các mũi tên trái và phải trên bàn phím) cho đến khi bạn nghe thấy tên của biểu đồ mình muốn sửa, sau đó chạm hai lần để chọn biểu đồ.
Sử dụng cài đặt Hộp chứa trong rô-to VoiceOver để điều hướng đến thanh công cụ, vuốt sang trái hoặc phải cho đến khi bạn nghe thấy nút Định dạng, sau đó chạm hai lần để mở thanh bên Định dạng.
Vuốt sang trái hoặc phải cho đến khi bạn đi đến cuối thanh bên Định dạng và nghe thấy “Loại biểu đồ”, sau đó chạm hai lần để mở menu bật lên Loại biểu đồ.
Trong menu bật lên Loại biểu đồ, hãy vuốt sang trái hoặc phải cho đến khi bạn nghe thấy loại biểu đồ mình muốn sử dụng, sau đó chạm hai lần để chọn loại biểu đồ đó.
Biểu đồ sẽ tự động cập nhật trong khung hình và VoiceOver sẽ đọc loại biểu đồ được chọn để xác nhận thay đổi của bạn.
Để thoát menu bật lên Loại biểu đồ, hãy vuốt sang trái hoặc phải cho đến khi bạn nghe thấy nút Xong, sau đó chạm hai lần để chọn loại biểu đồ đó.
Thêm dữ liệu của riêng bạn vào bảng và biểu đồ
Bạn có thể thay thế dữ liệu giữ chỗ mẫu cho bảng và biểu đồ bằng dữ liệu của riêng mình trong khung hình.
Dữ liệu biểu đồ và nhãn trục sẽ tự động cập nhật khi bạn thay đổi dữ liệu trong bảng tương ứng. Tiêu đề của biểu đồ không tự động cập nhật, tuy nhiên, bạn có thể thay đổi tiêu đề đó theo cách thủ công.
Trong Numbers trên iPad, hãy mở rô-to VoiceOver và sử dụng cài đặt Hộp chứa để điều hướng đến khung hình.
Để điều hướng đến bảng bạn muốn sửa, hãy vuốt sang trái hoặc phải (hoặc sử dụng các mũi tên trái và phải trên bàn phím) cho đến khi bạn nghe thấy tên của bảng mình muốn sửa.
Để điều hướng qua bảng, hãy thực hiện một trong số các tác vụ sau đây:
Ngang qua cột: Vuốt sang trái hoặc phải.
Dọc qua hàng: Sử dụng rô-to VoiceOver để chọn Hàng. Sau đó, bạn có thể vuốt lên hoặc xuống để di chuyển lên hoặc xuống trong bảng.
Chạm hai lần để chọn dữ liệu bạn muốn sửa, sau đó nhập dữ liệu mới.
Sử dụng VoiceOver để diễn giải dữ liệu biểu đồ
Trong iOS 15 trở lên hoặc iPadOS 15 trở lên, VoiceOver có thể cung cấp thông tin hữu ích về các biểu đồ trong bảng tính của bạn, bao gồm thông tin về trục, hình dạng của dữ liệu, giá trị nhỏ nhất, giá trị lớn nhất, v.v. VoiceOver cũng có thể phát hàng loạt cao độ khác nhau để biểu thị các giá trị trong biểu đồ từ trái sang phải.
Chọn biểu đồ trong bảng tính bạn muốn nhận thêm thông tin.
Vuốt sang trái hoặc sang phải để chọn điểm dữ liệu bất kỳ trong biểu đồ.
Mở rô-to VoiceOver, sau đó chọn cài đặt Biểu đồ âm thanh.
Vuốt lên trên hoặc xuống dưới để chọn bất kỳ tác vụ nào sau:
Mô tả biểu đồ: Liệt kê tên của từng trục và liệt kê số chuỗi.
Chi tiết biểu đồ: Mở chế độ xem có thể truy cập được của biểu đồ cung cấp quyền truy cập vào biểu đồ âm thanh, tóm tắt, số liệu thống kê, v.v.
Phát biểu đồ âm thanh: Phát hàng loạt các âm báo biểu thị các giá trị trong biểu đồ, từ trái sang phải, bằng hàng loạt cao độ khác nhau. Giá trị càng cao thì cao độ càng cao.
Thêm phương tiện của riêng bạn
Để thêm các hình ảnh và video của riêng bạn, bạn có thể thay thế trình giữ chỗ phương tiện trong mẫu. Bạn thực hiện việc này trong khung hình.
Trong Numbers trên iPad, hãy mở rô-to VoiceOver và sử dụng cài đặt Hộp chứa để điều hướng đến khung hình.
Để điều hướng qua nội dung trong khung hình, hãy vuốt sang trái hoặc phải (hoặc sử dụng các mũi tên trái và phải trên bàn phím). Khi bạn nghe thấy tên của hình ảnh mình muốn thay thế, hãy chạm hai lần để chọn hình ảnh đó.
Vuốt sang trái hoặc phải qua bộ điều khiển của hình ảnh cho đến khi bạn nghe thấy “Nút Thay thế hình ảnh” rồi chạm hai lần để mở thanh bên Album.
Thực hiện một trong các tác vụ sau để chọn phương tiện bạn muốn sử dụng:
Để sử dụng ảnh hoặc video trong thanh bên Album: Chọn album, sau đó chạm hai lần để chọn phương tiện bạn muốn thêm.
Để sử dụng ảnh hoặc video từ iCloud hoặc một dịch vụ khác: Chạm hai lần vào Chèn từ bên dưới album, sau đó chạm hai lần để chọn phương tiện bạn muốn thêm.
Để sử dụng ảnh hoặc video mới: Chọn Chụp ảnh hoặc Quay video, sau đó chọn Sử dụng ảnh hoặc Sử dụng video.
Hình ảnh hoặc video sẽ tự động thay thế phương tiện giữ chỗ trong bảng tính.
Bạn cũng có thể chèn hình và các đối tượng khác của riêng bạn bằng cách chọn các tùy chọn trong thanh công cụ: Chèn (công thức), Bảng, Biểu đồ, Văn bản, Hình, Phương tiện, Nhận xét. Để điều hướng đến thanh công cụ từ khung hình, hãy sử dụng cài đặt Hộp chứa trong rô-to VoiceOver.
Để thêm mô tả trợ năng vào hình ảnh, bản vẽ và video (có thể đọc bởi VoiceOver và công nghệ hỗ trợ khác), hãy xem Thêm mô tả hình ảnh, Thêm mô tả bản vẽ hoặc Thêm mô tả video.
Thêm văn bản của riêng bạn vào hộp văn bản
Đôi khi mẫu bảng tính bao gồm hộp văn bản giữ chỗ bên ngoài bảng mô tả cách sử dụng bảng tính chứa công thức và hàm, chẳng hạn như mẫu Ngân sách cá nhân hoặc mẫu Chi phí được chia sẻ. Bạn có thể thay thế văn bản này bằng văn bản của riêng bạn trong khung hình.
Trong Numbers trên iPad, hãy mở rô-to VoiceOver và sử dụng cài đặt Hộp chứa để điều hướng đến khung hình.
Để điều hướng qua nội dung trong khung hình, hãy vuốt sang trái hoặc phải (hoặc sử dụng các mũi tên trái và phải trên bàn phím). Khi bạn nghe thấy văn bản mình muốn thay thế, hãy chạm hai lần để chọn hộp văn bản.
Để thêm văn bản của bạn, hãy chạm lại hai lần, sau đó nhập.