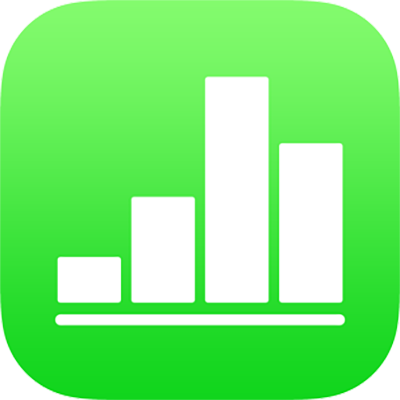
Lọc dữ liệu trong Numbers trên iPad
Bạn có thể lọc dữ liệu trong bảng để chỉ hiển thị dữ liệu bạn thích xem. Bạn lọc dữ liệu bằng cách tạo các quy tắc lọc xác định hàng nào trong bảng được hiển thị.
Ví dụ: nếu bạn đang xem bảng thanh toán thế chấp hàng tháng khả thi cho một khoản vay có lãi suất khác nhau, bạn có thể lọc bảng để chỉ hiển thị các khoản nợ bạn có thể trả.
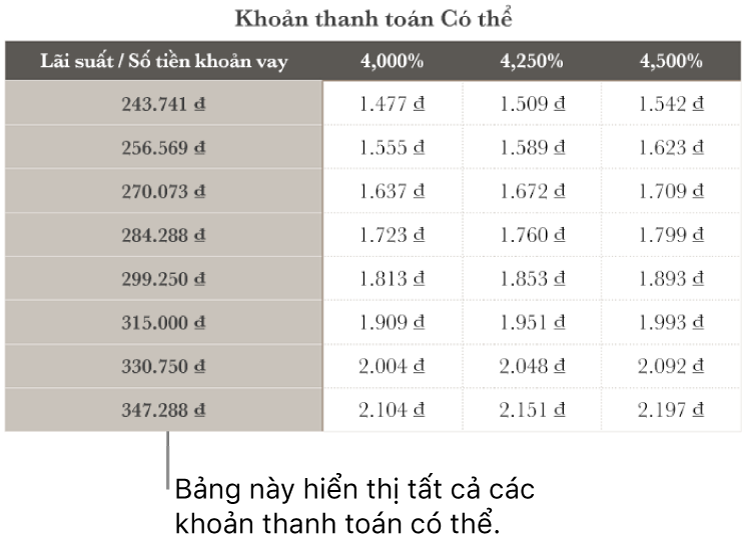
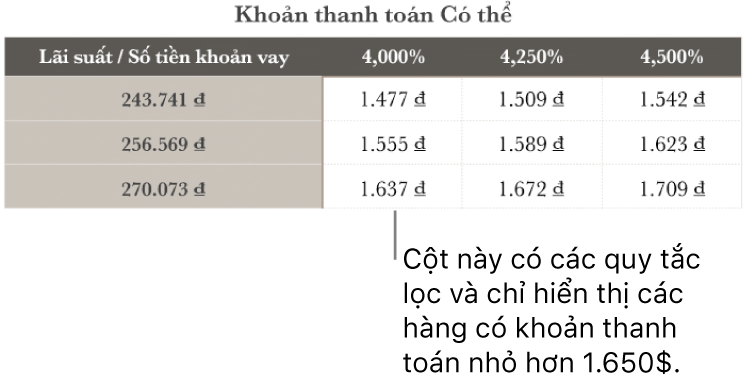
Ghi chú: Bạn cũng có thể lọc nhanh bảng. Chọn một cột hoặc ô, chạm vào ![]() hoặc
hoặc ![]() ở cuối màn hình, chạm vào Lọc nhanh, sau đó chọn một tùy chọn.
ở cuối màn hình, chạm vào Lọc nhanh, sau đó chọn một tùy chọn.
Tạo quy tắc lọc
Bạn có thể tạo các quy tắc lọc dựa trên các giá trị trong cột. Chỉ các hàng có giá trị được chỉ định trong cột đó mới xuất hiện.
Chạm vào bảng, chạm vào
 , sau đó chạm vào Lọc.
, sau đó chạm vào Lọc.Chạm vào Thêm bộ lọc, sau đó chạm vào một cột để lọc theo.
Chạm vào loại bộ lọc bạn muốn (ví dụ: Văn bản), sau đó chạm vào một quy tắc (ví dụ: “bắt đầu bằng”).
Nhập giá trị cho quy tắc của bạn; ví dụ: nếu bạn chọn “không phải là”, hãy nhập văn bản như “kết thúc vào”.
Chạm vào Xong.
Để thêm một quy tắc khác cho cùng cột đó, chạm vào Thêm quy tắc, sau đó chọn một quy tắc lọc mới.
Bạn có thể có nhiều quy tắc cho một cột, ví dụ: “Hiển thị các hàng chứa ‘có’ hoặc ‘có thể’ trong Cột C”.
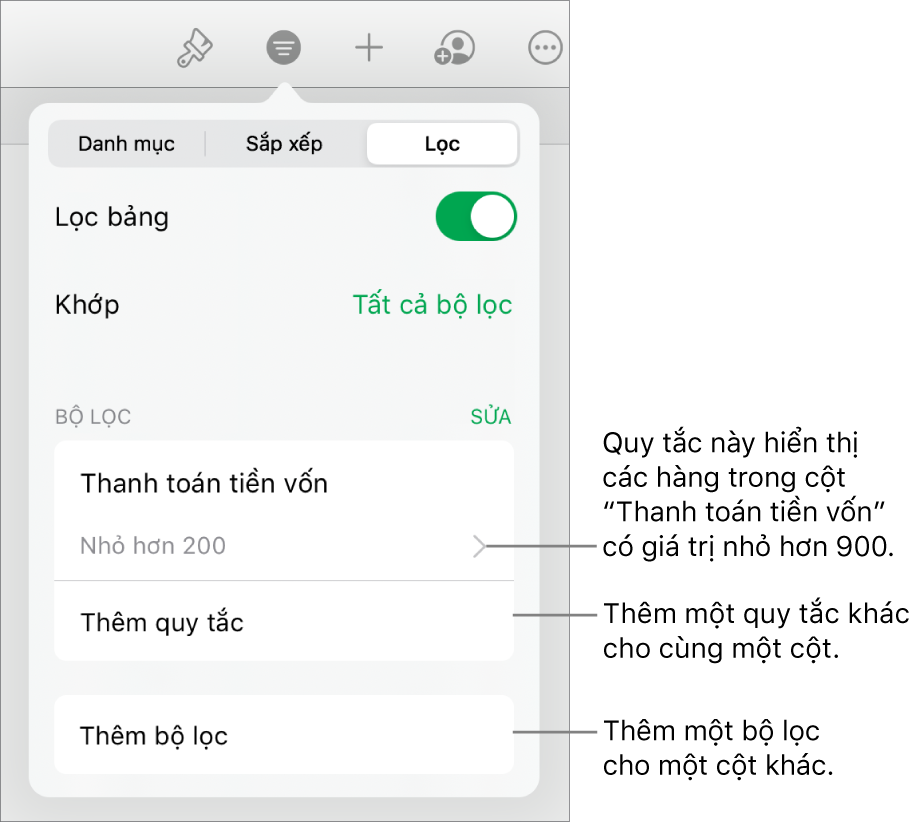
Để thêm bộ lọc vào một cột khác, hãy chạm vào Thêm bộ lọc và chọn một quy tắc lọc khác.
Trong bảng có nhiều quy tắc lọc, để hiển thị các hàng khớp với tất cả các bộ lọc hoặc bất kỳ bộ lọc nào, hãy chạm vào Tất cả bộ lọc hoặc Mọi bộ lọc.
Khi bạn thêm các hàng vào bảng được lọc, các ô được điền vào để đáp ứng các quy tắc lọc hiện có.
Tắt bộ lọc hoặc xóa quy tắc
Bạn có thể tắt tất cả bộ lọc cho một bảng mà không xóa chúng. Sau này bạn có thể bật lại chúng nếu cần. Nếu bạn không cần bộ lọc, bạn có thể xóa bộ lọc đó.
Chạm vào bảng, chạm vào
 , sau đó chạm vào Lọc.
, sau đó chạm vào Lọc.Thực hiện một trong các thao tác sau đây:
Tắt tất cả bộ lọc: Tắt Lọc bảng.
Xóa quy tắc: Vuốt sang trái trên quy tắc, sau đó chạm vào Xóa. Để xóa bộ lọc, hãy xóa tất cả các quy tắc của bộ lọc.