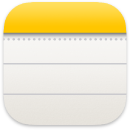 Ghi chú
Ghi chú
Ghi chú là nơi tốt nhất để ghi lại các ý nghĩ thoáng qua hoặc lưu các ghi chú dài hơn với danh sách kiểm tra, hình ảnh, liên kết web, v.v. Các tính năng cộng tác – như ghi chú và thư mục được chia sẻ, đề cập và chế độ xem hoạt động – giúp bạn dễ dàng làm việc với những người khác và luôn được cập nhật về những gì đang diễn ra trong ghi chú của mình. Bạn cũng có thể duy trì sự ngăn nắp với Thẻ hoặc sử dụng Thư mục thông minh để tự động sắp xếp các ghi chú dựa trên các tiêu chí như liệu ghi chú của bạn có danh sách kiểm tra hay tệp đính kèm không, thời điểm mà ghi chú được tạo hoặc sửa, v.v. Và với iCloud, thật dễ dàng để giữ cho tất cả các thiết bị của bạn đồng bộ, để bạn luôn có các ghi chú trên bất kỳ thiết bị nào mà bạn đã đăng nhập bằng ID Apple của mình.
Hỏi Siri. Nói điều gì đó như: “Create a new note”.
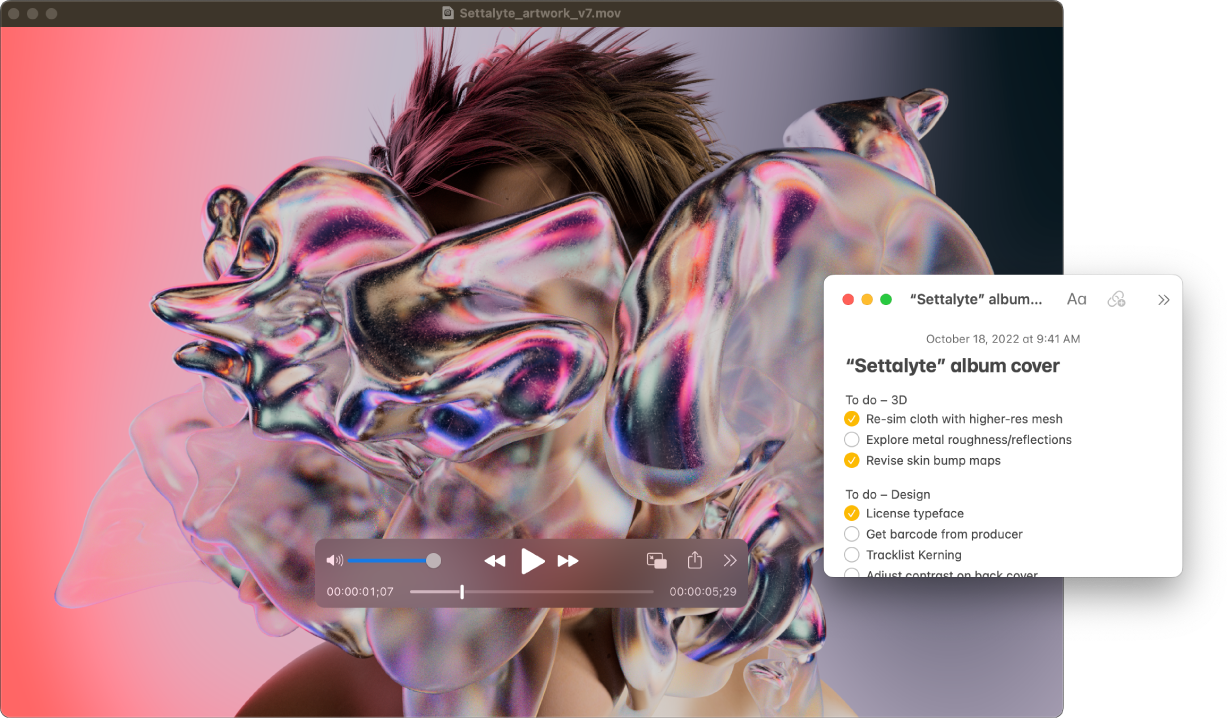
Thêm nội dung, khóa các ghi chú và chia sẻ chúng. Sử dụng thanh công cụ Ghi chú để nhanh chóng thêm danh sách kiểm tra, video, bản phác thảo, bảng, liên kết và nội dung khác vào ghi chú của bạn. Bấm vào ![]() để khóa ghi chú của bạn bằng mật khẩu đăng nhập của MacBook Air hoặc tạo một mật khẩu riêng. Chia sẻ ghi chú bằng Mail, Tin nhắn, Lời nhắc hoặc AirDrop bằng cách bấm vào
để khóa ghi chú của bạn bằng mật khẩu đăng nhập của MacBook Air hoặc tạo một mật khẩu riêng. Chia sẻ ghi chú bằng Mail, Tin nhắn, Lời nhắc hoặc AirDrop bằng cách bấm vào ![]() , chọn Gửi bản sao, sau đó chọn cách mà bạn muốn chia sẻ.
, chọn Gửi bản sao, sau đó chọn cách mà bạn muốn chia sẻ.
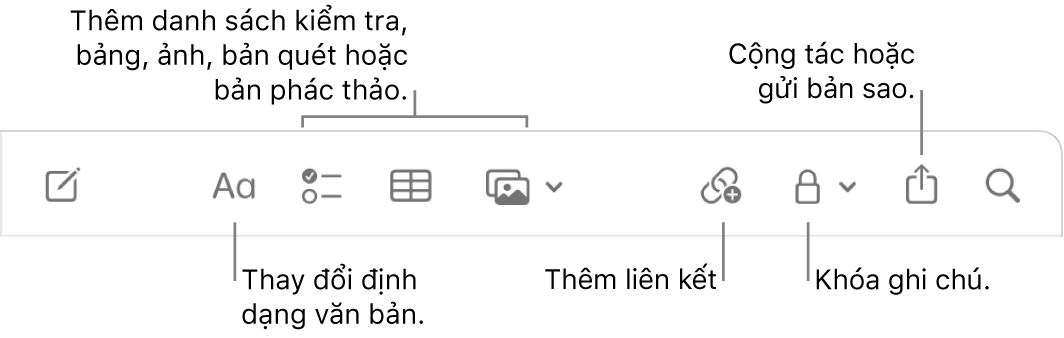
Cộng tác trên một ghi chú. Bạn có thể gửi lời mời cộng tác trên một ghi chú trong Tin nhắn hoặc Mail hay sao chép và chia sẻ liên kết. Bấm vào ![]() trong thanh bên, chọn Cộng tác trong menu, sau đó chọn Tin nhắn, Mail hoặc Sao chép liên kết. Nếu bạn chia sẻ liên kết trong Tin nhắn thì mọi người trên luồng đó được thêm tự động vào danh sách. Sau khi đã mời người khác tham gia, bạn có thể theo dõi hoạt động và quản lý cộng tác bằng cách bấm vào
trong thanh bên, chọn Cộng tác trong menu, sau đó chọn Tin nhắn, Mail hoặc Sao chép liên kết. Nếu bạn chia sẻ liên kết trong Tin nhắn thì mọi người trên luồng đó được thêm tự động vào danh sách. Sau khi đã mời người khác tham gia, bạn có thể theo dõi hoạt động và quản lý cộng tác bằng cách bấm vào ![]() .
.
Thêm thẻ. Sử dụng các thẻ ở bất cứ đâu trong nội dung của ghi chú của bạn để phân loại và sắp xếp chúng. Nhập ký hiệu #, theo sau là văn bản thẻ của bạn. Bạn có thể xem các thẻ của mình trong thanh bên để chuyển nhanh đến các ghi chú có thẻ cụ thể hoặc các thẻ (ví dụ như #kynghi hoặc #nauan). Các Thư mục thông minh tùy chỉnh sẽ tự động thu thập các ghi chú tại một nơi dựa vào các thẻ giống nhau.
Sử dụng đề cập. Thêm đề cập (nhập @, theo sau là tên, ví dụ như @Leslie) để kết nối trực tiếp với những người cộng tác của bạn trong dự án hoặc trong cài đặt xã hội. Họ sẽ nhận được cảnh báo rằng họ đã được đề cập đến trong ghi chú và họ có thể chuyển ngay đến và tham gia.
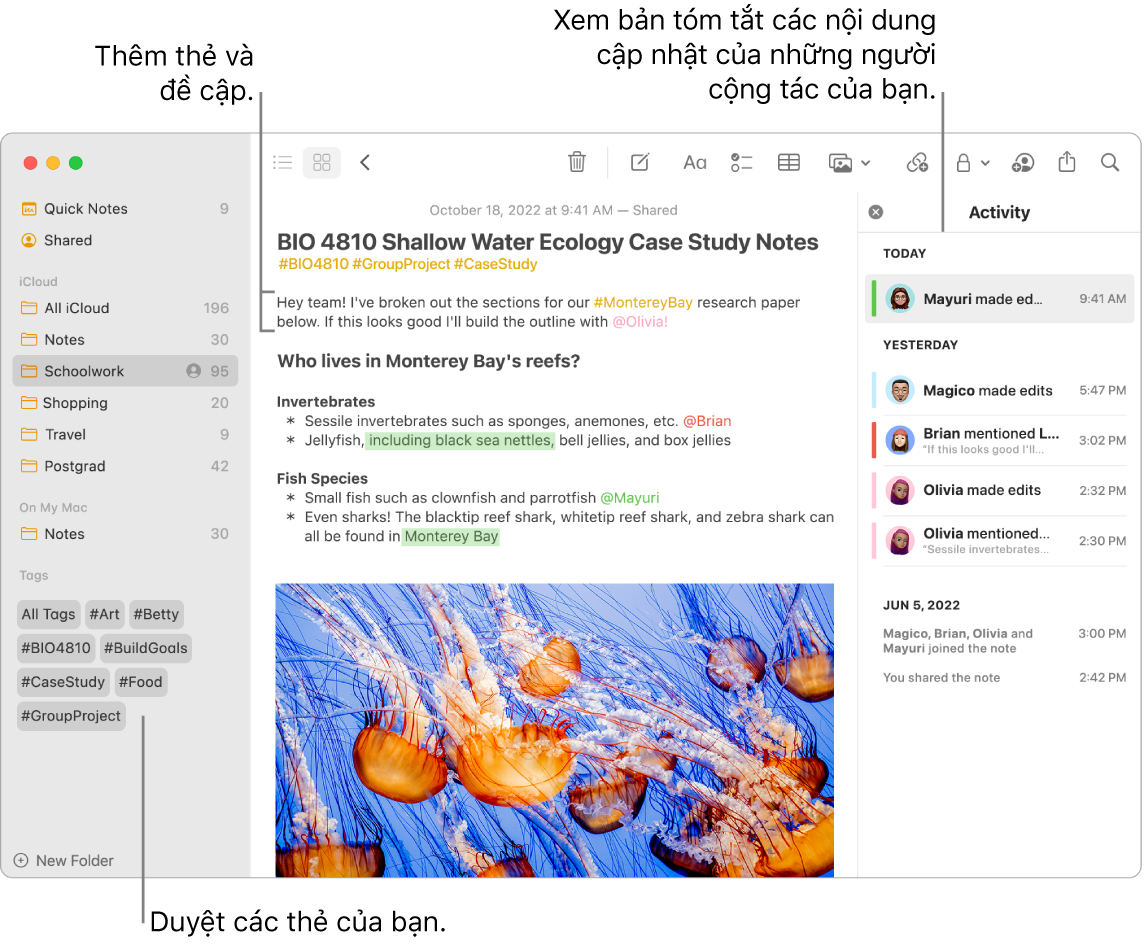
Xem tóm tắt hoạt động của ghi chú. Xem nội dung cập nhật mới nhất về những người đang làm việc trong ghi chú được chia sẻ trong chế độ xem Hoạt động ở bên phải của cửa sổ Ghi chú. Vuốt sang phải lên trên văn bản ghi chú để xem các chú thích của người chỉnh sửa đang hiển thị các thay đổi được tô sáng cũng như ngày và giờ sửa ghi chú.
Sắp xếp bằng các Thư mục thông minh. Thư mục thông minh giúp bạn dễ dàng sắp xếp nhanh các ghi chú bằng các bộ lọc mà bạn đã thiết lập. Bạn có thể lọc theo thẻ, đề cập, ngày tạo hoặc sửa ghi chú, liệu ghi chú có được khóa hay ghim không, Ghi chú nhanh, v.v. Bạn có thể thêm nhiều bộ lọc vào một Thư mục thông minh và lựa chọn xem sẽ áp dụng tất cả hay bất kỳ bộ lọc nào. Để bắt đầu, hãy bấm vào Thư mục mới ở góc phía dưới bên trái, đặt tên cho thư mục của bạn, sau đó chọn “Biến thành Thư mục thông minh”, sau đó thêm các tiêu chí mà bạn muốn.
Thêm Ghi chú nhanh từ mọi nơi. Với Ghi chú nhanh, bạn có thể tạo ghi chú từ bất kỳ ứng dụng hoặc trang web nào trên máy Mac và xem ghi chú đó trong danh mục Ghi chú nhanh trong thanh bên Ghi chú.
Để tạo một Ghi chú nhanh, hãy sử dụng phím tắt ![]() -Q hoặc di chuyển con trỏ của bạn đến góc phía dưới bên phải của màn hình, là nơi có thể truy cập Ghi chú nhanh theo mặc định dưới dạng Góc nóng. Trong Safari, bạn có thể tạo một Ghi chú nhanh bằng cách tô sáng văn bản trên trang web, sau đó bấm vào Chia sẻ
-Q hoặc di chuyển con trỏ của bạn đến góc phía dưới bên phải của màn hình, là nơi có thể truy cập Ghi chú nhanh theo mặc định dưới dạng Góc nóng. Trong Safari, bạn có thể tạo một Ghi chú nhanh bằng cách tô sáng văn bản trên trang web, sau đó bấm vào Chia sẻ ![]() > Thêm ghi chú nhanh để thêm văn bản được tô sáng vào ghi chú của bạn.
> Thêm ghi chú nhanh để thêm văn bản được tô sáng vào ghi chú của bạn.
Ghi chú: Để tạo Ghi chú nhanh bằng một Góc nóng khác, hãy đi tới Cài đặt hệ thống ![]() > Màn hình nền & Dock, sau đó bấm vào Góc nóng và chọn một góc sẽ chỉ định cho Ghi chú nhanh.
> Màn hình nền & Dock, sau đó bấm vào Góc nóng và chọn một góc sẽ chỉ định cho Ghi chú nhanh.
Điều chỉnh kích cỡ hoặc vị trí của Ghi chú nhanh của bạn (kéo góc để định cỡ lại Ghi chú nhanh hoặc kéo thanh tiêu đề để định vị lại thanh đó), sao cho không chặn nội dung bạn đang xem.
Tùy chỉnh thanh công cụ của bạn. Giữ Control khi bấm vào bất kỳ đâu trong thanh công cụ để mở cửa sổ Tùy chỉnh thanh công cụ. Kéo các mục ưa thích của bạn vào thanh công cụ để chúng hoạt động cho bạn.
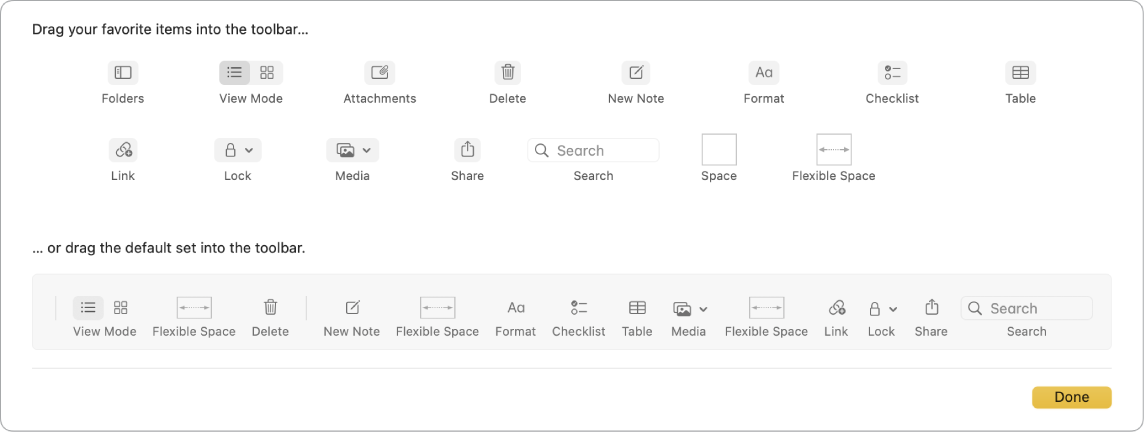
Tìm hiểu thêm. Xem Hướng dẫn sử dụng Ghi chú.