Sidecar trên máy Mac của bạn
Với Sidecar, bạn có thể biến iPad thành màn hình phụ cho máy Mac và sử dụng iPad làm thiết bị nhập máy tính bảng cho các ứng dụng dành cho máy Mac. Tạo thêm không gian làm việc cho chính bạn, vẽ bằng Apple Pencil, đánh dấu PDF và ảnh màn hình, v.v.
Ghi chú: Bạn có thể sử dụng Sidecar với các kiểu máy iPad hỗ trợ Apple Pencil và chạy iPadOS 13.1 (trở lên). Để biết thêm thông tin, hãy xem bài viết Hỗ trợ của Apple Tính tương thích của Apple Pencil.
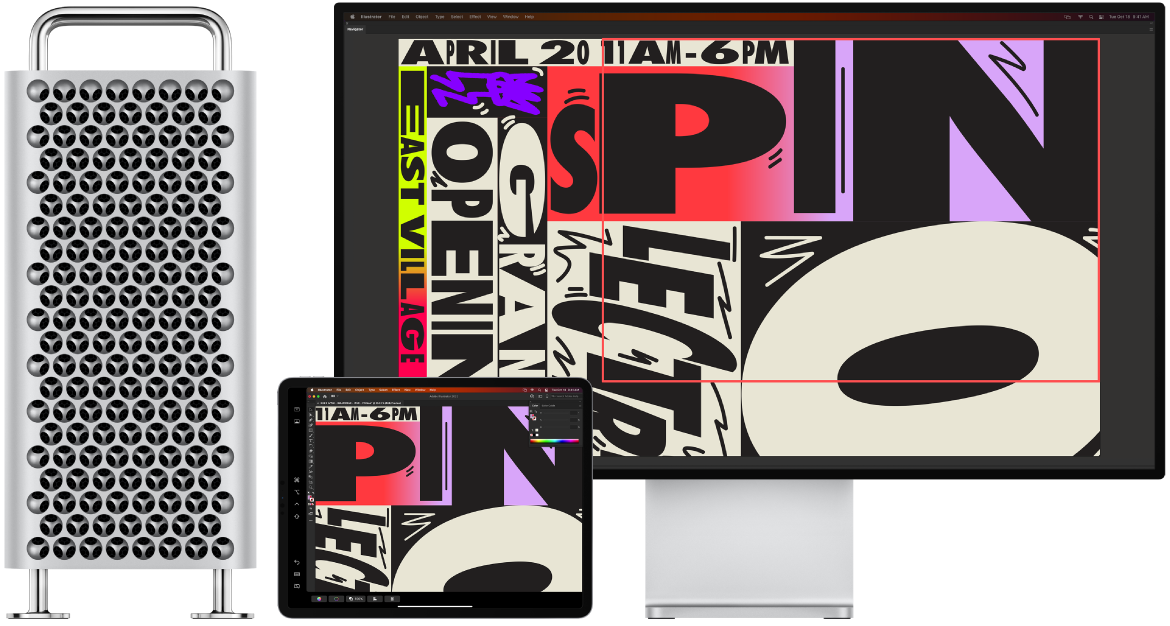
Thiết lập và kết nối. Bạn có thể sử dụng iPad không dây trong phạm vi 32 foot (10 mét) so với máy Mac của mình hoặc kết nối iPad với máy Mac bằng cáp để duy trì ở trạng thái được sạc. Để thiết lập iPad làm màn hình thứ hai, hãy đi tới menu Apple ![]() > Cài đặt hệ thống và bấm vào Màn hình, sau đó chọn iPad của bạn từ menu bật lên Thêm màn hình. Sau này, bạn có thể kết nối với iPad của mình trong phần Màn hình của Trung tâm điều khiển
> Cài đặt hệ thống và bấm vào Màn hình, sau đó chọn iPad của bạn từ menu bật lên Thêm màn hình. Sau này, bạn có thể kết nối với iPad của mình trong phần Màn hình của Trung tâm điều khiển ![]() . Để ngắt kết nối iPad khỏi máy Mac của bạn, hãy bấm vào nút Sidecar
. Để ngắt kết nối iPad khỏi máy Mac của bạn, hãy bấm vào nút Sidecar ![]() trong Trung tâm điều khiển. Bạn cũng có thể chạm vào
trong Trung tâm điều khiển. Bạn cũng có thể chạm vào ![]() trong thanh bên của iPad.
trong thanh bên của iPad.
Đặt cài đặt Sidecar. Mở Cài đặt hệ thống, bấm vào Màn hình, sau đó bấm vào tên của iPad của bạn. Sau đó, bạn có thể chỉ định cài đặt Sidecar cho iPad của mình, ví dụ như liệu thiết bị là màn hình chính hay phản chiếu máy Mac, liệu thiết bị có hiển thị thanh bên và Touch Bar không và vị trí của chúng, cũng như liệu bạn có thể chạm hai lần bằng Apple Pencil để truy cập các công cụ không.
Ghi chú: Nếu bạn chưa thiết lập iPad thì bạn sẽ không thấy những tùy chọn này trong cài đặt Màn hình.
Mở rộng hoặc phản chiếu màn hình nền của bạn. Khi bạn kết nối iPad, thiết bị tự động trở thành một phần mở rộng của màn hình nền máy Mac, do đó bạn có thể kéo các ứng dụng và tài liệu giữa máy Mac và iPad. Để hiển thị màn hình máy Mac của bạn trên cả hai thiết bị (phản chiếu màn hình), hãy di chuyển con chuột của bạn lên trên nút Sidecar ![]() trong Trung tâm điều khiển, bấm vào mũi tên phải xuất hiện phía trên nút, sau đó chọn Phản chiếu màn hình Retina tích hợp. Để mở rộng lại màn hình nền của bạn, hãy mở menu và chọn Sử dụng làm màn hình riêng biệt.
trong Trung tâm điều khiển, bấm vào mũi tên phải xuất hiện phía trên nút, sau đó chọn Phản chiếu màn hình Retina tích hợp. Để mở rộng lại màn hình nền của bạn, hãy mở menu và chọn Sử dụng làm màn hình riêng biệt.
Mẹo: Để truy cập nhanh vào các tùy chọn Sidecar, bạn có thể đặt cài đặt Màn hình ![]() để luôn xuất hiện trong thanh menu. Đi tới Cài đặt hệ thống > Trung tâm điều khiển, sau đó sử dụng menu bật lên bên cạnh Màn hình để chọn xem sẽ hiển thị biểu tượng Màn hình trong thanh menu mọi lúc hay chỉ khi đang hoạt động. Khi Sidecar được bật và iPad của bạn được kết nối, biểu tượng Màn hình trong thanh menu thay đổi thành
để luôn xuất hiện trong thanh menu. Đi tới Cài đặt hệ thống > Trung tâm điều khiển, sau đó sử dụng menu bật lên bên cạnh Màn hình để chọn xem sẽ hiển thị biểu tượng Màn hình trong thanh menu mọi lúc hay chỉ khi đang hoạt động. Khi Sidecar được bật và iPad của bạn được kết nối, biểu tượng Màn hình trong thanh menu thay đổi thành ![]() .
.
Sử dụng Apple Pencil. Vẽ chính xác và sáng tạo trong các ứng dụng chuyên nghiệp ưa thích của bạn. Chỉ cần kéo cửa sổ từ máy Mac của bạn vào iPad và bắt đầu sử dụng Apple Pencil. Hoặc sử dụng Apple Pencil để đánh dấu PDF, ảnh màn hình và hình ảnh. Để tìm hiểu thêm, xem Bản phác thảo thông suốt và Đánh dấu thông suốt trên máy Mac của bạn.
Ghi chú: Tính năng lực nhấn và nghiêng cho Apple Pencil chỉ hoạt động với các ứng dụng có hỗ trợ bút cảm ứng nâng cao.
Tận dụng các phím tắt thanh bên. Sử dụng thanh bên trên iPad để tiếp cận nhanh các nút và điều khiển thường sử dụng. Chạm vào các nút để hoàn tác các tác vụ, sử dụng phím tắt trên bàn phím và hiển thị hoặc ẩn thanh menu, Dock và bàn phím.
Sử dụng các điều khiển Touch Bar – có hoặc không có Touch Bar. Đối với các ứng dụng hỗ trợ Touch Bar, các điều khiển xuất hiện ở cuối màn hình iPad, dù máy Mac của bạn có hoặc không có Touch Bar.
Tìm hiểu thêm. Xem Sử dụng iPad làm màn hình thứ hai cho máy Mac của bạn trong Hướng dẫn sử dụng macOS.