
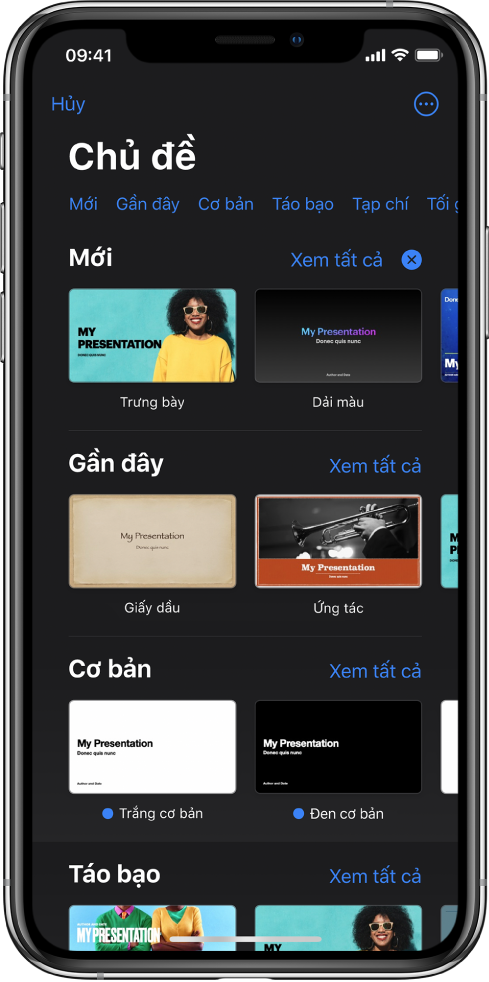
Bắt đầu với chủ đề
Tất cả bài thuyết trình bắt đầu với chủ đề – một tập hợp các bố cục trang chiếu được thiết kế sẵn mà bạn có thể sử dụng làm điểm bắt đầu. Thay thế hình ảnh và văn bản của chủ đề bằng nội dung của chính bạn, sau đó thêm các trang chiếu khác khi cần.
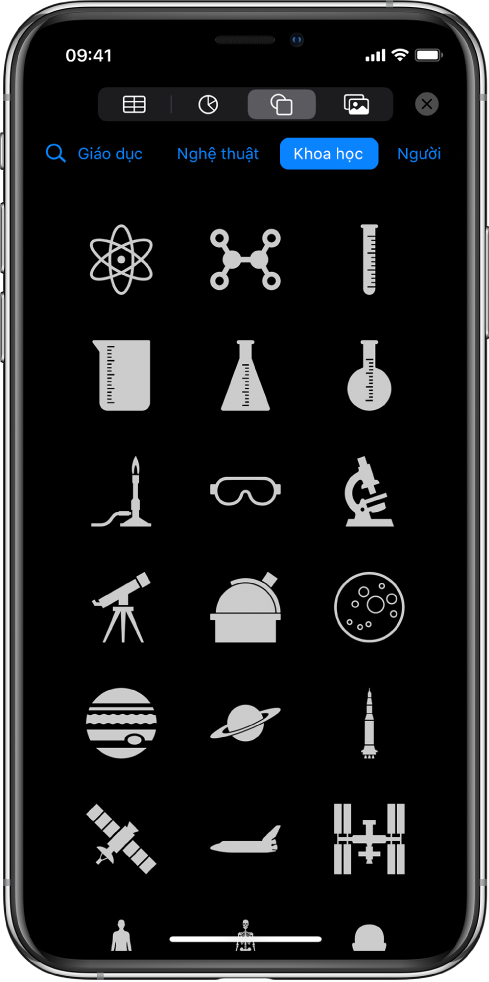
Thêm văn bản, ảnh, bản vẽ và các nội dung khác
Thêm đối tượng như hộp văn bản, bảng, biểu đồ, hình và phương tiện (hình ảnh, âm thanh và video) vào bất kỳ trang chiếu nào. Bạn có thể xếp lớp các đối tượng, định cỡ lại chúng cũng như liên kết chúng với các trang web hoặc các trang chiếu khác trong bài thuyết trình của mình.
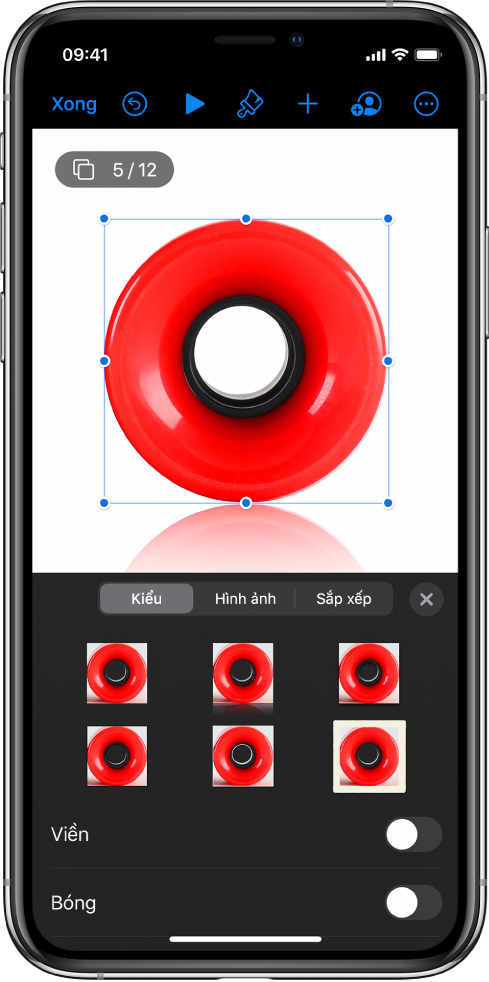
Tùy chỉnh mọi chi tiết
Tùy chỉnh hình thức của bất kỳ nội dung nào bạn thêm vào trang chiếu. Chọn màu mới, thêm bóng đổ rơi, thay đổi độ trong suốt, v.v.
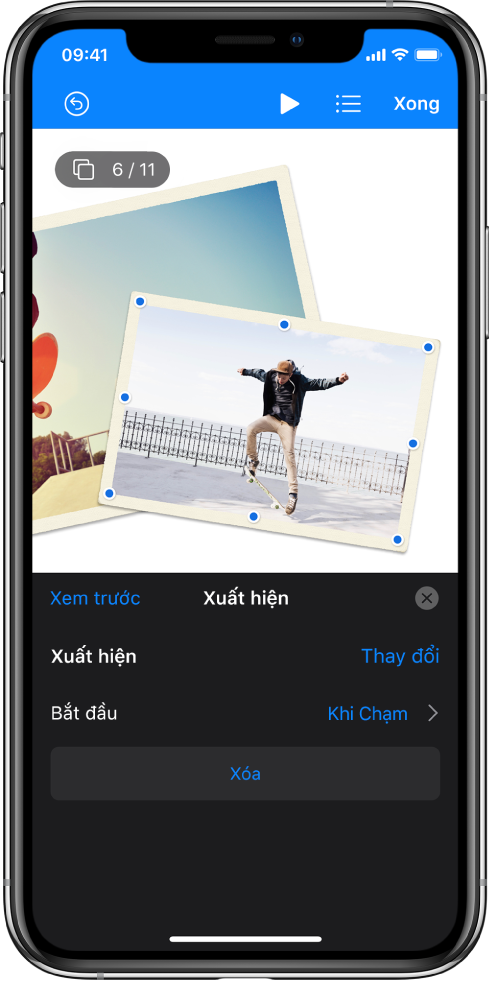
Sáng tạo với hình động
Thêm các hiệu ứng hình ảnh hoặc hình động nhằm thu hút khán giả. Ví dụ: thêm hiệu ứng chuyển đổi để từng trang chiếu mờ dần sang trang chiếu tiếp theo hoặc làm cho từng từ trong tiêu đề nảy lên trên trang chiếu.
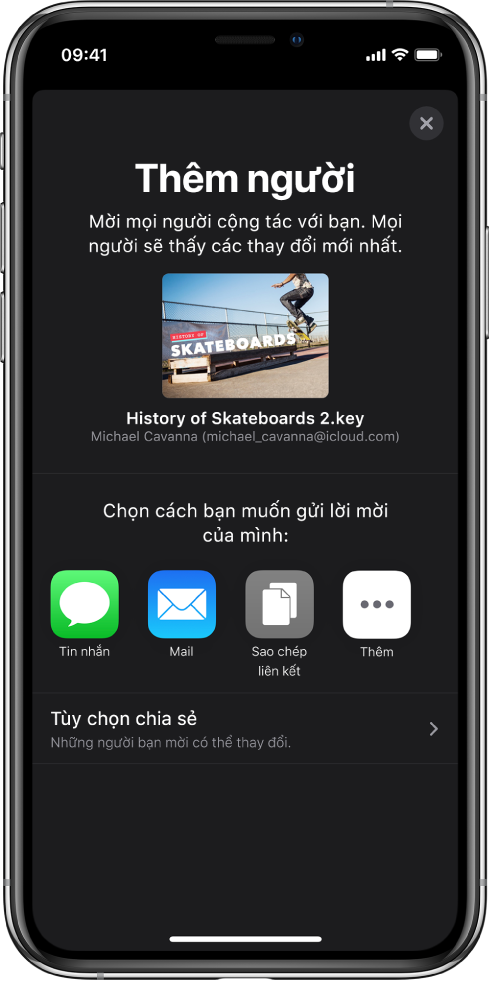
Cộng tác trong thời gian thực
Mời những người khác làm việc cùng bạn trong bài thuyết trình của bạn. Mọi người bạn mời đều có thể xem các thay đổi khi các thay đổi đó được thực hiện, tuy nhiên, bạn sẽ kiểm soát những ai có thể sửa hoặc chỉ xem bài thuyết trình.
Hướng dẫn này sẽ giúp bạn bắt đầu sử dụng Keynote 10.2 trên iPhone. Để xem phiên bản của Keynote trên iPhone của bạn, hãy đi tới Cài đặt ![]() > Keynote. Để duyệt hướng dẫn này, hãy chạm vào Bảng mục lục gần trên cùng của trang này. Bạn cũng có thể tải về hướng dẫn từ Apple Books (khi có sẵn).
> Keynote. Để duyệt hướng dẫn này, hãy chạm vào Bảng mục lục gần trên cùng của trang này. Bạn cũng có thể tải về hướng dẫn từ Apple Books (khi có sẵn).
Nếu bạn cần thêm trợ giúp, hãy truy cập trang web Hỗ trợ Keynote.