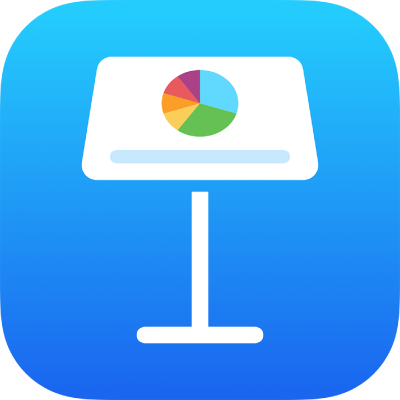
Thêm và sửa nội dung ô trong Keynote trên iPhone
Bạn có thể sử dụng bàn phím để nhập loại dữ liệu bạn muốn (chữ cái, số hoặc biểu tượng). Bạn cũng có thể sao chép và dán nội dung vào các ô từ nơi khác.
Ghi chú: Nếu bạn không thể thêm nội dung vào bảng, hãy đảm bảo bảng đã được mở khóa. Chọn bảng, chạm vào ![]() , chạm vào Sắp xếp, sau đó chạm vào Mở khóa (nếu bạn không nhìn thấy Mở khóa thì bảng chưa bị khóa).
, chạm vào Sắp xếp, sau đó chạm vào Mở khóa (nếu bạn không nhìn thấy Mở khóa thì bảng chưa bị khóa).
Thêm nội dung
Thêm nội dung vào ô trống: Chạm vào hoặc chạm hai lần để thấy dấu chèn và bàn phím, sau đó bắt đầu nhập.
Sửa nội dung: Chạm vào hoặc chạm hai lần vào ô để làm cho dấu chèn xuất hiện. Để di chuyển vị trí dấu chèn, hãy kéo dấu chèn đó đến nơi bạn muốn nhập.
Thay thế văn bản cụ thể: Chọn văn bản, sau đó nhập đè lên trên.
Bạn cũng có thể thêm đối tượng vào ô.
Ngắt dòng văn bản để vừa với ô
Nếu ô không đủ rộng để hiển thị tất cả văn bản trong ô, bạn có thể ngắt dòng văn bản để xuất hiện trên nhiều dòng trong ô.
Ngắt dòng văn bản trong một ô: Chạm vào ô, chạm vào
 , chạm vào Ô, sau đó bật hoặc tắt Ngắt dòng văn bản trong ô. (Nếu bạn không thấy Ngắt dòng văn bản trong ô, hãy vuốt lên từ dưới cùng của điều khiển).
, chạm vào Ô, sau đó bật hoặc tắt Ngắt dòng văn bản trong ô. (Nếu bạn không thấy Ngắt dòng văn bản trong ô, hãy vuốt lên từ dưới cùng của điều khiển).Ngắt dòng văn bản cho hàng hoặc cột: Chọn hàng hoặc cột, chạm vào
 , chạm vào Ô, sau đó bật hoặc tắt Ngắt dòng văn bản trong ô.
, chạm vào Ô, sau đó bật hoặc tắt Ngắt dòng văn bản trong ô.
Xóa nội dung khỏi ô
Chọn ô, chạm lại vào ô, sau đó chạm vào Xóa.
Xóa nội dung khỏi dãy ô
Chọn các ô mà bạn muốn xóa.
Chạm vào Xóa.
Chèn dấu ngắt dòng hoặc tab vào văn bản trong ô bảng
Bạn có thể chèn dấu ngắt dòng để nhập nhiều đoạn văn bản trong ô bảng. Bạn cũng có thể chèn tab.
Chạm hai lần vào ô.
Nhập đoạn văn bản đầu tiên của bạn, sau đó chạm vào sau ký tự cuối cùng.
Chạm vào Chèn, sau đó chạm vào Dấu ngắt dòng hoặc Tab.
Nhập văn bản của đoạn tiếp theo, sau đó chèn dấu ngắt dòng hoặc tab như mô tả ở trên.
Thêm đối tượng vào ô
Bạn có thể dán hình ảnh, hình, đường, biểu đồ và phương trình vào trong các ô bảng. Khi bạn dán một đối tượng vào ô, đối tượng được thêm dưới dạng hình ảnh nền (nền) trong ô. Bạn có thể thay đổi cách đối tượng điền vào ô hoặc thêm văn bản xuất hiện ở phía trước đối tượng.
Ghi chú: Nếu bạn dán một hình chứa văn bản, chỉ văn bản được dán vào ô.
Chạm vào đối tượng, sau đó chạm vào Cắt hoặc Sao chép (tác vụ cắt sẽ xóa đối tượng khỏi vị trí ban đầu).
Chạm vào ô mà bạn muốn thêm đối tượng (đó có thể là một ô đã có văn bản).
Chạm lại vào ô, sau đó chạm vào Dán.
Theo mặc định, Keynote sẽ định tỷ lệ đối tượng sao cho vừa ô. Để thay đổi kích cỡ của đối tượng, bạn có thể định cỡ lại hàng.
Xóa đối tượng khỏi ô
Chạm vào ô, sau đó chạm vào
 .
.Chạm vào Ô ở đầu các điều khiển định dạng.
Chạm vào Nền ô (bạn có thể cần phải vuốt lên để thấy tùy chọn đó), chạm vào Đặt trước, sau đó chạm vào Không có nền (bạn có thể cần phải vuốt sang trái để thấy tùy chọn đó).
Sao chép hoặc di chuyển ô
Khi bạn sao chép một ô, hoặc di chuyển dữ liệu của ô đến vị trí mới trong bảng, tất cả các thuộc tính của ô cũng được sao chép, bao gồm định dạng dữ liệu, nền, đường viền và nhận xét.
Chọn các ô bạn muốn sao chép hoặc di chuyển.
Thực hiện một trong các thao tác sau:
Dán và ghi đè nội dung hiện có: Chạm vào ô, sau đó chạm vào Sao chép. Chọn ô ở trên cùng bên trái nơi bạn muốn dán dữ liệu, chạm lại vào ô, sau đó chạm vào Dán.
Nếu phạm vi dữ liệu của bạn chứa các công thức, chạm vào Dán công thức hoặc Chỉ dán giá trị. Dữ liệu ghi đè mọi dữ liệu hiện có.
Dán bên ngoài bảng hiện có để tạo bảng mới: Chạm vào gần cạnh trang chiếu, sau đó chạm vào Dán. Bảng mới sẽ được tạo với các ô đã dán.
Di chuyển dữ liệu: Sau khi chọn ô, chạm và giữ lựa chọn cho đến khi ô có vẻ nhô ra khỏi bảng, sau đó kéo sang một vị trí khác trong bảng. Bất kỳ dữ liệu nào hiện có đều được thay thế bằng dữ liệu mới.