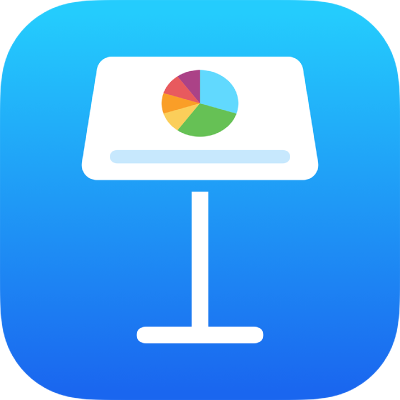
Thêm video trực tiếp trong Keynote trên iPhone
Bạn có thể thêm video trực tiếp từ bất kỳ camera nào của iPhone vào trang chiếu. Trong bài thuyết trình, video trực tiếp sẽ chỉ phát khi trang chiếu có video đó nằm trên đó hiển thị. Bạn có thể bật và tắt nguồn video trực tiếp bất cứ lúc nào.
Quan trọng: Trong bản trình chiếu gồm nhiều người thuyết trình, chỉ những camera được kết nối với thiết bị hoặc máy Mac của người điều phối mới có thể được sử dụng làm nguồn video trực tiếp. Để tìm hiểu thêm về các bản trình chiếu có nhiều người thuyết trình, hãy xem Phát bản trình chiếu với nhiều người thuyết trình.
Thêm video trực tiếp
Theo mặc định, Keynote sử dụng camera ở trước thiết bị của bạn để quay video trực tiếp nhưng bạn cũng có thể sử dụng camera sau làm nguồn.
Chạm vào
 trong thanh công cụ, chạm vào
trong thanh công cụ, chạm vào , sau đó chạm vào Video trực tiếp.
, sau đó chạm vào Video trực tiếp.Video trực tiếp được kết nối với camera trước của thiết bị của bạn xuất hiện trên trang chiếu.
Để thiết lập camera khác làm nguồn, hãy chạm vào video trực tiếp trên trang chiếu, chạm vào
 , sau đó chạm vào Video trực tiếp ở đầu menu. Chạm vào nút Nguồn trong tab Video trực tiếp, sau đó chạm vào
, sau đó chạm vào Video trực tiếp ở đầu menu. Chạm vào nút Nguồn trong tab Video trực tiếp, sau đó chạm vào  .
.Nhập để đặt tên cho nguồn mới, chạm vào
 để chuyển đổi giữa các camera trước và sau của thiết bị, chạm vào Sửa hình thu nhỏ để sửa hình thu nhỏ, sau đó chạm vào Thêm ở góc trên cùng bên phải của menu Nguồn mới.
để chuyển đổi giữa các camera trước và sau của thiết bị, chạm vào Sửa hình thu nhỏ để sửa hình thu nhỏ, sau đó chạm vào Thêm ở góc trên cùng bên phải của menu Nguồn mới.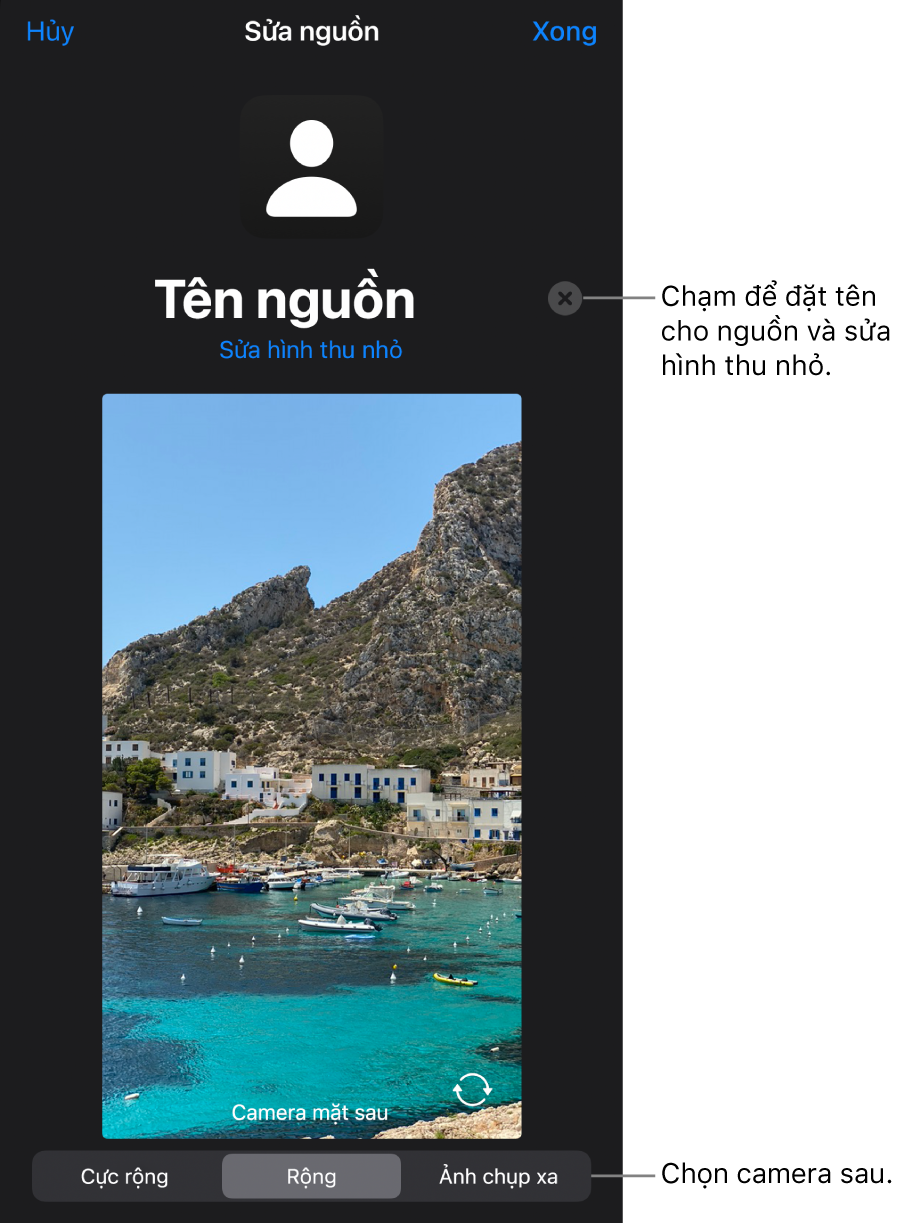
Sửa giao diện của video trực tiếp
Chạm vào video trực tiếp trên trang chiếu để chọn video đó.
Chạm vào
 , sau đó chạm vào Video trực tiếp.
, sau đó chạm vào Video trực tiếp.Thực hiện bất kỳ thao tác nào sau đây:
Phóng to hoặc thu nhỏ camera: Kéo thanh trượt Tỷ lệ sang bên phải để phóng to và sang bên trái để thu nhỏ.
Thay đổi hình dạng của video trực tiếp: Chạm vào Mặt nạ, sau đó chọn kích cỡ hoặc hình dạng bạn muốn.
Tạo hình lại các góc của video trực tiếp: Tăng số trong ô Bán kính góc để làm cho các góc tròn hơn hoặc giảm số để làm nhọn các góc đó.
Xóa hoặc thay đổi nền của video trực tiếp
Chạm vào video trực tiếp trên trang chiếu để chọn video đó.
Chạm vào
 , chạm vào Video trực tiếp ở đầu menu, sau đó bật Nền.
, chạm vào Video trực tiếp ở đầu menu, sau đó bật Nền.Để tùy chỉnh nền, hãy chạm vào Nền bên dưới điều khiển Nền, sau đó chọn một trong các tùy chọn sau:
Nền trong suốt: Chạm vào Đặt trước, sau đó chạm vào Không có nền (có thể bạn cần phải vuốt sang trái trên các tùy chọn màu cho đến khi bạn nhìn thấy tùy chọn đó).
Một màu hoặc dải màu được thiết kế để đi kèm với chủ đề: Chạm vào Đặt trước, vuốt sang trái hoặc phải để xem tất cả các lựa chọn, sau đó chạm vào một màu.
Màu bất kỳ: Chạm vào Màu, vuốt lên hoặc xuống để xem tất cả các lựa chọn, sau đó chạm vào một màu. Để nhanh chóng xem trước các màu khác nhau trông ra sao trong video trực tiếp, hãy chạm và giữ màu, sau đó kéo qua lưới để xem các màu khác. Một nhãn màu sẽ xuất hiện cho từng màu được xem trước để giúp bạn tái tạo kết quả chính xác. Thả ngón tay của bạn để chọn một màu.
Màu từ bất kỳ đâu trên trang chiếu: Chạm vào
 ở đầu menu, sau đó chạm vào một màu trên trang chiếu. Để xem trước các màu trong trang chiếu, chạm và giữ màu trên trang chiếu, sau đó kéo qua các màu khác trên trang chiếu. Thả ngón tay của bạn để chọn một màu.
ở đầu menu, sau đó chạm vào một màu trên trang chiếu. Để xem trước các màu trong trang chiếu, chạm và giữ màu trên trang chiếu, sau đó kéo qua các màu khác trên trang chiếu. Thả ngón tay của bạn để chọn một màu.Dải màu nền gồm hai màu: Chạm vào Dải màu, chạm vào Màu bắt đầu hoặc Màu kết thúc, chạm vào một màu, sau đó chạm vào
 để trở về menu Nền. Để chuyển đổi hướng dải màu, hãy chạm vào Lật màu. Để thay đổi góc dải màu, hãy kéo thanh trượt Góc.
để trở về menu Nền. Để chuyển đổi hướng dải màu, hãy chạm vào Lật màu. Để thay đổi góc dải màu, hãy kéo thanh trượt Góc.Hình ảnh: Chạm vào Hình ảnh, chạm vào Thay đổi hình ảnh, sau đó chạm vào Chọn ảnh hoặc Chụp ảnh. Để chèn một hình ảnh từ iCloud hoặc một dịch vụ khác, hãy chạm vào “Chèn từ”. Để thay đổi cách hình ảnh tạo nền trang chiếu, hãy chạm vào tùy chọn:
Kích cỡ ban đầu: Đặt hình ảnh mà không thay đổi các kích thước ban đầu của hình ảnh đó. Để định cỡ lại hình ảnh, hãy kéo thanh trượt Tỷ lệ.
Kéo giãn: Định cỡ lại hình ảnh để vừa với các kích thước của Video trực tiếp. Việc này có thể thay đổi tỷ lệ của hình ảnh.
Định tỷ lệ để lấp đầy: Làm cho hình ảnh lớn hơn hoặc nhỏ hơn nhằm không để lại khoảng trắng xung quanh hình ảnh.
Định tỷ lệ để vừa: Định cỡ lại hình ảnh để vừa với các kích thước của Video trực tiếp, nhưng duy trì tỷ lệ của hình ảnh.
Để tạo hình ảnh có màu, hãy bật Lớp phủ màu và chạm vào Nền để chọn tông màu. Để tăng hoặc giảm độ trong suốt của tông màu, hãy kéo thanh trượt Độ mờ.
Sử dụng nguồn video trực tiếp khác
Bạn có thể thay đổi các nguồn được kết nối với đối tượng video trực tiếp trên trang chiếu nếu bạn đã thiết lập nhiều nguồn trong bài thuyết trình của mình.
Chạm vào video trực tiếp trên trang chiếu để chọn video đó.
Chạm vào
 , sau đó chạm vào Video trực tiếp.
, sau đó chạm vào Video trực tiếp.Chạm vào nút Nguồn, sau đó chạm vào nguồn mới từ menu.
Chạm vào
 để đóng menu.
để đóng menu.
Sửa hoặc xóa các nguồn video trực tiếp
Chạm vào video trực tiếp trên trang chiếu để chọn video đó.
Chạm vào
 , sau đó chạm vào Video trực tiếp.
, sau đó chạm vào Video trực tiếp.Chạm vào nút Nguồn, sau đó chạm vào
 bên cạnh nguồn bạn muốn sửa hoặc xóa.
bên cạnh nguồn bạn muốn sửa hoặc xóa.Thực hiện một trong các thao tác sau:
Sửa nguồn video trực tiếp: Sử dụng các điều khiển trong cửa sổ Sửa nguồn để thực hiện các thay đổi bạn muốn, sau đó chạm vào Xong.
Xóa nguồn video trực tiếp: Chạm vào Xóa nguồn ở cuối cửa sổ.
Phát hoặc tạm dừng video trực tiếp
Để bật hoặc tắt nguồn cấp video trực tiếp, hãy thực hiện bất kỳ tác vụ nào sau đây:
Trong khi bản trình chiếu đang không phát: Chạm vào video trực tiếp trên trang chiếu để chọn video đó, chạm vào
 , sau đó chạm vào Quản lý các bản xem trước trong tab Video trực tiếp. Sử dụng các điều khiển trong cửa sổ để bật hoặc tắt video trực tiếp, sau đó bấm vào Xong.
, sau đó chạm vào Quản lý các bản xem trước trong tab Video trực tiếp. Sử dụng các điều khiển trong cửa sổ để bật hoặc tắt video trực tiếp, sau đó bấm vào Xong.Hoặc chạm vào video trực tiếp trên trang chiếu để chọn video đó, sau đó bấm vào
 trên video trực tiếp đã tắt.
trên video trực tiếp đã tắt.Trong khi bản trình chiếu phát ở chế độ toàn màn hình: Chạm và giữ cho đến khi thanh công cụ xuất hiện ở cuối màn hình của bạn, chạm vào
 , sau đó sử dụng các điều khiển để bật hoặc tắt video trực tiếp. Chạm vào
, sau đó sử dụng các điều khiển để bật hoặc tắt video trực tiếp. Chạm vào  để trở về bản trình chiếu.
để trở về bản trình chiếu.