
Cộng tác trên bài thuyết trình được chia sẻ trong Keynote trên iPhone
Cho dù bạn là chủ sở hữu của bài thuyết trình đã chia sẻ hay bạn được mời cộng tác, sau khi mở bài thuyết trình, bạn có thể thấy các hoạt động sửa do người khác thực hiện trong thời gian thực, ẩn hoặc hiển thị hoạt động sửa, v.v. Số người sửa hoặc xem bài thuyết trình (không tính bạn) xuất hiện trên nút Cộng tác và tên của họ xuất hiện trong danh sách người tham gia.
Chấp nhận lời mời cộng tác
Khi bạn nhận được liên kết đến bài thuyết trình được chia sẻ, điều gì xảy ra khi bạn chạm vào liên kết phụ thuộc vào quyền truy cập và quyền do chủ sở hữu cài đặt, phiên bản Keynote, iOS hoặc iPadOS được cài đặt trên thiết bị của bạn và việc bạn đang sử dụng iCloud Drive hay chưa.
Chạm vào liên kết trong email, thông báo hoặc bài đăng mà bạn đã nhận được.
Nếu được yêu cầu, hãy đăng nhập bằng ID Apple hoặc làm theo mọi hướng dẫn xuất hiện.
Bài thuyết trình mở ra dựa vào những yếu tố sau:
Trên máy Mac: Bài thuyết trình mở trong Keynote cho máy Mac hoặc Keynote cho iCloud, tùy thuộc vào việc bạn đã thiết lập iCloud Drive trên máy Mac và bạn đã đăng nhập hay chưa; nơi bạn bấm vào liên kết (ví dụ: trong Mail trên máy Mac hoặc trên trang web); và việc bạn đã cài đặt macOS Mojave 10.14 trở lên và Keynote 10.1 trở lên trên máy tính hay chưa.
Trên iCloud.com trên máy Mac hoặc máy tính Windows: Nếu bạn đã đăng nhập vào iCloud.com trên trình duyệt web, bài thuyết trình mở trong Keynote cho iCloud đồng thời được thêm vào trình quản lý bài thuyết trình của bạn và iCloud Drive.
Trên iPhone có iOS 12 trở lên và Keynote 10.1 trở lên: Bài thuyết trình mở trong Keynote trên iPhone của bạn và được thêm vào trình quản lý bài thuyết trình.
Trên iPad có iOS 12 hoặc iPadOS 13 trở lên và Keynote 10.1 trở lên: Bài thuyết trình mở trong Keynote trên iPad của bạn và được thêm vào trình quản lý bài thuyết trình. Nếu bạn chưa cài đặt Keynote trên iPad của mình thì bài thuyết trình sẽ mở trong Keynote cho iCloud trong trình duyệt web.
Trên thiết bị Android hoặc thiết bị không có iOS 12, iPadOS 13 trở lên và Keynote 10.1 trở lên: Bài thuyết trình mở trong trình duyệt nơi bạn có thể xem nhưng không thể sửa.
Nếu bạn gặp sự cố khi chấp nhận lời mời, đảm bảo bạn đáp ứng các yêu cầu của hệ thống và iCloud.
Cộng tác trên bài thuyết trình được chia sẻ
Mở bài thuyết trình được chia sẻ.
Chạm vào Gần đây ở cuối trình quản lý bài thuyết trình để xem tất cả các bài thuyết trình được chia sẻ và tìm thấy bài thuyết trình mà bạn muốn. Nếu bạn không thể tìm thấy bài thuyết trình được chia sẻ, hãy chạm vào liên kết trong email, tin nhắn hoặc bài đăng mà bạn đã nhận được và nếu được yêu cầu, hãy đăng nhập.
Nếu bạn không thể mở bài thuyết trình, hãy xem “Chấp nhận lời mời cộng tác” ở trên.
Sửa bài thuyết trình.
Những chỉnh sửa mà bạn và người khác thực hiện với bài thuyết trình sẽ xuất hiện trong thời gian thực. Con trỏ màu và lựa chọn màu của văn bản và đối tượng cho biết vị trí người khác hiện đang sửa.
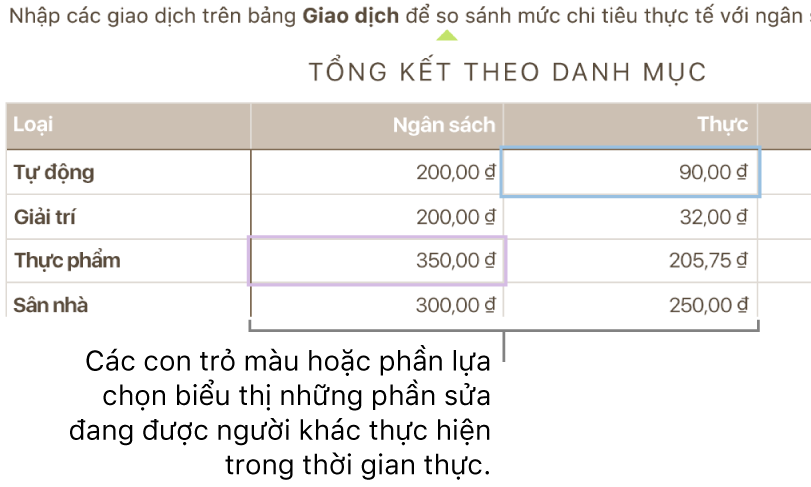
Thực hiện bất kỳ thao tác nào sau đây:
Xem ai đang làm việc trong bài thuyết trình: Chạm vào
 để mở danh sách người tham gia. Danh sách này sẽ cho biết ai đã tham gia bài thuyết trình và ai đang sửa hay xem bài thuyết trình. Số người đang sửa hoặc xem bài thuyết trình (không tính bạn) cũng xuất hiện dưới dạng biểu trưng bên cạnh nút.
để mở danh sách người tham gia. Danh sách này sẽ cho biết ai đã tham gia bài thuyết trình và ai đang sửa hay xem bài thuyết trình. Số người đang sửa hoặc xem bài thuyết trình (không tính bạn) cũng xuất hiện dưới dạng biểu trưng bên cạnh nút.Theo dõi hoạt động sửa của người nào đó: chạm vào chấm màu bên cạnh tên của người đó. Nếu bạn không thấy chấm màu, người đó có bài thuyết trình đang mở nhưng không tích cực tham gia.
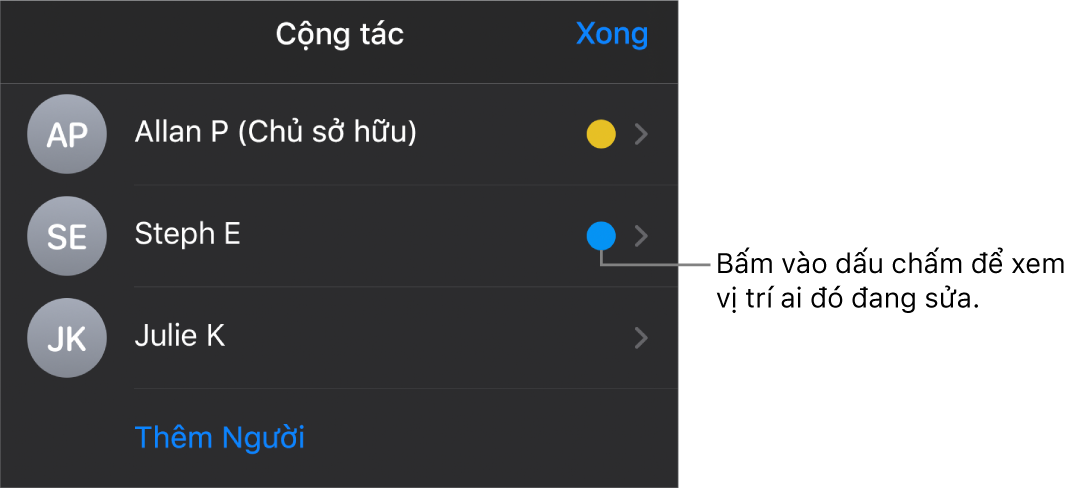
Ẩn hoặc hiển thị hoạt động (con trỏ màu hoặc phần lựa chọn): Chạm vào
 , chạm vào Cài đặt, sau đó bật hoặc tắt Hoạt động cộng tác.
, chạm vào Cài đặt, sau đó bật hoặc tắt Hoạt động cộng tác.Giải quyết xung đột: Bạn sẽ thấy một hộp thoại nếu có các xung đột. Chọn phiên bản bạn muốn giữ; nếu bạn giữ lại nhiều tài liệu, tài liệu gần đây nhất sẽ vẫn là phiên bản được chia sẻ.
Nếu nút Cộng tác thay đổi thành đám mây với đường chéo xuyên qua đám mây đó thì thiết bị của bạn đang ngoại tuyến. Mọi chỉnh sửa bạn thực hiện sẽ tự động được tải lên iCloud vào lần tiếp theo khi thiết bị của bạn được kết nối. Để biết thêm thông tin, hãy xem Sửa trong khi ngoại tuyến.
Sửa trong khi ngoại tuyến
Khi thiết bị của bạn chưa được kết nối vào internet, nút Cộng tác sẽ thay đổi thành một đám mây với đường chéo xuyên qua. Bạn có thể tiếp tục làm việc trên bài thuyết trình và các thay đổi sẽ tự động được tải lên iCloud vào lần tiếp theo khi bạn trực tuyến.
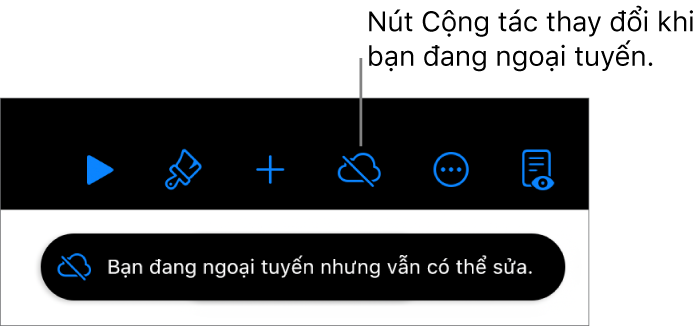
Dưới đây là một vài điều cần nhớ trong khi sửa bài thuyết trình được chia sẻ trong khi đang ngoại tuyến:
Nếu bạn thực hiện các thay đổi và muốn gửi bản sao của bài thuyết trình với các thay đổi cho ai đó khác trước khi các thay đổi của bạn được tải lên, hãy chạm vào
 , sau đó chạm vào Chia sẻ hoặc Xuất để gửi bản sao. Phương thức này sẽ đảm bảo rằng các thay đổi của bạn được bao gồm. Trái lại, ví dụ: nếu bạn sử dụng ứng dụng Tệp để đính kèm bài thuyết trình vào thư email thì các chỉnh sửa bạn đã thực hiện trong khi ngoại tuyến sẽ không được bao gồm.
, sau đó chạm vào Chia sẻ hoặc Xuất để gửi bản sao. Phương thức này sẽ đảm bảo rằng các thay đổi của bạn được bao gồm. Trái lại, ví dụ: nếu bạn sử dụng ứng dụng Tệp để đính kèm bài thuyết trình vào thư email thì các chỉnh sửa bạn đã thực hiện trong khi ngoại tuyến sẽ không được bao gồm.Nếu bạn không chắc chắn liệu các thay đổi của mình đã được đồng bộ hóa hay chưa, bạn có thể kiểm tra trạng thái của các thay đổi đó. Trong trình quản lý bài thuyết trình, hãy chạm vào nút Trạng thái đồng bộ hóa ở góc trên cùng bên phải của màn hình (nút đó trông giống mũi tên lên).
Nếu những người tham gia khác trực tuyến xóa các đối tượng hoặc trang chiếu bạn đang sửa thì các chỉnh sửa bạn đã thực hiện đối với những đối tượng đó sẽ không còn có trong bài thuyết trình khi bạn trực tuyến trở lại.
Để biết thêm thông tin về cách sửa ngoại tuyến, hãy xem bài viết Hỗ trợ này của Apple.
Chọn không tham gia bài thuyết trình được chia sẻ
Nếu bạn không muốn có quyền truy cập vào bài thuyết trình được chia sẻ với bạn nữa, bạn có thể xóa chính bạn khỏi danh sách người tham gia.
Thực hiện một trong các thao tác sau:
Nếu bài thuyết trình đang mở: Chạm vào
 .
.Nếu bài thuyết trình đóng: Trong trình quản lý bài thuyết trình hoặc ứng dụng Tệp, hãy mở thư mục Keynote trong iCloud Drive, chạm vào Chọn ở góc trên cùng bên phải, chạm vào bài thuyết trình (dấu chọn xuất hiện), chạm vào
 ở cuối màn hình, sau đó chạm vào Hiển thị người.
ở cuối màn hình, sau đó chạm vào Hiển thị người.
Chạm vào tên bạn, sau đó chạm vào Xóa tôi.
Xóa tên bạn khỏi danh sách người tham gia sẽ xóa bài thuyết trình khỏi iCloud Drive của bạn. Nếu sau này bạn muốn truy cập lại vào bài thuyết trình, bạn có thể sử dụng liên kết ban đầu để mở bài thuyết trình.
Ghi chú: Không phải mọi tính năng của Keynote đều có sẵn cho bài thuyết trình được chia sẻ với người khác. Xem bài viết Hỗ trợ của Apple để biết thông tin.