
Tạo hiệu ứng chia màn hình trong iMovie trên máy Mac
Bạn có thể nối clip với một clip khác để cả hai clip được phát cùng lúc, bằng hiệu ứng chia màn hình. Bạn cũng có thể chọn xem clip được nối xuất hiện ở bên trái, bên phải, trên hay dưới của khung hình và clip được nối có trượt vào khung hình không. Nếu bạn thêm chuyển tiếp trượt vào, bạn có thể đặt thời lượng.
Tạo clip chia màn hình
Trong ứng dụng iMovie
 trên máy Mac của bạn, hãy chọn clip hoặc phạm vi mà bạn muốn hiển thị cùng một lúc như một clip khác và kéo lên phía trên clip trong dòng thời gian.
trên máy Mac của bạn, hãy chọn clip hoặc phạm vi mà bạn muốn hiển thị cùng một lúc như một clip khác và kéo lên phía trên clip trong dòng thời gian.Khi bạn thấy biểu tượng Thêm (+) màu lục, nhả nút chuột.
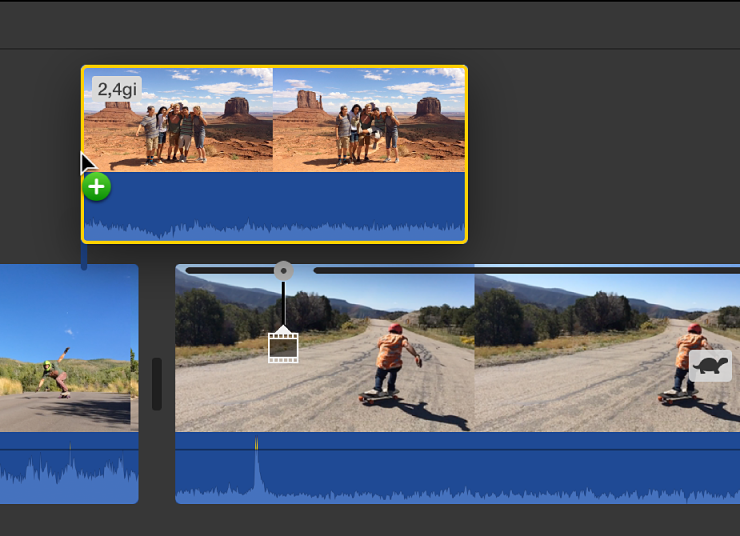
Nếu các điều khiển lớp phủ video không xuất hiện, hãy bấm vào nút Cài đặt lớp phủ video.

Bấm vào menu bật lên ở bên trái và chọn Chia màn hình.
Các điều khiển chia màn hình sẽ xuất hiện bên trên trình xem và các phiên bản được cắt xén của cả hai clip sẽ xuất hiện trong trình xem.
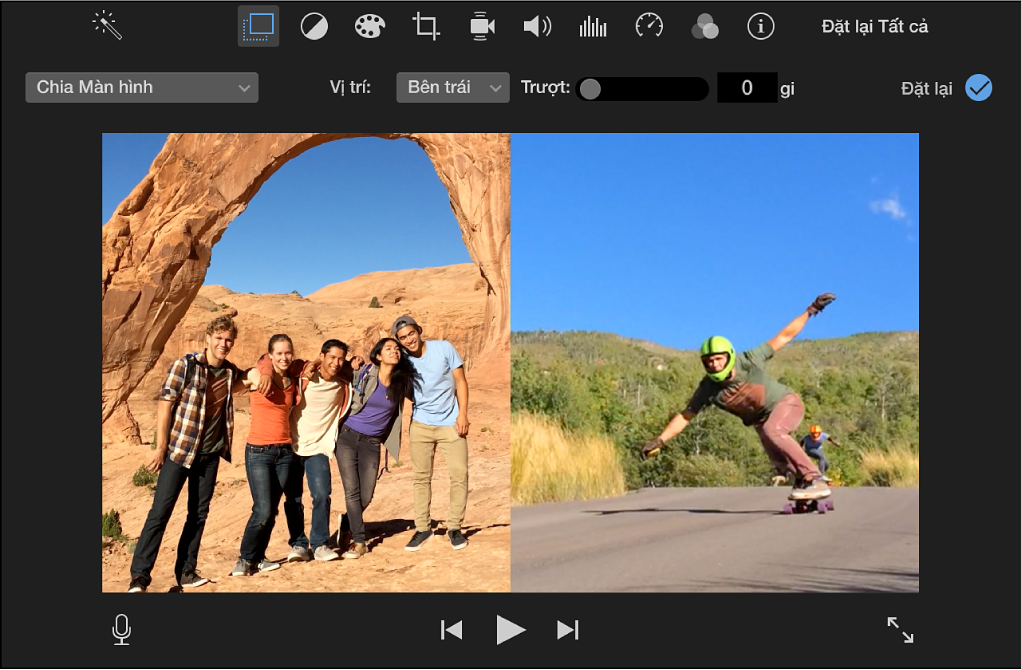
Để thay đổi thời điểm xuất hiện hiệu ứng chia màn hình, kéo clip chia màn hình trong dòng thời gian sao cho clip này kết nối với một điểm khác trong clip bên dưới hoặc kéo clip vào một clip khác. Bạn cũng có thể kéo các đầu để kéo dài hoặc rút ngắn clip.
Để áp dụng thay đổi, bấm nút Áp dụng
 trong các điều khiển chia màn hình.
trong các điều khiển chia màn hình.
Điều chỉnh clip chia màn hình
Trong ứng dụng iMovie
 trên máy Mac của bạn, hãy chọn clip chia màn hình trong dòng thời gian.
trên máy Mac của bạn, hãy chọn clip chia màn hình trong dòng thời gian.Nếu bộ điều khiển chia màn hình không xuất hiện, hãy bấm vào nút Cài đặt lớp phủ video.

Thực hiện bất kỳ thao tác nào sau đây:
Đặt nơi clip được nối xuất hiện trong khung hình: Bấm vào menu bật lên Vị trí và chọn một tùy chọn.
Thêm phần chuyển tiếp trượt vào và đặt thời lượng: Kéo thanh trượt Trượt.
Nếu thời lượng chuyển tiếp được đặt thành 0, phần chuyển tiếp sẽ không xuất hiện.
Để áp dụng các thay đổi, bấm nút Áp dụng
 trong các điều khiển chia màn hình.
trong các điều khiển chia màn hình.