
Tổ chức phương tiện và sự kiện trong iMovie trên máy Mac
Nếu bạn chọn cách nhập đoạn video vào thư viện, iMovie tự động đặt các clip vào sự kiện, dựa trên ngày và giờ mà đoạn video được quay. Các sự kiện có tác dụng như thư mục chứa các clip của bạn. Bất kể việc tạo nhóm dựa trên thời gian ban đầu, bạn có thể sử dụng các sự kiện để nhóm các clip theo bất kỳ cách nào tùy thích.
Khi bạn chọn một sự kiện trong danh sách Thư viện, các clip trong sự kiện sẽ xuất hiện trong trình duyệt.
Nếu danh sách Thư viện không được hiển thị, hãy bấm vào nút Danh sách thư viện ![]() ở đầu trình duyệt.
ở đầu trình duyệt.
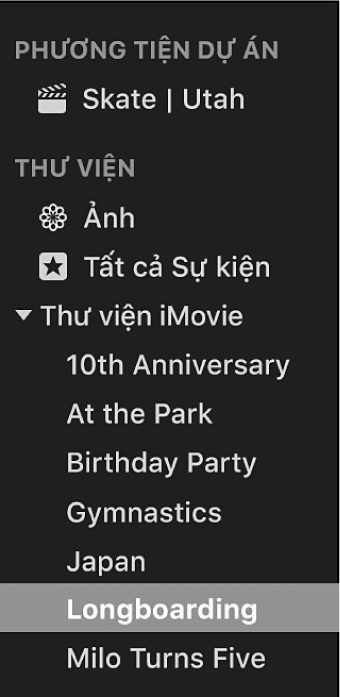
Sắp xếp các sự kiện trong danh sách Thư viện
Bạn có thể tùy chỉnh danh sách Thư viện để hiển thị các sự kiện theo thứ tự bạn chọn.
Trong ứng dụng iMovie ![]() trên máy Mac của bạn, hãy thực hiện bất kỳ tác vụ nào sau đây:
trên máy Mac của bạn, hãy thực hiện bất kỳ tác vụ nào sau đây:
Sắp xếp sự kiện theo tên: Chọn Xem > Sắp xếp sự kiện theo > Tên.
Sắp xếp sự kiện từ mới nhất trước: Chọn Xem > Sắp xếp sự kiện theo > Mới nhất trước.
Khi bạn sắp xếp các sự kiện theo ngày, các sự kiện trong từng thư viện được nhóm theo năm.
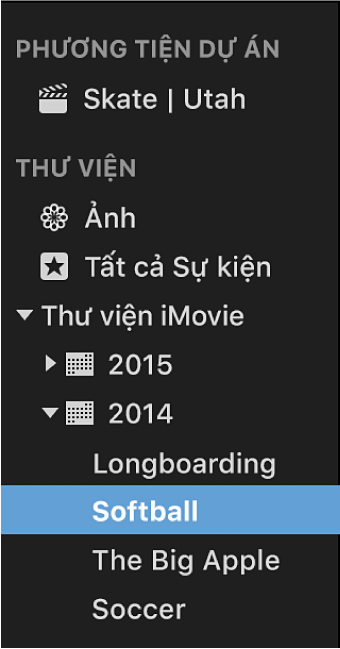
Sắp xếp sự kiện từ cũ nhất trước: Chọn Xem > Sắp xếp sự kiện theo > Cũ nhất trước.
Tạo và đổi tên sự kiện
Trong ứng dụng iMovie
 trên máy Mac của bạn, hãy chọn thư viện trong danh sách Thư viện nơi bạn muốn tạo sự kiện.
trên máy Mac của bạn, hãy chọn thư viện trong danh sách Thư viện nơi bạn muốn tạo sự kiện.Chọn Tệp > Sự kiện mới.
Sự kiện mới xuất hiện trong danh sách Thư viện, với tên được tô sáng.
Để đổi tên sự kiện, nhập tên mới.
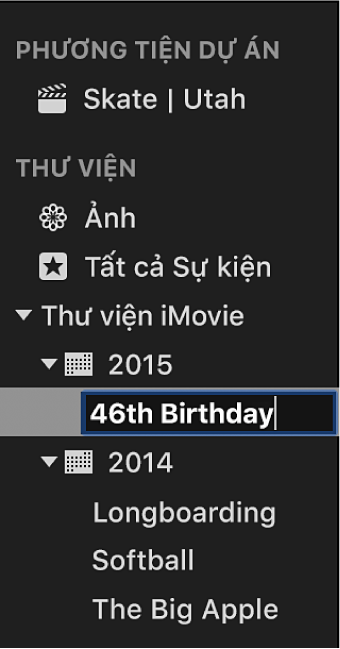
Ghi chú: Để đổi tên sự kiện hiện có, chọn sự kiện trong danh sách Thư viện, nhấn Return và nhập tên mới.
Sao chép hoặc di chuyển clip giữa các sự kiện
Trong ứng dụng iMovie
 trên máy Mac, hãy chọn sự kiện trong danh sách Thư viện chứa clip bạn muốn di chuyển hoặc sao chép.
trên máy Mac, hãy chọn sự kiện trong danh sách Thư viện chứa clip bạn muốn di chuyển hoặc sao chép.Trong trình duyệt, chọn các clip bạn muốn di chuyển hoặc sao chép.
Mẹo: Để chọn nhiều clip, giữ phím Command khi bạn bấm vào các clip bạn muốn chọn hoặc kéo hình chữ nhật chọn quanh các clip.
Thực hiện một trong các thao tác sau:
Di chuyển clip giữa các sự kiện: Kéo các clip được chọn từ sự kiện này đến sự kiện khác.
Sao chép clip giữa các sự kiện: Giữ Option khi kéo clip được chọn từ sự kiện này đến sự kiện khác, bằng cách bắt đầu kéo trước rồi giữ phím Option khi bạn kéo.
Ghi chú: Nếu bạn kéo các clip từ trình duyệt với dự án được chọn bên dưới Phương tiện Dự án trong thanh bên, các clip được sao chép vào sự kiện đích.
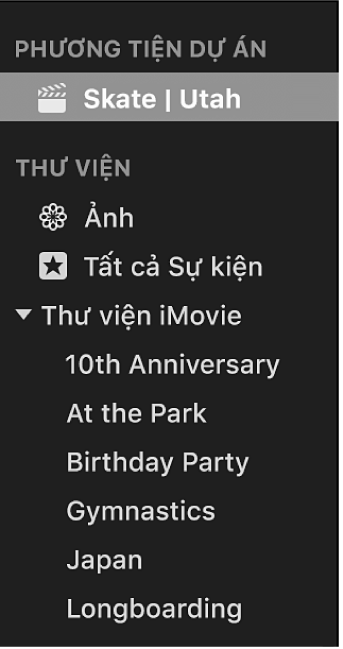
Để di chuyển hoặc sao chép clip từ thiết bị lưu trữ này đến thiết bị khác, hãy xem Làm việc với nhiều thư viện trong iMovie trên máy Mac.
Nhân bản clip
Bạn có thể nhân bản clip để thử các hiệu ứng hoặc thực hiện các thay đổi khác mà không làm ảnh hưởng đến phiên bản gốc.
Trong ứng dụng iMovie
 trên máy Mac, hãy chọn sự kiện trong danh sách Thư viện chứa clip bạn muốn nhân bản.
trên máy Mac, hãy chọn sự kiện trong danh sách Thư viện chứa clip bạn muốn nhân bản.Bấm hai lần vào clip bạn muốn nhân bản.
Nếu bạn chọn một phần của clip, toàn bộ clip sẽ được nhân bản.
Mẹo: Để chọn nhiều clip, giữ phím Command khi bạn bấm vào các clip bạn muốn chọn hoặc kéo hình chữ nhật chọn quanh các clip.
Chọn Sửa > Nhân bản phim.
Hợp nhất hoặc tách các sự kiện
Bạn có thể hợp nhất (kết hợp) hai hoặc nhiều sự kiện trong danh sách Thư viện (ví dụ: nếu các đoạn phim trong các sự kiện có liên quan chặt chẽ). Bạn cũng có thể tách một sự kiện thành nhiều sự kiện.
Trong ứng dụng iMovie ![]() trên máy Mac của bạn, hãy thực hiện bất kỳ tác vụ nào sau đây:
trên máy Mac của bạn, hãy thực hiện bất kỳ tác vụ nào sau đây:
Hợp nhất các sự kiện: Chọn một sự kiện trong danh sách Thư viện và kéo đến sự kiện mà bạn muốn hợp nhất hoặc chọn các sự kiện bạn muốn hợp nhất và chọn Tệp > Hợp nhất sự kiện.
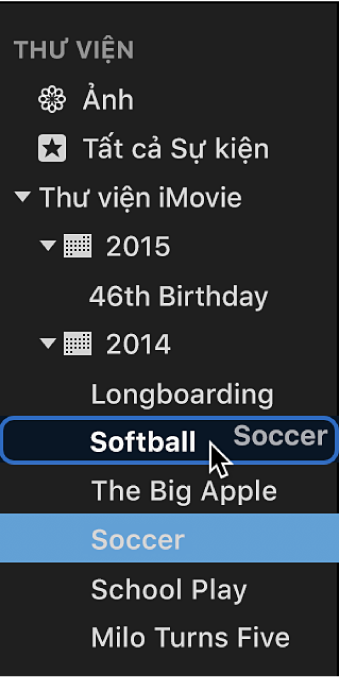
Để chia sự kiện: Tạo các sự kiện mới bạn cần rồi di chuyển clip từ sự kiện gốc đến các sự kiện mới.
Xóa clip và sự kiện
Bạn có thể xóa các clip không mong muốn khỏi sự kiện và bạn có thể xóa toàn bộ sự kiện để giải phóng dung lượng lưu trữ.
Ghi chú: Để giải phóng dung lượng lưu trữ, bạn phải xóa toàn bộ sự kiện. Xóa các clip khỏi sự kiện không giải phóng dung lượng lưu trữ.
Trong ứng dụng iMovie
 trên máy Mac của bạn, hãy thực hiện một trong các tác vụ sau:
trên máy Mac của bạn, hãy thực hiện một trong các tác vụ sau:Xóa sự kiện: Chọn sự kiện trong danh sách Thư viện mà bạn muốn xóa.
Xóa các clip khỏi một sự kiện: Chọn sự kiện trong danh sách Thư viện chứa các clip bạn muốn xóa rồi chọn các clip bạn muốn xóa trong trình duyệt.
Mẹo: Để chọn nhiều clip trong cùng thư viện, giữ phím Command khi bạn bấm vào các clip bạn muốn chọn, hoặc kéo hình chữ nhật chọn quanh các clip.
Chọn Tệp > Chuyển vào thùng rác.
Nếu một clip bạn đang cố xóa đang được sử dụng trong một dự án, thông báo sẽ xuất hiện yêu cầu bạn loại bỏ clip khỏi dự án trước khi xóa clip.
Ghi chú: Việc chọn clip và nhấn Delete sẽ đánh dấu clip là bị từ chối. Để biết thêm thông tin, hãy xem Xếp hạng clip trong iMovie trên máy Mac.