
Sửa clip âm thanh trong iMovie trên iPhone
Dòng thời gian trong dự án phim là nơi bạn sắp xếp tất cả các clip âm thanh của mình, chẳng hạn như nhạc nền và hiệu ứng đặc biệt. Các clip âm thanh sẽ luôn xuất hiện bên dưới clip video trong dòng thời gian.
Di chuyển clip âm thanh
Bạn có thể di chuyển toàn bộ clip âm thanh, ngoại trừ nhạc nền, đến vị trí khác trong dự án của bạn.
Trong ứng dụng iMovie
 trên iPhone, hãy mở một dự án phim.
trên iPhone, hãy mở một dự án phim.Chạm và giữ clip âm thanh màu lam hoặc màu tía trong dòng thời gian cho đến khi mục đó tách khỏi dòng thời gian.
Kéo clip đến vị trí mới trong dòng thời gian và nhả ra.
Điều chỉnh thời lượng của clip âm thanh
Trong ứng dụng iMovie
 trên iPhone, hãy mở một dự án phim.
trên iPhone, hãy mở một dự án phim.Trong dòng thời gian, hãy chạm vào clip âm thanh (có màu lam hoặc màu tía) hoặc clip nhạc nền (có màu lục) mà bạn muốn điều chỉnh.
Bộ điều khiển cắt màu vàng sẽ xuất hiện.
Kéo bộ điều khiển cắt ở một trong hai đầu của clip đến điểm bạn muốn bắt đầu và kết thúc phần âm thanh.
Nếu bộ điều khiển cắt không di chuyển sang trái hoặc sang phải, thì điều này có nghĩa là không còn đoạn âm thanh nào để bạn xử lý ở đầu đó của clip.
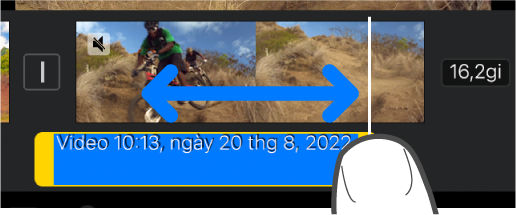
Chạm vào bên ngoài clip âm thanh để ẩn bộ điều khiển cắt.
Tách clip âm thanh
Có hai cách để bạn tách clip âm thanh trong dự án phim. Khi tách clip, bạn có thể xóa phần không mong muốn hoặc điều chỉnh thời lượng, âm lượng hay tốc độ của từng phần.
Trong ứng dụng iMovie
 trên iPhone, hãy mở một dự án phim.
trên iPhone, hãy mở một dự án phim.Cuộn dòng thời gian để đặt đầu phát ở vị trí mà bạn muốn tách clip âm thanh.
Chạm vào clip âm thanh trong dòng thời gian để hiển thị trình kiểm tra ở cuối màn hình.
Chạm vào nút Tác vụ
 , sau đó chạm vào Chia.
, sau đó chạm vào Chia.
Hoặc bạn có thể chạm vào clip (mục này sẽ có viền màu vàng), sau đó vuốt xuống tại vị trí của đầu phát để tách clip, như thể bạn dùng ngón tay để cắt đôi tại điểm này.
Tách phần âm thanh ra khỏi clip video
Bạn có thể tách rời phần âm thanh ra khỏi clip video trong dự án phim để có thể xóa phần này hoặc sửa như một clip riêng.
Trong ứng dụng iMovie
 trên iPhone, hãy mở một dự án phim.
trên iPhone, hãy mở một dự án phim.Chạm vào một clip video trong dòng thời gian để hiển thị trình kiểm tra ở cuối màn hình.
Chạm vào nút Tác vụ
 , sau đó chạm vào Tách rời.
, sau đó chạm vào Tách rời.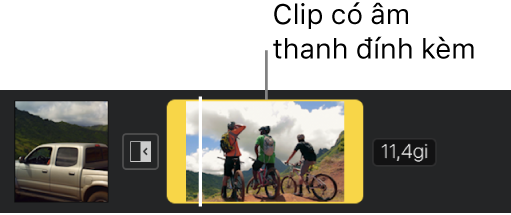
Clip âm thanh mới, có màu lam sẽ xuất hiện bên dưới clip video đó. Bây giờ, bạn có thể di chuyển, xóa hoặc sửa clip âm thanh riêng rẽ với clip video chính tương ứng.
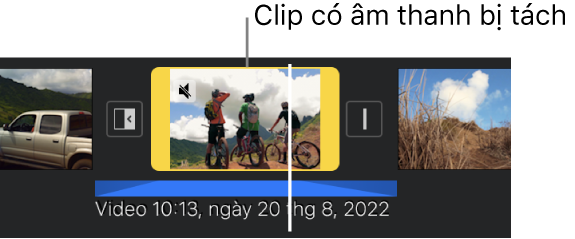
Nếu bạn chỉ muốn thêm âm thanh từ clip video vào dự án phim, hãy xem Thêm âm thanh từ clip video trong iMovie trên iPhone.
Xóa clip âm thanh khỏi dự án
Khi bạn xóa clip âm thanh đã thêm từ trình duyệt phương tiện hoặc đã ghi bằng thiết bị của mình, mục đó sẽ được xóa khỏi dự án phim nhưng vẫn có sẵn trong trình duyệt phương tiện (trong Âm thanh > Bản ghi) để bạn có thể sử dụng trong một dự án khác.
Trong ứng dụng iMovie
 trên iPhone, hãy mở một dự án phim.
trên iPhone, hãy mở một dự án phim.Thực hiện một trong các thao tác sau:
Chạm và giữ clip âm thanh trong dòng thời gian cho đến khi mục đó tách khỏi dòng thời gian, sau đó kéo mục đó lên trên dòng thời gian; khi bạn nhìn thấy luồng khói ở góc clip, hãy thả tay ra.
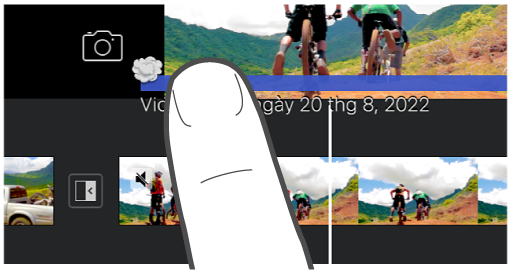
Chạm vào clip âm thanh trong dòng thời gian để hiển thị trình kiểm tra ở cuối màn hình, sau đó chạm Xóa (nếu Xóa không xuất hiện, chạm vào nút Tác vụ
 ).
).
Di chuyển phần âm thanh đến nền sau hoặc nền trước
Để đảm bảo rằng âm thanh trong các clip video có thể nghe được qua nhạc nền, iMovie áp dụng “giảm âm tự động” cho nhạc nền. Giảm âm tự động sẽ giảm âm lượng của clip nhạc nền bất cứ khi nào có clip video chứa âm thanh đang phát cùng lúc.
Bạn có thể chọn xem clip âm thanh được đặt ở nền sau hay nền trước (bạn có thể phát cùng lúc ba clip âm thanh ở nền trước và một clip âm thanh ở nền sau tại một thời điểm).
Trong ứng dụng iMovie
 trên iPhone, hãy mở một dự án phim.
trên iPhone, hãy mở một dự án phim.Chạm vào clip âm thanh trong dòng thời gian để hiển thị trình kiểm tra ở cuối màn hình.
Chạm vào nút Tác vụ
 , sau đó chạm vào Nền sau hoặc Nền trước.
, sau đó chạm vào Nền sau hoặc Nền trước.
Màu của clip sẽ thay đổi để biểu thị mục đó là nhạc nền (màu lục) hay phần âm thanh ở nền trước (màu lam hoặc tía).