
Thêm clip video và ảnh trong iMovie trên iPhone
Thêm clip video
Với dự án đang mở, cuộn dòng thời gian để đầu phát (đường dọc màu trắng) xuất hiện tại nơi bạn muốn thêm clip video.
Clip mới sẽ được thêm vào phía trước hoặc sau clip hiện tại, tùy theo phần nào ở gần với đầu phát nhất.
Chạm nút Thêm phương tiện
 , sau đó chạm Video.
, sau đó chạm Video.Chạm để chọn danh mục video từ danh sách.
Để xem trước clip trước khi thêm clip đó vào dự án của bạn, hãy chạm để chọn clip, sau đó chạm vào nút Phát
 .
.Bạn cũng có thể vuốt sang trái hoặc sang phải trên clip để xem trước clip đó một cách thủ công, tính năng này có thể giúp bạn xác định chính xác phần clip muốn sử dụng.
Nếu bạn sử dụng Ảnh iCloud, một số phương tiện có thể được lưu trong iCloud chứ không phải trên thiết bị của bạn. Nếu nút Tải về
 xuất hiện khi bạn chạm vào clip, hãy chạm vào nút để tải phương tiện về thiết bị của mình.
xuất hiện khi bạn chạm vào clip, hãy chạm vào nút để tải phương tiện về thiết bị của mình.Thực hiện một trong các thao tác sau:
Thêm toàn bộ clip vào dự án phim của bạn: Chạm vào clip, sau đó chạm vào nút Thêm vào dự án
 .
.Cắt clip trước khi bạn thêm clip đó: Chạm vào clip, kéo bộ điều khiển cắt màu vàng để chọn đúng phần clip bạn muốn thêm, sau đó chạm vào nút Thêm vào dự án
 .
.
Bạn cũng có thể cắt clip video sau khi thêm clip đó vào dự án.
Chỉ thêm phần âm thanh của clip: Chạm vào clip, chạm vào nút Tùy chọn khác
 , sau đó chạm vào Chỉ âm thanh.
, sau đó chạm vào Chỉ âm thanh.Thêm clip dưới dạng lớp phủ: Chạm vào clip, chạm vào nút Tùy chọn khác
 , sau đó chạm vào một trong các tùy chọn sau:
, sau đó chạm vào một trong các tùy chọn sau:Cảnh chen xa: Thêm clip để khi phát lại, phim “chuyển khỏi” clip chính trong dòng thời gian và hiển thị clip chen xa.
Hình trong hình: Thêm clip để khi phát lại, clip này sẽ xuất hiện trong cửa sổ nhỏ hơn, được chồng trên clip chính trên dòng thời gian.
Chia màn hình: Thêm clip để khi phát lại, clip này sẽ xuất hiện bên cạnh clip chính trong dòng thời gian. Hai clip xuất hiện cạnh nhau, có kích cỡ bằng nhau.
Màn hình lục/lam: Thêm clip, do đó, trong quá trình phát lại thì clip sẽ xuất hiện với các phần màn hình lục hoặc màn hình lam của clip bị xóa và các phần còn lại của clip được chồng lên trong clip chính trong dòng thời gian.
Để tìm hiểu thêm về lớp phủ video, hãy xem Điều chỉnh hiệu ứng trong trình xem trong iMovie trên iPhone.
Phần clip được thêm sẽ xuất hiện trong trình duyệt phương tiện với đường màu cam ở dưới để biểu thị mục này đang được sử dụng trong dự án. Bạn có thể sử dụng bất kỳ phần video nào bao nhiêu lần tùy thích trong dự án.
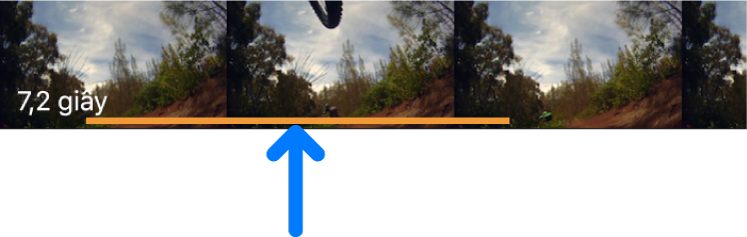
Thêm ảnh
Bạn có thể thêm ảnh—các ảnh trong thư viện ảnh hoặc được đồng bộ hóa với thiết bị từ máy tính của bạn—vào bất kỳ dự án iMovie nào.
Để tìm hiểu cách chụp ảnh và lưu trực tiếp vào iMovie, hãy xem Quay video và chụp ảnh trong iMovie trên iPhone.
Với dự án đang mở, hãy cuộn dòng thời gian để đầu phát (thanh dọc màu trắng) xuất hiện trên vị trí bạn muốn thêm ảnh.
Bạn có thể di chuyển ảnh sau, nếu muốn.
Nếu đầu phát đang nằm trên clip video, thì ảnh sẽ được thêm vào trước hoặc sau clip, tùy theo phần nào ở gần với đầu phát nhất.
Chạm nút Thêm phương tiện
 , sau đó chạm Ảnh hoặc Album.
, sau đó chạm Ảnh hoặc Album.Chạm vào một album, sau đó chạm vào ảnh bạn muốn thêm.
Ghi chú: Nếu bạn sử dụng Ảnh iCloud, một số phương tiện có thể được lưu trong iCloud chứ không phải trên thiết bị của bạn. Nếu nút Tải về
 xuất hiện khi bạn chạm vào ảnh, hãy chạm vào nút để tải ảnh về thiết bị của mình.
xuất hiện khi bạn chạm vào ảnh, hãy chạm vào nút để tải ảnh về thiết bị của mình.Để xem trước ảnh trước khi thêm, hãy chạm và giữ ảnh cho tới khi ảnh đó xuất hiện trong trình xem bật lên.
Ảnh đã thêm sẽ xuất hiện trong khoảng thời gian từ 3 đến 6 giây, tùy theo độ dài của phần chuyển tiếp xuất hiện trước và sau ảnh, nhưng bạn có thể rút ngắn hoặc kéo dài thời lượng này bằng bộ điều khiển cắt. Hiệu ứng Ken Burns cũng được áp dụng cho ảnh, nghĩa là camera trông giống như quét qua và phóng to trên ảnh. Để điều chỉnh hiệu ứng này, hãy xem Điều chỉnh hiệu ứng trong trình xem trong iMovie trên iPhone.
Thực hiện một trong các thao tác sau:
Thêm ảnh vào dự án phim của bạn: Chạm vào clip, sau đó chạm vào nút Thêm vào dự án
 .
.Thêm ảnh dưới dạng lớp phủ: Chạm vào ảnh, chạm vào nút Tùy chọn khác
 , sau đó chạm vào một trong các tùy chọn sau:
, sau đó chạm vào một trong các tùy chọn sau:Cảnh chen xa: Thêm ảnh để khi phát lại, phim “chuyển khỏi” clip chính trong dòng thời gian và hiển thị ảnh chen xa.
Hình trong hình: Thêm ảnh để khi phát lại, ảnh này sẽ xuất hiện trong cửa sổ nhỏ hơn, được chồng trên clip chính trên dòng thời gian. Việc thêm ảnh với kênh alpha sẽ sử dụng alpha để xác định các phần của hình ảnh là trong suốt, việc này có thể hữu ích khi thêm hình ảnh làm logo hoặc hình mờ.
Chia màn hình: Thêm ảnh để khi phát lại, ảnh này sẽ xuất hiện bên cạnh clip chính trong dòng thời gian. Hai clip có thể xuất hiện cạnh nhau hoặc một clip phía trên clip còn lại, có kích cỡ bằng nhau.
Màn hình lục/lam: Thêm ảnh, do đó, trong quá trình phát lại thì ảnh sẽ xuất hiện với các phần màn hình lục hoặc màn hình lam của ảnh bị xóa và các phần còn lại của clip được chồng lên trong clip chính trong dòng thời gian.
Để tìm hiểu thêm về lớp phủ, hãy xem Điều chỉnh hiệu ứng trong trình xem trong iMovie trên iPhone.
Tua video
“Tua” clip là một cách khác để bạn xem trước mục đó. Khi tua, bạn di chuyển tiến hoặc lùi một cách thủ công trên clip để có thể xem chi tiết nội dung đó.
Trong trình duyệt phương tiện, chạm và giữ clip bạn muốn xem trước cho đến khi đầu phát xuất hiện, sau đó vuốt sang trái hoặc phải.
Video sẽ được phát trong trình xem hoặc trong trình xem bật lên khi bạn vuốt.
Hoàn tác hoặc làm lại hành động
Bạn có thể hoàn tác các hành động cho tới lần cuối cùng bạn mở iMovie.
Thực hiện một trong các thao tác sau:
Chạm vào nút Hoàn tác
 .
. Để thực hiện lại tác vụ, chạm và giữ nút Hoàn tác sửa dự án, sau đó chạm Làm lại sửa dự án.
Lắc thiết bị của bạn và chạm vào Hoàn tác sửa dự án hoặc Làm lại sửa dự án.