
Thêm tiêu đề và âm thanh vào clip trong Phim ma thuật trong iMovie trên iPad
Bạn có thể thêm văn bản, chọn bố cục tiêu đề và thêm nhạc cũng như phần thuyết minh vào các clip riêng lẻ trong Phim ma thuật của mình.
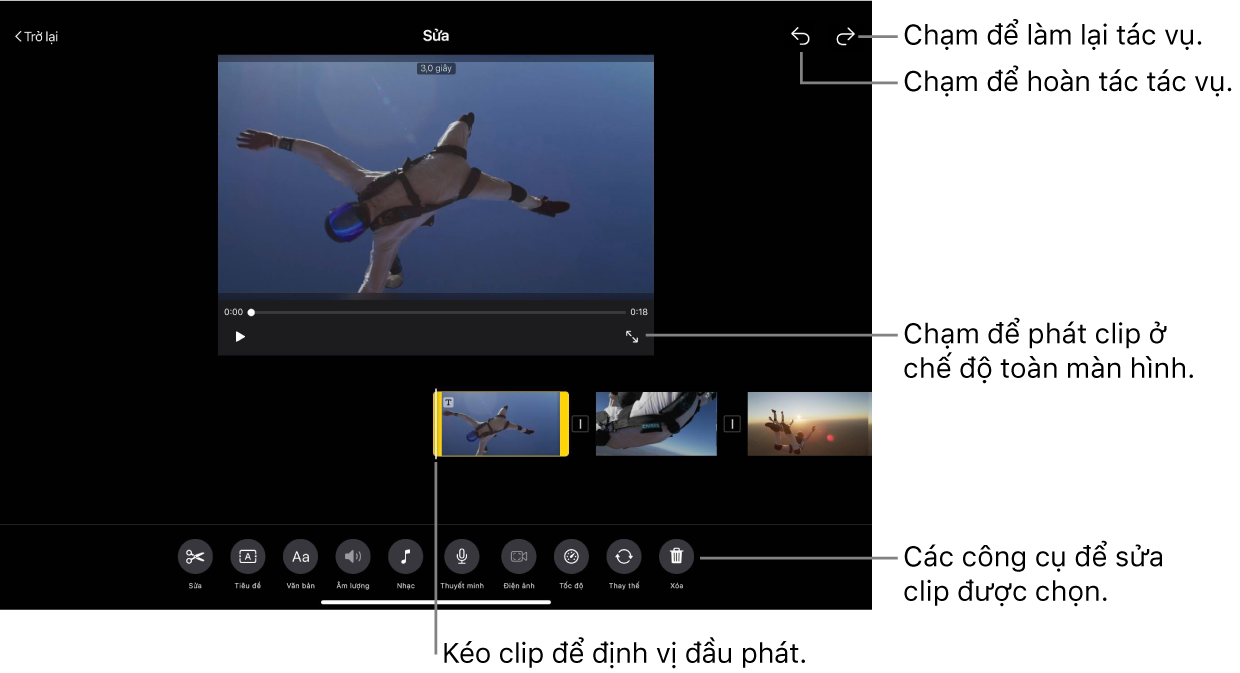
Thêm bố cục tiêu đề vào clip Phim ma thuật
Trong ứng dụng iMovie
 trên iPad, hãy mở dự án Phim ma thuật.
trên iPad, hãy mở dự án Phim ma thuật.Chạm vào clip video hoặc ảnh trong danh sách.
Nếu clip bạn muốn chọn nằm trong nhóm thì trước tiên hãy chạm vào tam giác hiển thị ở phía bên phải của nhóm, sau đó chạm vào clip video hoặc ảnh.
Chạm vào nút Sửa
 ở bên phải của clip, sau đó chạm vào Sửa clip.
ở bên phải của clip, sau đó chạm vào Sửa clip.Chạm vào clip, sau đó chạm vào nút Tiêu đề
 ở cuối màn hình.
ở cuối màn hình.Chạm vào bố cục tiêu đề, sau đó chạm vào Xong.
Thêm văn bản vào clip Phim ma thuật
Trong ứng dụng iMovie
 trên iPad, hãy mở dự án Phim ma thuật.
trên iPad, hãy mở dự án Phim ma thuật.Chạm vào clip video hoặc ảnh trong danh sách.
Nếu clip bạn muốn chọn nằm trong nhóm thì trước tiên hãy chạm vào tam giác hiển thị ở phía bên phải của nhóm, sau đó chạm vào clip video hoặc ảnh.
Chạm vào nút Sửa
 ở bên phải của clip, sau đó chạm vào Sửa clip.
ở bên phải của clip, sau đó chạm vào Sửa clip.Chạm vào clip, sau đó chạm vào nút Văn bản
 ở cuối màn hình.
ở cuối màn hình.Nhập văn bản của bạn bằng bàn phím ảo, sau đó chạm vào Xong.
Thêm nhạc vào clip Phim ma thuật
Trong ứng dụng iMovie
 trên iPad, hãy mở dự án Phim ma thuật.
trên iPad, hãy mở dự án Phim ma thuật.Chạm vào clip video hoặc ảnh trong danh sách.
Nếu clip bạn muốn chọn nằm trong nhóm thì trước tiên hãy chạm vào tam giác hiển thị ở phía bên phải của nhóm, sau đó chạm vào clip video hoặc ảnh.
Chạm vào nút Sửa
 ở bên phải của clip, sau đó chạm vào Sửa clip.
ở bên phải của clip, sau đó chạm vào Sửa clip.Chạm vào clip, sau đó chạm vào nút Nhạc
 ở cuối màn hình.
ở cuối màn hình.Thực hiện một trong các thao tác sau:
Chọn rãnh âm thanh đi kèm với iMovie: Chạm vào Rãnh âm thanh, sau đó chạm vào rãnh âm thanh bạn muốn thêm. Nếu bạn thấy biểu tượng Tải về
 thì rãnh âm thanh được tải về trước tiên.
thì rãnh âm thanh được tải về trước tiên.Chọn bài hát từ thư viện Nhạc của bạn: Chạm vào Nhạc của tôi, chạm vào vị trí của bài hát bạn muốn thêm (Playlist, Album, Nghệ sĩ hoặc Bài hát), sau đó chạm vào bài hát.
Ghi chú: Để sử dụng bài hát bạn đã mua từ iTunes Store trong dự án, bạn phải là chủ sở hữu bản quyền của bài hát hoặc có quyền rõ ràng từ chủ sở hữu bản quyền. Để biết thêm thông tin, hãy xem thỏa thuận cấp phép phần mềm của iMovie cho iOS và iPadOS .
Chọn bài hát từ tệp trên thiết bị của bạn: Chạm vào Tệp, duyệt đến vị trí của tệp bài hát bằng trình duyệt Tệp, sau đó chạm vào Xong.
Chạm vào nút Thêm nhạc
 .
.Dấu kiểm xuất hiện ở bên trái và tên của bài hát và nghệ sĩ xuất hiện ở bên phải.
Ghi chú: Nếu bạn chọn bài hát từ tệp trên thiết bị của mình thì bước này không áp dụng.
Chạm vào Xong ở đầu màn hình.
Thêm phần thuyết minh vào clip Phim ma thuật
Trong ứng dụng iMovie
 trên iPad, hãy mở dự án Phim ma thuật.
trên iPad, hãy mở dự án Phim ma thuật.Chạm vào clip video hoặc ảnh trong danh sách.
Nếu clip bạn muốn chọn nằm trong nhóm thì trước tiên hãy chạm vào tam giác hiển thị ở phía bên phải của nhóm, sau đó chạm vào clip video hoặc ảnh.
Chạm vào nút Sửa
 ở bên phải của clip, sau đó chạm vào Sửa clip.
ở bên phải của clip, sau đó chạm vào Sửa clip.Chạm vào clip, sau đó chạm vào nút Phần thuyết minh
 ở cuối màn hình.
ở cuối màn hình.Kéo clip để định vị đầu phát nơi bạn muốn bắt đầu phần thuyết minh, sau đó chạm vào Bắt đầu phần thuyết minh mới.
Kiểm tra mức ghi trong đồng hồ đo mức trên màn hình; khi mức đồng nhất màu lục hoặc màu vàng trong khi bạn đang nói, hãy chạm vào Ghi.
Sau ba giây đếm ngược, quá trình ghi sẽ bắt đầu.
Để dừng ghi, chạm vào Dừng.
Thực hiện một trong các thao tác sau:
Xóa bản ghi và ẩn bộ điều khiển ghi: Chạm vào Hủy.
Bắt đầu lại đếm ngược và ghi clip âm thanh mới: Chạm vào Ghi lại.
Nghe bản ghi: Chạm vào Xem lại.
Giữ bản ghi và thêm bản ghi vào dự án của bạn: Chạm vào Chấp nhận.
Điều chỉnh âm lượng của clip Phim ma thuật
Trong ứng dụng iMovie
 trên iPad, hãy mở dự án Phim ma thuật.
trên iPad, hãy mở dự án Phim ma thuật.Chạm vào clip video hoặc ảnh trong danh sách.
Nếu clip bạn muốn chọn nằm trong nhóm thì trước tiên hãy chạm vào tam giác hiển thị ở phía bên phải của nhóm, sau đó chạm vào clip video hoặc ảnh.
Chạm vào nút Sửa
 ở bên phải của clip, sau đó chạm vào Sửa clip.
ở bên phải của clip, sau đó chạm vào Sửa clip.Chạm vào clip có âm thanh, sau đó chạm vào nút Âm lượng
 ở cuối màn hình.
ở cuối màn hình.Kéo thanh trượt để tăng hoặc giảm âm lượng.
Ghi chú: Nếu clip có âm thanh và phim chung có rãnh âm thanh, thanh trượt thứ hai sẽ xuất hiện. Sử dụng thanh trượt Âm thanh
 để tăng hoặc giảm âm lượng của âm thanh clip và sử dụng thanh trượt Rãnh âm thanh
để tăng hoặc giảm âm lượng của âm thanh clip và sử dụng thanh trượt Rãnh âm thanh  để tăng hoặc giảm âm lượng của rãnh âm thanh cho thời lượng của clip.
để tăng hoặc giảm âm lượng của rãnh âm thanh cho thời lượng của clip.
Khi bạn thêm xong tiêu đề và âm thanh, hãy chạm vào nút Quay lại để quay lại danh sách Phim ma thuật.