Trợ năng trên máy Mac của bạn
Máy Mac, thiết bị iOS và thiết bị iPadOS của bạn bao gồm các công cụ mạnh mẽ để làm cho các tính năng của sản phẩm Apple có sẵn và dễ sử dụng đối với tất cả người dùng. Có bốn lĩnh vực trợ năng trọng điểm chính cho máy Mac của bạn. Bấm vào một liên kết để tìm hiểu thêm về các tính năng cho từng lĩnh vực:
Để biết chi tiết toàn diện về hỗ trợ Trợ năng trong các sản phẩm của Apple, hãy truy cập Trợ năng.
Tùy chọn Trợ năng. Trong Tùy chọn hệ thống, các tùy chọn Trợ năng bây giờ được sắp xếp xung quanh các chủ đề về nhìn, nghe và vận động, giúp bạn tìm thấy nội dung đang tìm kiếm dễ dàng hơn.
Làm mọi việc với Khẩu lệnh. Bạn có thể điều khiển máy Mac chỉ bằng giọng nói. Tất cả quá trình xử lý âm thanh cho Khẩu lệnh đều diễn ra trên thiết bị để bảo mật dữ liệu cá nhân của bạn.
Đọc chính tả chính xác. Nếu bạn không thể nhập liệu bằng tay, đọc chính tả chính xác là công cụ cần thiết cho việc giao tiếp. Khẩu lệnh áp dụng các tiến bộ mới nhất trong lĩnh vực máy học cho quá trình chép lại lời nói thành văn bản.
Bạn có thể thêm các từ tùy chỉnh để giúp Khẩu lệnh nhận ra các từ mà bạn thường sử dụng. Chọn Tùy chọn hệ thống > Trợ năng, chọn Khẩu lệnh, sau đó bấm vào Từ vựng và thêm các từ mà bạn muốn. Để tùy chỉnh các lệnh trong trang tùy chọn Khẩu lệnh, hãy bấm vào Lệnh, sau đó chọn để giữ các lệnh mặc định hoặc thêm các lệnh mới.
Ghi chú: Các cải tiến độ chính xác của đọc chính tả chỉ dành cho Tiếng Anh-Mỹ.
Sửa văn bản đa dạng thức. Các lệnh sửa văn bản đa dạng thức trong Khẩu lệnh cho phép bạn thực hiện các hiệu chỉnh nhanh và tiếp tục để diễn tả ý tưởng tiếp theo của bạn. Bạn có thể thay thế một cụm từ bằng một cụm từ khác, định vị nhanh con trỏ để thực hiện các chỉnh sửa và chọn văn bản chính xác. Thử nói: “Replace ‘John will be there soon’ with ‘John just arrived’”. Khi bạn hiệu chỉnh các từ, các gợi ý từ và biểu tượng giúp bạn chọn nhanh mục mà bạn muốn.
Điều hướng toàn diện. Sử dụng các khẩu lệnh để mở và tương tác với các ứng dụng. Để bấm vào một mục, chỉ cần nói tên nhãn trợ năng của mục đó. Bạn cũng có thể nói “hiển thị số” để hiển thị một nhãn số xuất hiện bên cạnh mỗi mục có thể bấm, sau đó nói một số để bấm. Nếu bạn cần chạm vào một phần của màn hình không có điều khiển, bạn có thể nói “hiển thị lưới” để chồng một lưới trên màn hình của bạn và thực hiện các việc như bấm, thu phóng, kéo, v.v.
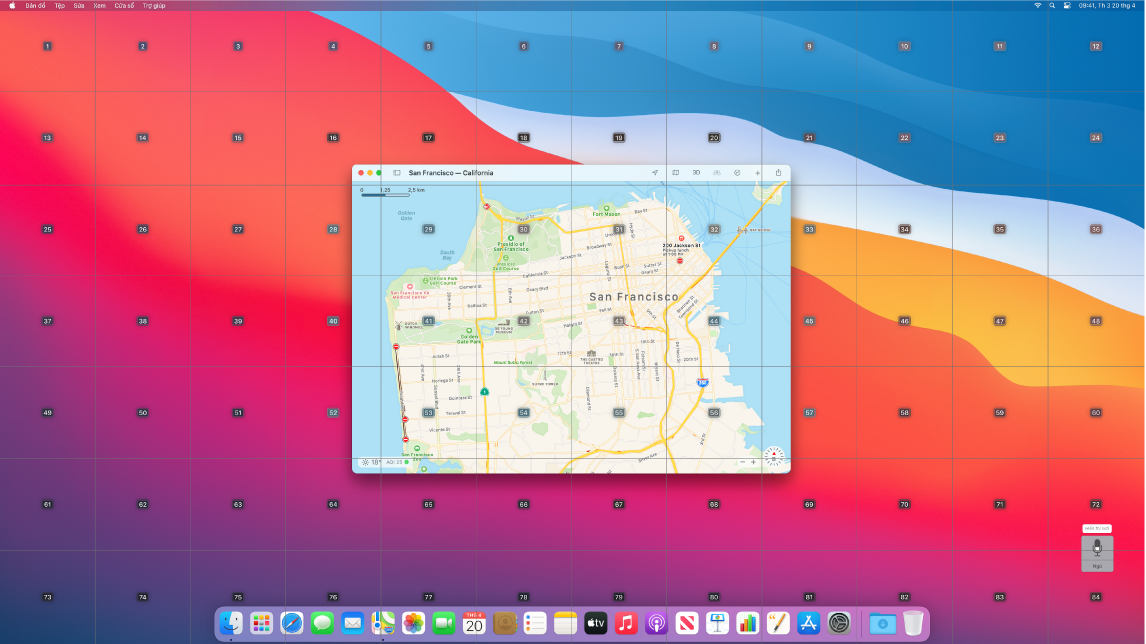
Di chuyển và thu phóng. Sử dụng Văn bản di chuyển để hiển thị văn bản độ phân giải cao cho các mục màn hình bên dưới con trỏ của bạn. Nhấn Command trong khi di chuyển lên trên văn bản bằng con trỏ và một cửa sổ với văn bản được thu phóng xuất hiện trên màn hình của bạn.
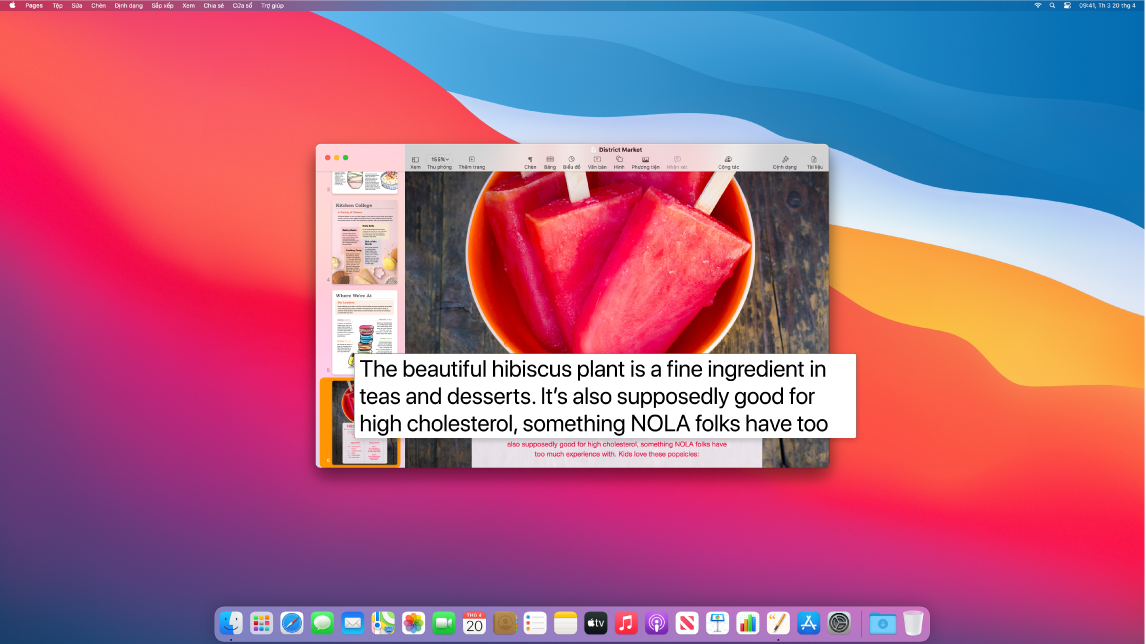
Màn hình thu phóng cho phép bạn duy trì một màn hình được phóng to chặt chẽ và một màn hình khác ở độ phân giải tiêu chuẩn. Xem đồng thời cùng một màn hình được phóng to cận cảnh và từ xa.
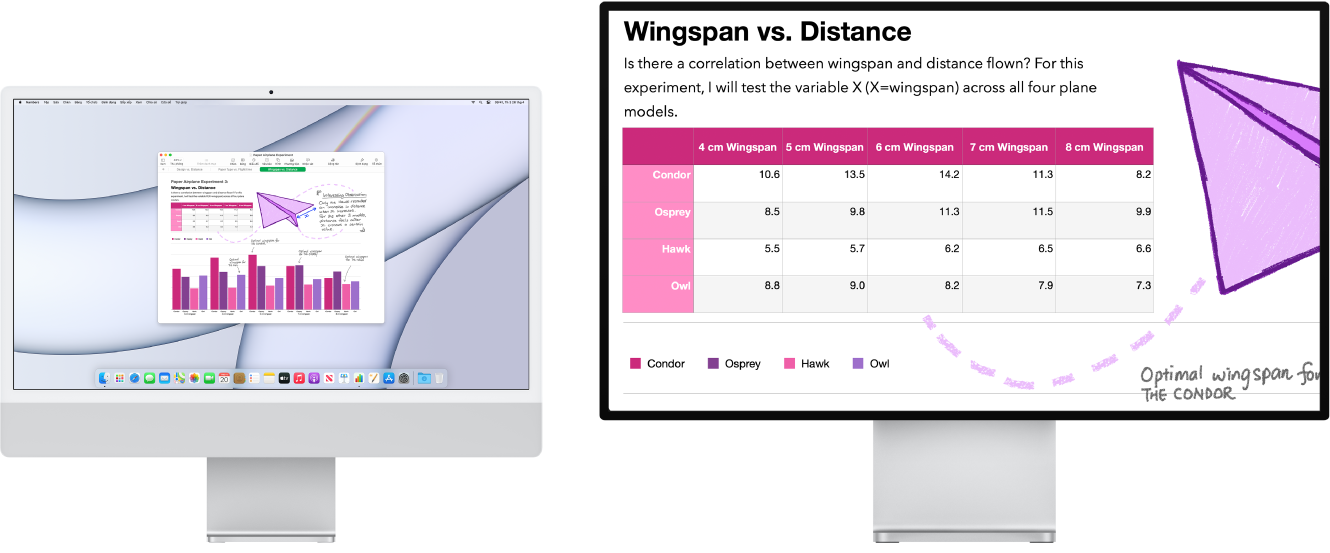
Sử dụng Siri cho VoiceOver. Nếu thích giọng nói tự nhiên của Siri, bạn có thể lựa chọn sử dụng Siri cho VoiceOver hoặc Đọc văn bản. Điều hướng bàn phím được đơn giản hóa yêu cầu di chuyển ít hơn vào các nhóm tập trung đơn nhất – giúp việc điều hướng bằng VoiceOver trở nên dễ dàng hơn nữa. Bạn cũng có thể lưu trữ các dấu câu tùy chỉnh trong iCloud và chọn từ các bảng Braille quốc tế. Và nếu bạn là một nhà phát triển, VoiceOver bây giờ đọc to số dòng, điểm ngắt, cảnh báo và lỗi trong trình sửa văn bản Xcode.
Các cải tiến về màu sắc. Nếu bạn mắc bệnh mù màu, bạn có thể điều chỉnh màu sắc của màn hình máy Mac bằng các tùy chọn bộ lọc màu mới. Dễ dàng bật hoặc tắt tùy chọn này để phân biệt nhanh một màu bằng cách sử dụng khung Tùy chọn Trợ năng mà bạn có thể truy cập bằng cách nhấn Command-Option-F5.
Tìm hiểu thêm. Xem Sử dụng các tính năng trợ năng trên máy Mac trong Hướng dẫn sử dụng macOS.