Hướng dẫn sử dụng GarageBand
- Chào mừng
-
- Tổng quan về Smart Control
- Các loại Smart Control
- Sử dụng Bảng biến đổi
- Sử dụng Bộ tạo hợp âm rải
- Thêm và sửa trình cắm hiệu ứng
- Sử dụng hiệu ứng trên rãnh chính
- Sử dụng trình cắm Audio Units
- Sử dụng hiệu ứng EQ
-
- Tổng quan về bộ tăng âm và pedal
-
- Tổng quan về Bass Amp Designer
- Chọn một kiểu bộ tăng âm ghi-ta bass
- Tạo kiểu bộ tăng âm ghi-ta bass tùy chỉnh
- Sử dụng điều khiển bộ tăng âm ghi-ta bass
- Sử dụng hiệu ứng bộ tăng âm ghi-ta bass
- Chọn và đặt vị trí micrô bộ tăng âm ghi-ta bass
- Sử dụng hộp trực tiếp
- Thay đổi luồng tín hiệu Bass Amp Designer
- So sánh Smart Control được sửa với cài đặt đã lưu
-
- Phát một bài học
- Chọn nguồn đầu vào cho ghi-ta của bạn
- Tùy chỉnh cửa sổ bài học
- Xem bạn chơi bài học như thế nào
- Đánh giá tiến trình của bạn qua thời gian
- Giảm tốc độ bài học
- Thay đổi kết hợp bài học
- Xem ký hiệu nhạc toàn trang
- Xem chủ đề bảng thuật ngữ
- Thực hành các hợp âm ghi-ta
- Chỉnh âm ghi-ta trong bài học
- Mở bài học trong cửa sổ GarageBand
- Tải thêm các bài học Học cách chơi
- Nếu bài học của bạn không hoàn tất tải về
- Phím tắt Touch Bar
- Bảng thuật ngữ

Thêm phim vào dự án của bạn trong GarageBand trên máy Mac
Bạn có thể xem tệp phim trong dự án trong khi bạn tạo rãnh tiếng trong GarageBand. Mặc dù bạn không thể sửa video trực tiếp, bạn có thể thêm hoặc thay thế âm thanh từ tệp phim bằng nhạc, hiệu ứng âm thanh và hội thoại trong dự án.
Một dự án chỉ có thể chứa một tệp phim. Bạn có thể mở phim trong cửa sổ Phim nổi và cũng hiển thị khung hình phim trong rãnh Phim. Khi bạn phát dự án, phim cũng phát, đi theo vị trí đầu phát.
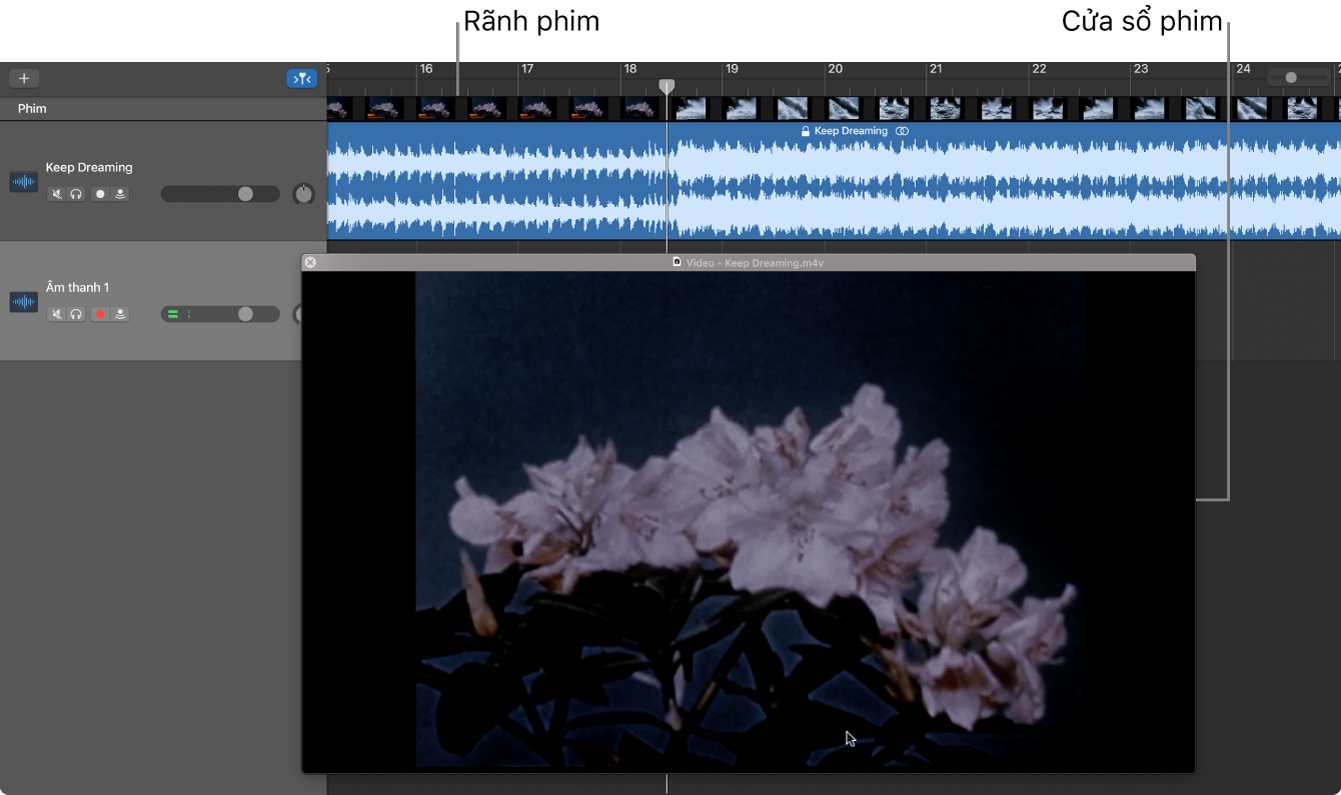
Bạn có thể định cỡ lại cửa sổ Phim tùy ý bằng cách kéo một trong các góc.
Ghi chú: Nếu phim có định dạng không được hỗ trợ, một cảnh báo xuất hiện. Bạn có thể chuyển đổi phim thành một định dạng khác, sau đó thử mở lại.
Thêm tệp phim
Trong GarageBand trên máy Mac, thực hiện một trong các tác vụ sau:
Chọn Tệp > Mở phim.
Hiển thị rãnh Phim trên máy Mac, bấm vào chữ “Phim” trên rãnh Phim, sau đó chọn Mở phim.
Chọn một tệp phim, sau đó bấm Mở.
Phim bắt đầu ở đầu dự án. Âm thanh của phim xuất hiện trong rãnh âm thanh bên dưới rãnh Phim (hoặc rãnh âm thanh trên cùng nếu rãnh Phim không mở). Để duy trì sự đồng bộ, bạn không thể di chuyển phim hoặc âm thanh của phim.
Bạn có thể kéo thanh trượt ở dưới cùng của cửa sổ Phim hoặc sử dụng các nút vận chuyển để điều hướng đến bất kỳ vị trí nào trong phim. Đầu phát cũng di chuyển đến vị trí thời gian tương ứng.
Để thay đổi tệp phim cho dự án, hãy chọn lại Mở phim, sau đó chọn một tệp phim mới từ hộp thoại Mở. Bạn cũng có thể kéo một phim khác vào dự án.
Định cỡ lại cửa sổ Phim
Trong GarageBand trên máy Mac, kéo bất kỳ góc nào của cửa sổ Phim.
Xóa phim khỏi dự án
Trong GarageBand trên máy Mac, thực hiện một trong các tác vụ sau:
Chọn Tệp > Phim > Xóa phim.
Bấm vào chữ “Phim” trên rãnh Phim, sau đó chọn Xóa phim.