
Sử dụng Bộ thu âm thanh trong GarageBand cho iPhone
Khi sử dụng Bộ thu âm thanh, bạn có thể ghi âm giọng nói của mình, nhạc cụ hay bất kỳ âm thanh nào khác bằng micrô trên iPhone và phát lại trong GarageBand. Bạn cũng có thể ghi âm thanh bằng micrô ngoài được kết nối với iPhone.
Bộ thu âm thanh có hai bộ điều khiển mà bạn có thể sử dụng để thay đổi âm thanh. Chế độ xem Thú vị cho phép bạn thay đổi nhanh âm thanh của bản ghi, trong khi chế độ xem Phòng thu cung cấp cho bạn nhiều tùy chọn hơn để cải thiện bản ghi.
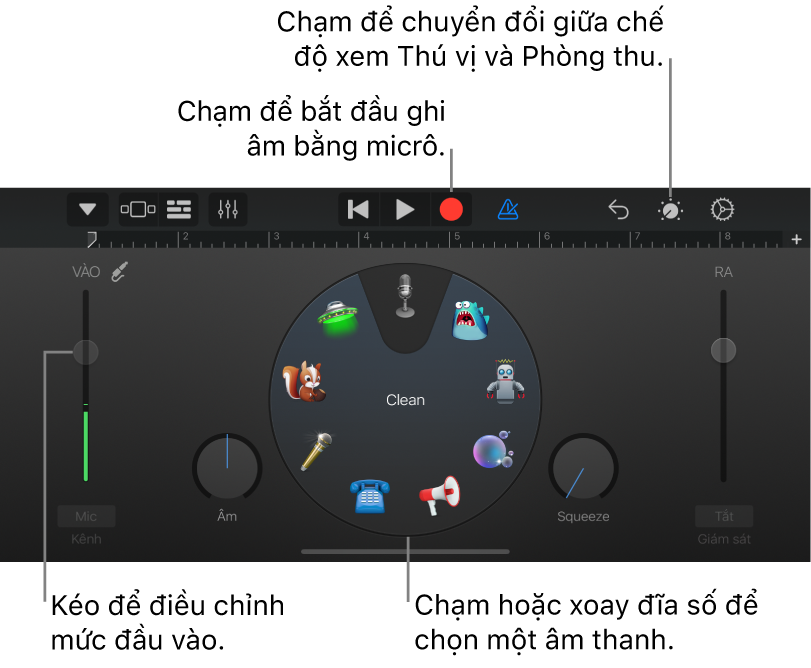
Bạn có thể tạo một bản ghi âm thanh mới nhanh chóng từ Màn hình chính hoặc trình duyệt Bài hát của tôi.
Mẹo: Nếu bạn muốn ghi âm thanh dài hơn tiết đoạn hiện tại, hãy thay đổi độ dài tiết đoạn trong điều khiển tiết đoạn bài hát.
Chuyển đổi giữa chế độ xem Thú vị và Phòng thu
Chạm vào nút Điều khiển
 .
.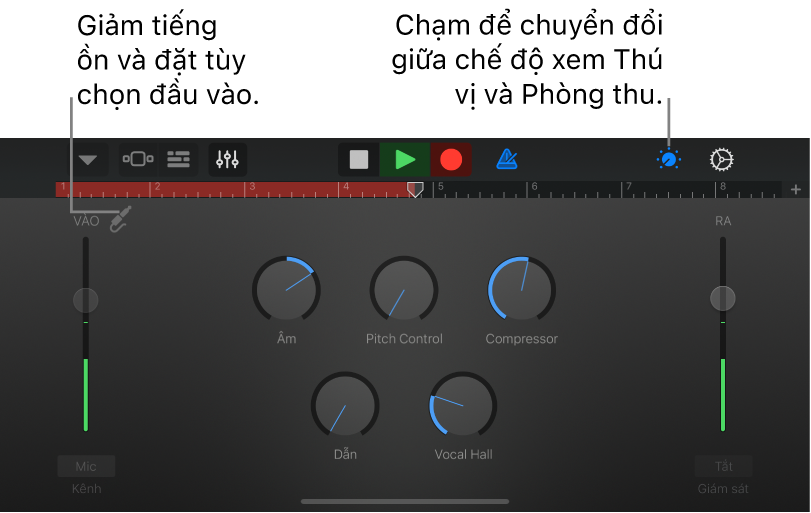
Ghi âm thanh
Chạm vào nút Ghi
 trong thanh điều khiển.
trong thanh điều khiển.Bản ghi bắt đầu ở vị trí hiện tại của điểm phát. Thước hiển thị khu vực đang được ghi bằng màu đỏ.
Chơi, hát hoặc tạo âm thanh vào micrô.
Khi bạn hoàn tất, hãy chạm vào nút Phát
 trong thanh điều khiển để dừng ghi. Chạm lại vào nút Phát để nghe bản ghi của bạn.
trong thanh điều khiển để dừng ghi. Chạm lại vào nút Phát để nghe bản ghi của bạn.
Điều chỉnh mức đầu vào của micrô
Trong thanh trượt mức Vào ở bên trái hiển thị mức đầu vào từ micrô hoặc nguồn đầu vào. Nếu iPhone hoặc nguồn đầu vào hỗ trợ điều khiển mức đầu vào, thanh trượt hoạt động và bạn có thể kéo lên hoặc xuống để điều chỉnh mức đầu vào. Nếu mức này chuyển thành màu đỏ, hãy kéo thanh trượt xuống (hoặc ghi lại phần đó nhẹ hơn) để ngăn méo tiếng.
Kéo thanh trượt mức Vào lên hoặc xuống để đặt mức đầu vào.
Nếu thiết bị đầu vào hỗ trợ các kênh bên trái và bên phải, hãy chạm vào nút Kênh bên dưới thanh trượt mức Vào, chạm vào Đầu vào 1 hoặc Đầu vào 2 để chọn kênh đầu vào hoặc chạm vào Stereo để ghi âm với âm thanh stereo.
Khi bạn hoàn tất, chạm vào Xong.
Đặt mức đầu vào tự động
Khi micrô ngoài hoặc thiết bị âm thanh khác (như tai nghe hoặc giao diện âm thanh) được kết nối với iPhone, mức đầu vào có thể được đặt tự động.
Chạm nút Cài đặt đầu vào
 , sau đó chạm vào công tắc Tự động.
, sau đó chạm vào công tắc Tự động.
Giảm tiếng ồn không mong muốn
Bạn có thể sử dụng cổng chặn tiếng ồn để giảm tiếng ồn đầu vào mức thấp khi bạn ghi âm. Cổng chặn tiếng ồn cắt âm thanh khi rơi xuống dưới mức tối thiểu nhất định.
Chạm vào nút Cài đặt đầu vào
 , rồi bật Cổng chặn tiếng ồn.
, rồi bật Cổng chặn tiếng ồn.Kéo thanh trượt Cổng chặn tiếng ồn cho đến khi tiếng ồn mất hẳn hoặc giảm xuống mức chấp nhận được.
Khi bạn hoàn tất, chạm vào Xong.
Bật chức năng giám sát cho micrô ngoài
Khi micrô ngoài hoặc thiết bị âm thanh khác (như tai nghe hoặc giao diện âm thanh) được kết nối với iPhone, nút Giám sát bên dưới thanh trượt mức Ra chuyển sang trạng thái hoạt động.
Chạm vào nút Giám sát để bật chức năng giám sát. Chạm lại vào nút này để tắt chức năng giám sát.
Thay đổi âm thanh bằng giá trị đặt trước
Bộ thu âm thanh bao gồm các giá trị đặt trước xuất hiện sau khi bạn ghi một âm thanh. Mỗi giá trị đặt trước lại thêm một đặc tính thú vị cho âm thanh được ghi.
Thực hiện một trong các tác vụ sau:
Trong chế độ xem Thú vị, chạm vào hoặc xoay đĩa số để chọn một giá trị đặt trước.
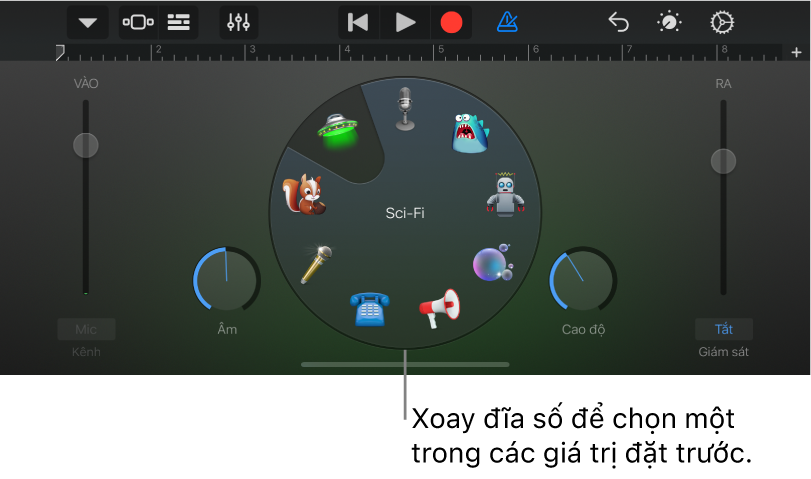
Chạm vào nút Điều hướng
 trong thanh điều khiển, chạm vào nút Âm thanh, sau đó chạm vào âm thanh bạn muốn chơi. Bạn cũng có thể vuốt sang bên trái hoặc bên phải trên nút Âm thanh để thay đổi âm thanh trước đó hoặc tiếp theo.
trong thanh điều khiển, chạm vào nút Âm thanh, sau đó chạm vào âm thanh bạn muốn chơi. Bạn cũng có thể vuốt sang bên trái hoặc bên phải trên nút Âm thanh để thay đổi âm thanh trước đó hoặc tiếp theo.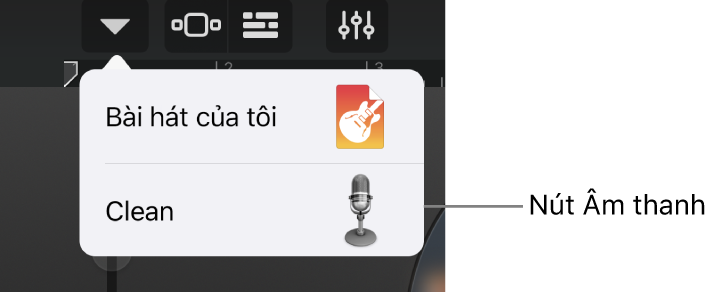
Xoay các núm để thay đổi âm thanh của giá trị đặt trước.
Bạn có thể thử các giá trị đặt trước khác nhau bằng cách chạm vào chúng và xoay các núm.
Đặt khóa và gam cho Chỉnh âm cực độ
Giá trị đặt trước Chỉnh âm cực độ là một hiệu ứng âm thanh phổ biến thay đổi cao độ của bản ghi dựa trên cài đặt khóa và gam trong bài hát của bạn.
Chạm vào nút Cài đặt
 , chạm vào Ký hiệu khóa, sau đó chạm vào một khóa mới hoặc một gam khác (trưởng hoặc thứ).
, chạm vào Ký hiệu khóa, sau đó chạm vào một khóa mới hoặc một gam khác (trưởng hoặc thứ).Trên iPhone SE, chạm vào nút Cài đặt, chạm vào Cài đặt bài hát, chạm vào Ký hiệu khóa, sau đó chạm vào một khóa mới hoặc một gam khác (trưởng hoặc thứ).
Nếu khóa hoặc gam thực của bài hát khác với cài đặt khóa hoặc gam, hiệu ứng có thể ít rõ hơn hoặc có thể thay đổi cao độ của từng nốt theo cách không mong muốn.