
Chơi Bộ tăng âm trong GarageBand cho iPad
Bạn có thể nối với ghi-ta điện hoặc ghi-ta bass điện và chơi bằng nhiều âm thanh bộ tăng âm có độ chân thực cao kết hợp một bộ tăng âm ghi-ta hoặc ghi-ta bass với một hoặc nhiều hiệu ứng hộp đệm. Bạn có thể điều chỉnh điều khiển tăng âm, thêm hiệu ứng hộp đệm để tùy chỉnh âm thanh và chỉnh âm nhạc cụ một cách trực quan.
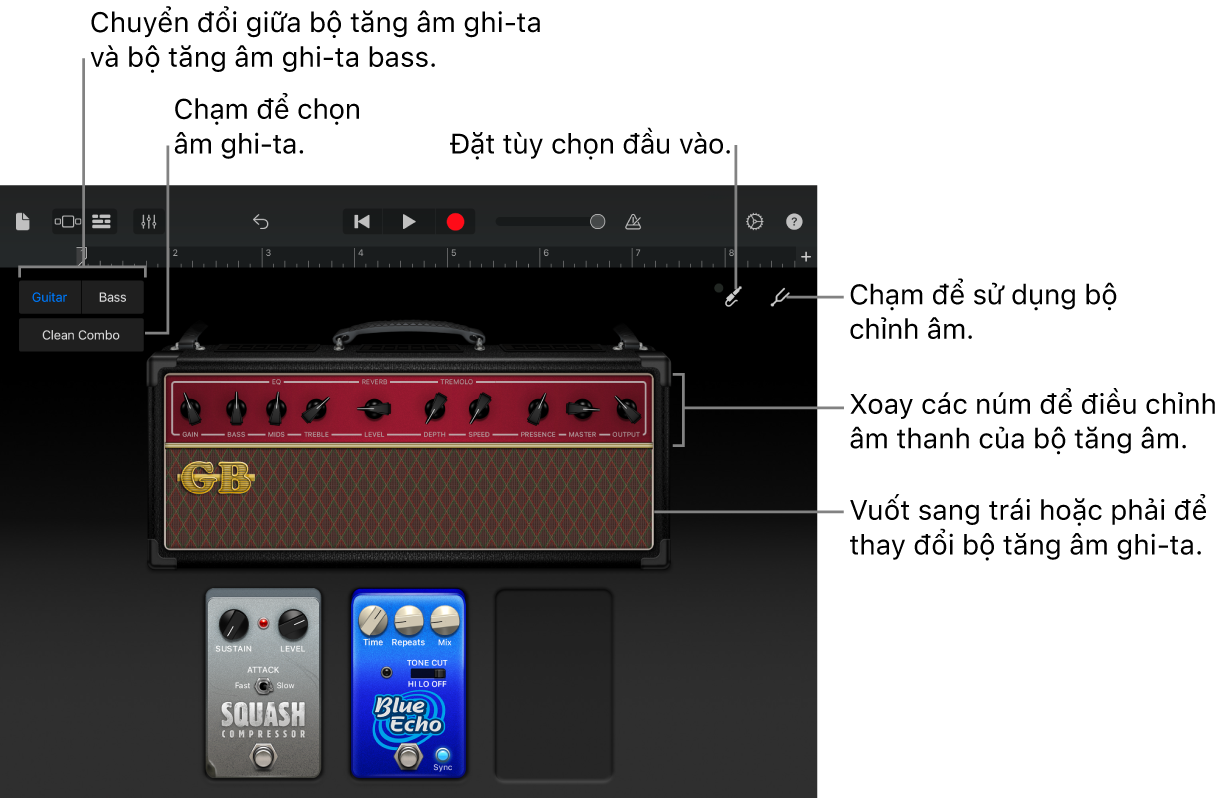
Chọn âm thanh của ghi-ta hoặc ghi-ta bass
Chạm vào tên của âm thanh hiện tại ở gần phía trên bên trái của màn hình, sau đó chạm vào âm thanh mà bạn muốn sử dụng. Bạn cũng có thể vuốt sang trái hoặc phải trên tên của âm thanh để thay đổi âm thanh đó.
Để chuyển đổi giữa âm thanh ghi-ta và ghi-ta bass, chạm vào Ghi-ta hoặc Ghi-ta bass. Để xem các âm thanh trong một danh mục khác, chạm vào một trong các tên danh mục.
Thay đổi bộ tăng âm
Vuốt sang trái hoặc phải trên bộ tăng âm.
Điều chỉnh mức đầu vào
Khi bạn chơi ghi-ta hoặc ghi-ta bass, một dấu chấm bên cạnh nút Cài đặt đầu vào ![]() sẽ chuyển thành màu lục khi GarageBand đang nhận tín hiệu đầu vào từ nhạc cụ của bạn. Nếu dấu chấm chuyển thành màu đỏ, hãy giảm âm lượng trên nhạc cụ của bạn để tránh hiện tượng nhiễu.
sẽ chuyển thành màu lục khi GarageBand đang nhận tín hiệu đầu vào từ nhạc cụ của bạn. Nếu dấu chấm chuyển thành màu đỏ, hãy giảm âm lượng trên nhạc cụ của bạn để tránh hiện tượng nhiễu.
Chạm vào nút Cài đặt đầu vào, sau đó kéo thanh trượt Mức sang trái hoặc phải để đặt mức.
Thanh trượt Mức đầu vào có sẵn nếu nguồn đầu vào của bạn hỗ trợ kiểm soát mức bằng phần mềm.
Để tự động đặt mức, chạm vào công tắc Tự động bên cạnh thanh trượt Mức đầu vào.
Nếu thiết bị đầu vào hỗ trợ các kênh bên trái và bên phải, chạm nút Trái hoặc Phải để chọn kênh đầu vào.
Điều chỉnh điều khiển bộ tăng âm
Chạm và xoay núm để điều chỉnh điều khiển bộ tăng âm.
Giảm tiếng ồn không mong muốn
Bạn có thể sử dụng cổng chặn tiếng ồn để giảm tiếng ồn đầu vào mức thấp khi bạn ghi âm. Cổng chặn tiếng ồn cắt âm thanh khi rơi xuống dưới mức tối thiểu nhất định.
Chạm vào nút Cài đặt đầu vào
 , rồi bật Cổng chặn tiếng ồn.
, rồi bật Cổng chặn tiếng ồn.Kéo thanh trượt Cổng chặn tiếng ồn cho đến khi tiếng ồn mất hẳn hoặc giảm xuống mức chấp nhận được.
Bật chức năng giám sát cho thiết bị bên ngoài
Khi một nhạc cụ điện hoặc giao diện âm thanh được kết nối với iPad của bạn, công tắc Giám sát sẽ xuất hiện bên dưới điều khiển Cổng chặn tiếng ồn.
Chạm vào nút Cài đặt đầu vào
 .
.Chạm vào công tắc Giám sát để bật chức năng giám sát. Chạm lại vào công tắc để tắt chức năng giám sát.
Thêm, thay thế hoặc xóa hiệu ứng hộp đệm
Bạn có thể thêm tối đa bốn hộp đệm và thay đổi trật tự của hộp đệm bằng cách kéo chúng sang trái hoặc phải.
Để thêm hộp đệm, chạm vào ô hộp đệm trống, sau đó chọn một hộp đệm.
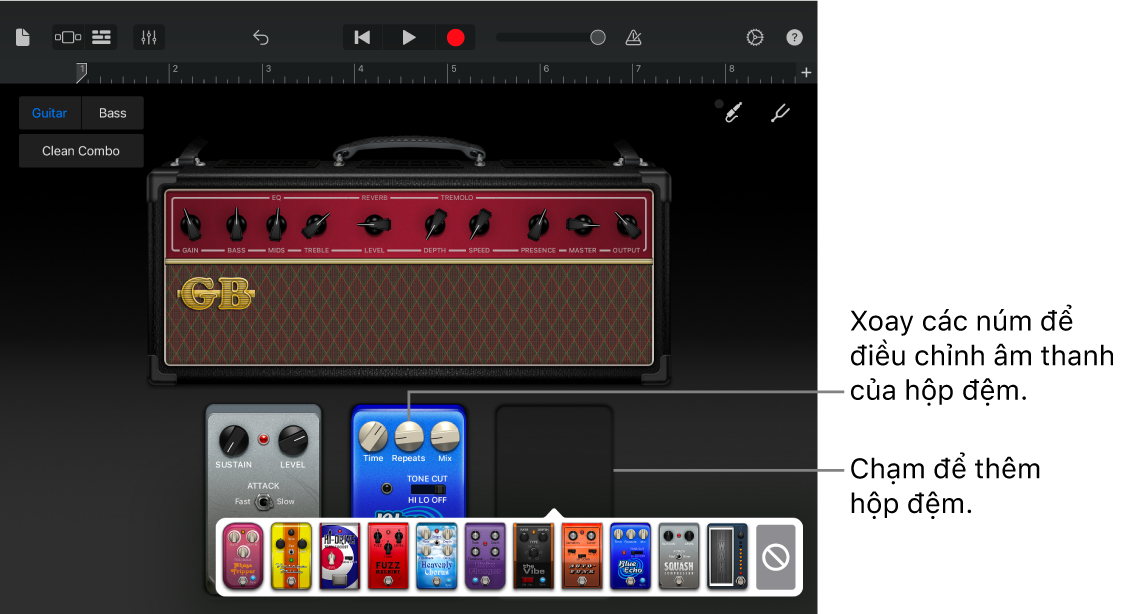
Để thay thế một hộp đệm, chạm vào hộp đệm bạn muốn thay thế, sau đó chọn một hộp đệm mới.
Để xóa hộp đệm, kéo hộp đệm đó xuống cuối màn hình.
Bật hoặc tắt hộp đệm
Chạm vào công tắc Bật/Tắt ở cuối hộp đệm.
Khi một hộp đệm được bật thì đèn chỉ báo của hộp đệm đó (thường có màu đỏ) sẽ bật.
Điều chỉnh bộ điều khiển hộp đệm
Thực hiện bất kỳ tác vụ nào sau đây:
Điều chỉnh một núm: Chạm và giữ núm, rồi kéo lên, xuống, sang trái hoặc sang phải.
Bật một nút hoặc công tắc: Chạm vào nút hoặc công tắc.
Sử dụng pedal wah với Face Control
Nếu iPad hỗ trợ nhận diện khuôn mặt, bạn có thể di chuyển pedal trên hộp đệm Modern Wah bằng cách di chuyển miệng trong khi chơi. Khi bạn ghi âm, mọi chuyển động của pedal mà bạn thực hiện bằng Face Control đều được ghi lại.
Chạm vào ô hộp đệm trống, sau đó chạm vào pedal wah trong danh sách.
Giữ iPad cách mặt bạn 25–50 cm (10–20 inch), sau đó chạm vào nút Face Control
 .
.Lần đầu tiên bạn sử dụng Face Control, GarageBand yêu cầu cho phép truy cập camera trên iPad.
Khi bạn chơi, hãy mở và khép miệng của bạn để di chuyển pedal wah lên và xuống.
Để tắt Face Control, hãy chạm lại vào nút Face Control.
Ghi chú: GarageBand sử dụng các tính năng theo dõi khuôn mặt ARKit để chuyển đổi các biểu cảm khuôn mặt thành các điều khiển hiệu ứng nhạc cụ. Thông tin khuôn mặt được xử lý trên thiết bị và chỉ có nhạc được ghi lại trong quá trình thực hiện của bạn.
Chỉnh âm ghi-ta hoặc ghi-ta bass
Chạm vào nút Bộ chỉnh
 ở góc trên bên trái.
ở góc trên bên trái.Chơi dây mở bạn muốn chỉnh và theo dõi bộ chỉnh.
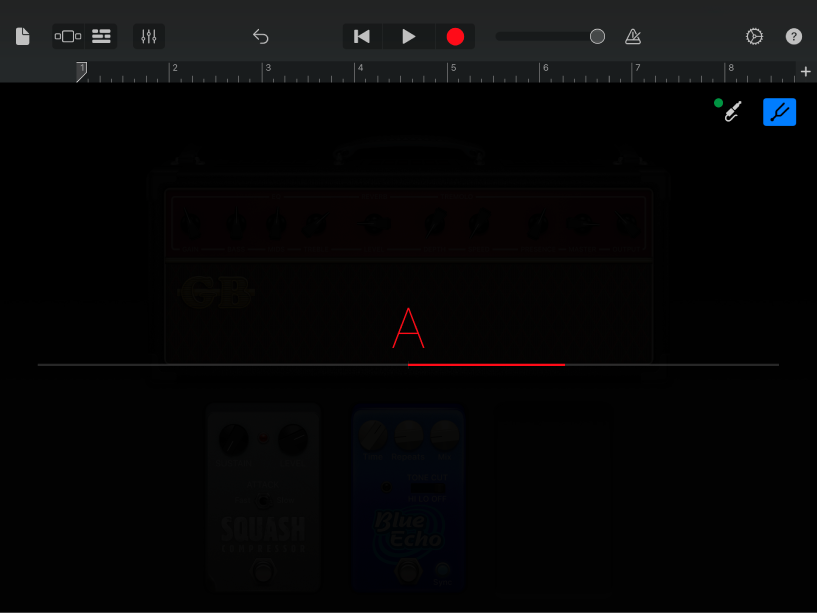
Đường ngang màu đỏ cho biết dây quá chùng (giáng) hay quá căng (thăng). Khi dây được chỉnh đúng, tên nốt ở giữa sẽ có màu lam.
Chạm lại vào nút Bộ chỉnh để đóng bộ chỉnh.
Lưu âm thanh tùy chỉnh của riêng bạn
Sửa đổi âm thanh bộ tăng âm hiện có bằng cách thay đổi bộ tăng âm, điều chỉnh điều khiển tăng âm, thêm hoặc xóa hộp đệm hoặc điều chỉnh điều khiển hộp đệm.
Chạm vào tên ở gần phía trên bên trái của màn hình, sau đó chạm vào Lưu.
Nhập tên cho âm thanh tùy chỉnh của bạn, sau đó chạm vào Xong.
Lần đầu bạn lưu âm thanh tùy chỉnh, một danh mục Tùy chỉnh mới sẽ xuất hiện cùng với một biểu tượng cho âm thanh của bạn. Bạn có thể đổi tên hoặc xóa âm thanh bằng cách chạm vào Sửa, sau đó chạm vào biểu tượng (để đổi tên âm thanh) hoặc vòng tròn màu đỏ (để xóa âm thanh).
Bật hoặc tắt chức năng chống xuyên âm
Khi ghi-ta hoặc ghi-ta bass được kết nối với cổng tai nghe và bật chức năng giám sát, bạn có thể gặp phải tiếng hú không mong muốn do hiện tượng xuyên âm. GarageBand có chức năng chống xuyên âm để giúp bạn không gặp phải tiếng hú do hiện tượng này gây ra. Chức năng này đặc biệt hữu ích khi bạn sử dụng cài đặt chỉnh âm cao trên bộ tăng âm ghi-ta hoặc ghi-ta bass, hoặc khi sử dụng hộp đệm thay thế hay khuếch đại cùng với bộ tăng âm có độ chỉnh âm cao như Modern Stack. Trong những trường hợp trên, tiếng hú do hiện tượng xuyên âm gây ra có thể có mức đầu ra cao bất thường, gây khó chịu.
Chức năng chống xuyên âm có thể thay đổi âm thanh của nhạc cụ khi chức năng giám sát được bật, nhưng âm thanh sẽ trở lại bình thường khi chức năng giám sát bị tắt hoặc bạn chọn rãnh khác. Bạn có thể tắt chức năng chống xuyên âm để nghe sự thay đổi của âm thanh; tuy nhiên, bạn nên giảm âm lượng của iPad xuống một mức thấp trước khi thực hiện.
Đóng GarageBand.
Mở ứng dụng Cài đặt, chọn GarageBand, sau đó bật hoặc tắt Chống xuyên âm.