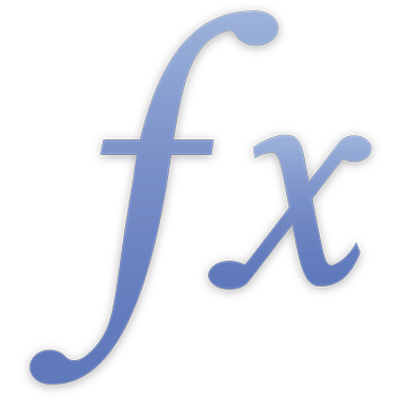
Thêm hoặc sửa công thức
Để thêm và sửa công thức, bạn có thể sử dụng Trình sửa Công thức. Trình sửa Công thức có một trường văn bản giữ công thức của bạn. Bạn có thể thêm tham chiếu ô, toán tử, hàm hoặc hằng số vào công thức.
Ghi chú: Trong Numbers, bạn cũng có thể sử dụng thanh công thức để làm việc với các công thức.
Thêm và sửa công thức bằng Trình sửa Công thức
Để thêm công thức bằng Trình sửa Công thức, bạn mở Trình sửa Công thức và thêm các thành phần bạn muốn.
Để xây dựng công thức của bạn, thực hiện bất kỳ thao tác nào sau đây:
Để thêm một toán tử hoặc hằng số vào trường văn bản, đặt dấu chèn và nhập.
Ghi chú: Khi công thức của bạn yêu cầu toán tử và bạn chưa thêm, toán tử + được chèn vào tự động. Chọn toán tử + và nhập toán tử khác nếu cần. Nếu bạn thêm các tham chiếu ô bằng cách chọn các ô, dấu chấm phẩy được thêm tự động vào giữa các tham chiếu.
Để thêm các tham chiếu ô, đặt dấu chèn và chọn các ô bạn muốn đưa vào.
Để xóa một thành phần, chọn thành phần và chạm hoặc nhấn Delete.
Để chấp nhận các thay đổi, nhấn Return hoặc chạm hoặc bấm vào nút Chấp nhận (dấu chọn màu lục) trong Trình sửa Công thức.
Để đóng Trình sửa Công thức và không chấp nhận bất kỳ thay đổi nào bạn đã thực hiện, chạm hoặc bấm vào nút Hủy (x màu đỏ) trong Trình sửa Công thức.
Thêm hàm vào công thức
Trong Trình sửa Công thức hoặc thanh công thức (Numbers), đặt dấu chèn tại vị trí bạn muốn hàm được thêm vào.
Mở Trình duyệt Hàm.
Chọn danh mục hàm.
Để thêm hàm, chọn hàm và chạm hoặc bấm vào Chèn Hàm.
Trong Trình sửa Công thức hoặc thanh công thức (Numbers), thay thế từng trình giữ chỗ đối số trong hàm được chèn bằng một giá trị.
Hoặc, bạn có thể nhập trực tiếp hàm vào trường văn bản của Trình sửa Công thức hoặc thanh công thức (Numbers).
Thêm ghép nối vào công thức
Toán tử ghép nối (&) có thể được sử dụng trong các công thức để ghép nối hay liên kết hai hoặc nhiều chuỗi hoặc nội dung của hai hoặc nhiều tham chiếu ô.
Đặt dấu chèn trong Trình sửa Công thức hoặc thanh công thức (Numbers) tại điểm bạn muốn chèn ghép nối.
Thêm chuỗi hoặc tham chiếu ô đầu tiên sẽ được bao gồm trong ghép nối.
Nhập &.
Thêm chuỗi hoặc tham chiếu ô thứ hai sẽ được bao gồm trong ghép nối.
Lặp lại các bước 3 và 4 với số lần cần thiết cho tới khi bao gồm tất cả các mục sẽ được ghép nối.
Xem lại lỗi và cảnh báo trong công thức
Khi một công thức trong ô không hoàn chỉnh, chứa tham chiếu ô không hợp lệ hoặc nói cách khác là không đúng, hoặc khi thao tác nhập tạo ra điều kiện lỗi trong ô, một biểu tượng được hiển thị trong ô. Tam giác màu lam ở phía trên bên trái của ô biểu thị có một hoặc nhiều cảnh báo. Tam giác màu đỏ ở giữa ô nghĩa là đã xảy ra lỗi công thức.
Để xem lại lỗi hoặc cảnh báo, hãy chạm hoặc bấm vào biểu tượng.
Một cửa sổ thông báo tóm tắt từng điều kiện lỗi và cảnh báo được kết hợp với ô.
Xóa công thức khỏi ô
Nếu bạn không muốn sử dụng công thức được kết hợp với một ô, bạn có thể xóa công thức.
Chọn ô chứa công thức và chạm hoặc nhấn phím Delete.
Để biết hướng dẫn cụ thể về cách hoàn thành các tác vụ trong ứng dụng mà bạn đang sử dụng, hãy xem phần trợ giúp đi kèm với ứng dụng. Trong các ứng dụng macOS, tìm kiếm trong menu Trợ giúp. Trong các ứng dụng iOS hoặc iPadOS, chạm vào menu Thêm (dấu 3 chấm ở góc trên cùng bên phải), sau đó chạm vào Trợ giúp Numbers. (Nếu bạn không nhìn thấy Trợ giúp Numbers, hãy vuốt lên từ cuối điều khiển). Trong các ứng dụng iCloud, bấm vào nút Dấu hỏi chấm ở góc trên cùng bên phải.