
Tạo và quản lý thư viện và bộ sưu tập phông chữ trong Sổ quản lý phông chữ trên máy Mac
Bạn có thể sử dụng bộ sưu tập phông chữ và thư viện trong Sổ quản lý phông chữ trên máy Mac để sắp xếp các phông chữ trong macOS vào các nhóm – ví dụ: phông chữ bạn sử dụng cho trang web cụ thể hoặc tất cả phông chữ giống như viết tay. Phông chữ được sắp xếp thành các bộ sưu tập mặc định, được liệt kê trong thanh bên.
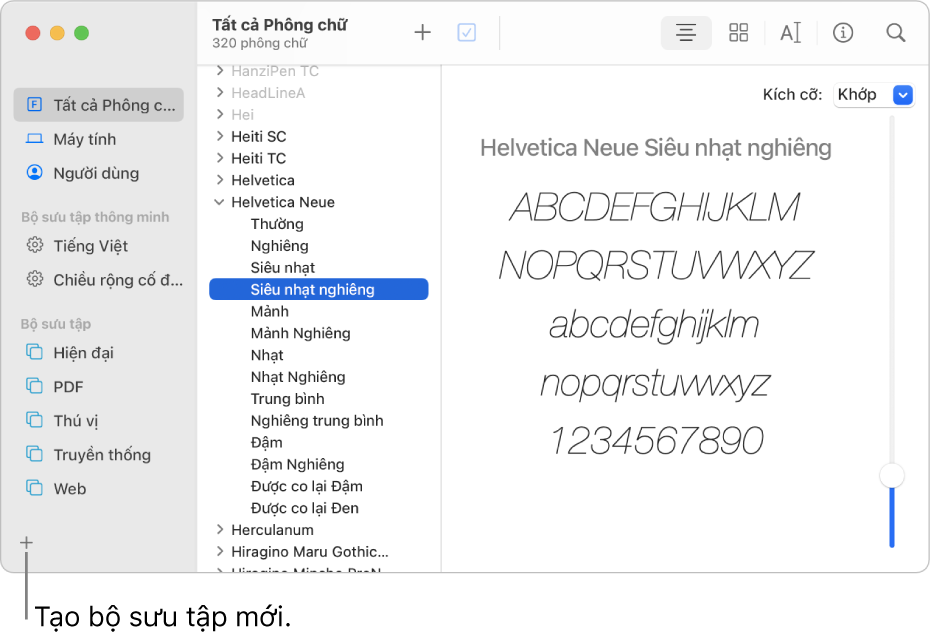
Ghi chú: Các bộ sưu tập bạn tạo được hiển thị trong cửa sổ Phông chữ, có sẵn khi bạn làm việc trong một số ứng dụng, chẳng hạn như TextEdit. Các thư viện phông chữ bạn tạo không được hiển thị trong cửa sổ Phông chữ.
Mở Sổ quản lý Phông chữ cho tôi
Tạo bộ sưu tập
Trong ứng dụng Sổ quản lý phông chữ
 trên máy Mac, hãy bấm vào nút Thêm
trên máy Mac, hãy bấm vào nút Thêm  bên dưới danh sách các bộ sưu tập trong thanh bên.
bên dưới danh sách các bộ sưu tập trong thanh bên.Nếu bạn không thấy thanh bên, hãy chọn Xem > Hiển thị thanh bên.
Nhập tên cho bộ sưu tập của bạn.
Kéo các phông chữ từ danh sách phông chữ vào bộ sưu tập của bạn.
Bạn có thể thêm phông chữ vào nhiều bộ sưu tập. Bạn không thể thêm các phông chữ vào Bộ sưu tập thông minh.
Thêm phông chữ vào bộ sưu tập
Trong ứng dụng Sổ quản lý phông chữ
 trên máy Mac của bạn, hãy chọn một phông chữ trong thanh bên.
trên máy Mac của bạn, hãy chọn một phông chữ trong thanh bên.Nếu bạn không thấy thanh bên, hãy chọn Xem > Hiển thị thanh bên.
Chọn phông chữ bạn muốn thêm, sau đó kéo phông chữ đó vào tên của bộ sưu tập.
Khi bạn thêm phông chữ vào bộ sưu tập thì phông chữ đó vẫn có sẵn tại vị trí trước đó.
Ghi chú: Bạn không thể thêm các phông chữ vào Bộ sưu tập thông minh.
Xóa phông chữ khỏi bộ sưu tập
Trong ứng dụng Sổ quản lý phông chữ
 trên máy Mac của bạn, hãy chọn một bộ sưu tập trong thanh bên.
trên máy Mac của bạn, hãy chọn một bộ sưu tập trong thanh bên.Nếu bạn không thấy thanh bên, hãy chọn Xem > Hiển thị thanh bên.
Chọn phông chữ mà bạn muốn xóa, sau đó nhấn phím Delete.
Bấm Xóa.
Khi bạn xóa phông chữ khỏi bộ sưu tập thì phông chữ đó vẫn có sẵn trong Sổ quản lý phông chữ cũng như trong cửa sổ Phông chữ.
Ghi chú: Bạn không thể xóa các phông chữ khỏi Bộ sưu tập thông minh.
Tạo Bộ sưu tập thông minh
Bộ sưu tập thông minh có chức năng nhóm các phông chữ dựa trên nhiều tiêu chí, như kiểu và tên bộ. Nếu có một phông chữ đáp ứng được những tiêu chí này, thì mục đó được tự động thêm vào Bộ sưu tập thông minh.
Trong ứng dụng Sổ quản lý phông chữ
 trên máy Mac, hãy chọn Tệp > Bộ sưu tập thông minh mới, sau đó nhập tên cho bộ sưu tập của bạn.
trên máy Mac, hãy chọn Tệp > Bộ sưu tập thông minh mới, sau đó nhập tên cho bộ sưu tập của bạn.Bấm vào menu bật lên trong “Tên bộ sưu tập”, rồi chọn Tất cả để tìm phông chữ đáp ứng tất cả các tiêu chí bạn nhập, hoặc chọn Bất kỳ để đối chiếu với bất kỳ tiêu chí nào.
Sử dụng các menu bật lên và trường văn bản để xác định các tiêu chí tìm kiếm cho bộ sưu tập. Bấm vào nút Thêm

Ví dụ: bạn có thể đặt tiêu chí như “Kiểu thiết kế là Chữ viết tay” hoặc “Tên kiểu chứa Nửa”.
Để sửa Bộ sưu tập thông minh, chọn mục đó, sau đó chọn Tệp > Sửa Bộ sưu tập thông minh.
Tạo thư viện phông chữ
Bạn có thể sử dụng thư viện để sắp xếp phông chữ của mình. Ví dụ: nếu bạn chỉ sử dụng một nhóm phông chữ với một tài liệu nhất định, hãy tạo thư viện phông chữ để lưu giữ các phông chữ có liên quan đến tài liệu đó.
Trong ứng dụng Sổ quản lý phông chữ
 trên máy Mac của bạn, hãy chọn Tệp > Thư viện mới, sau đó nhập tên cho thư viện của bạn.
trên máy Mac của bạn, hãy chọn Tệp > Thư viện mới, sau đó nhập tên cho thư viện của bạn.Chọn thư viện trong danh sách phông chữ.
Chọn Tệp > Thêm phông chữ hoặc bấm vào nút Thêm
 trên thanh công cụ Sổ quản lý phông chữ.
trên thanh công cụ Sổ quản lý phông chữ.Chọn phông chữ, sau đó bấm Mở.
Các phông chữ được xác thực. Nếu cửa sổ Xác thực phông chữ được hiển thị, hãy chọn hộp kiểm bên cạnh phông chữ, sau đó bấm vào Cài đặt mục đã chọn.
Để xóa thư viện phông chữ, hãy chọn thư viện đó trong danh sách bộ sưu tập, sau đó chọn Tệp > Xóa [Thư viện phông chữ].
Tạo bộ sưu tập hoặc thư viện phông chữ từ văn bản
Chọn menu Apple

 , sau đó bấm vào Phím tắt.
, sau đó bấm vào Phím tắt.Trong danh sách ở bên trái, chọn Dịch vụ.
Trong danh sách ở bên phải, hãy bấm vào mũi tên
 bên cạnh Văn bản, sau đó chọn hộp kiểm cho Tạo bộ sưu tập từ văn bản hoặc Tạo thư viện phông chữ từ văn bản.
bên cạnh Văn bản, sau đó chọn hộp kiểm cho Tạo bộ sưu tập từ văn bản hoặc Tạo thư viện phông chữ từ văn bản.Trong ứng dụng, chọn phần văn bản có phông chữ bạn muốn sử dụng.
Từ menu của ứng dụng, chọn Dịch vụ, sau đó chọn một trong những lệnh Tạo trong phần Văn bản.