
Thực hiện cuộc gọi FaceTime trên máy Mac
Khi bạn thực hiện các cuộc gọi FaceTime video và âm thanh, bạn sẽ xem và nghe hình ảnh và âm thanh tốt nhất. Bạn có thể sử dụng chế độ Chân dung (trên máy Mac có Apple silicon) và thay đổi tùy chọn âm thanh cho môi trường của bạn. Với Âm thanh không gian (trên các kiểu máy Mac năm 2018 trở lên), âm thanh như thể mọi người trong cuộc gọi ở trong cùng phòng.
Thực hiện cuộc gọi FaceTime
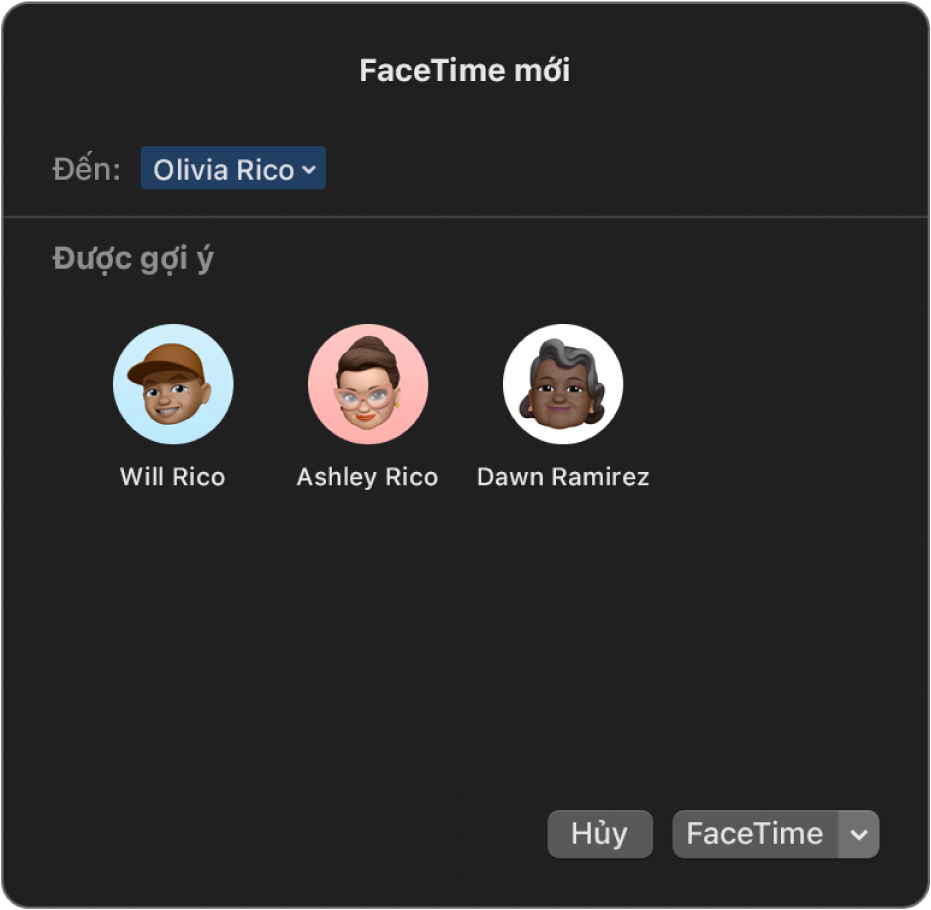
Bạn có thể thực hiện cuộc gọi FaceTime đến một người khác có thiết bị Apple đáp ứng những yêu cầu này.
Ghi chú: Cuộc gọi FaceTime sử dụng Wi-Fi hoặc dữ liệu di động.
Trong ứng dụng FaceTime
 trên máy Mac của bạn, hãy đăng nhập.
trên máy Mac của bạn, hãy đăng nhập.Bấm vào FaceTime mới.
Để thêm những người gọi vào cửa sổ FaceTime mới, hãy thực hiện bất kỳ tác vụ nào sau đây:
Nhập địa chỉ email hoặc số điện thoại của người bạn muốn gọi. Bạn có thể cần nhấn Return.
Nếu bạn có thẻ cho người trong ứng dụng Danh bạ, bạn chỉ cần nhập tên của người đó hoặc chọn họ từ Được đề xuất. Để biết thông tin về cách thêm liên hệ, hãy xem Thêm liên hệ trong khi đang sử dụng FaceTime.
Nếu bạn đã giới hạn đối với các cuộc gọi chỉ với những người nhất định, biểu tượng đồng hồ cát

Ghi chú: Khi tên của người đó có màu lam thì họ có ID Apple và bạn có thể liên hệ trực tiếp với họ trên FaceTime – cuộc gọi sẽ đổ chuông trên các thiết bị Apple của họ. Khi tên của người đó có màu lục thì bạn có thể bấm vào “Mời bằng Tin nhắn” để gửi cho họ tin nhắn văn bản chứa liên kết. Khi tên của người đó có màu đỏ thì bạn không thể liên hệ với liên hệ đó bằng Tin nhắn. Thay vào đó, bạn nên tạo và chia sẻ liên kết để bắt đầu cuộc gọi FaceTime.
Để bắt đầu cuộc gọi FaceTime video, hãy bấm vào FaceTime. Để bắt đầu cuộc gọi FaceTime âm thanh, hãy bấm vào
 và chọn FaceTime âm thanh. (Bạn cũng có thể sử dụng Touch Bar.)
và chọn FaceTime âm thanh. (Bạn cũng có thể sử dụng Touch Bar.)Nếu bạn chọn FaceTime âm thanh và bạn đã thiết lập để thực hiện cuộc gọi điện thoại trên máy Mac, bạn có thể chọn thực hiện cuộc gọi FaceTime âm thanh hay cuộc gọi điện thoại. Khi bạn đang thực hiện cuộc gọi âm thanh hoặc cuộc gọi điện thoại, camera sẽ tự động bị tắt.
Sau khi bạn đã bắt đầu cuộc gọi FaceTime, bạn có thể thêm những người khác vào cuộc gọi FaceTime, thay đổi chế độ xem của cuộc gọi, tạm dừng cuộc gọi, thay đổi tùy chọn âm thanh cho cuộc gọi, chia sẻ liên kết đến cuộc gọi hoặc kết thúc cuộc gọi. Bạn cũng có thể sử dụng SharePlay để chia sẻ nhạc, phim hoặc chương trình TV với những người khác trong cuộc gọi FaceTime.
Ghi chú: Không phải tất cả các tính năng và nội dung đều có sẵn tại tất cả các quốc gia hoặc vùng. Xem bài viết Hỗ trợ của Apple Tính khả dụng của Dịch vụ phương tiện của Apple.
Bạn cũng có thể bắt đầu cuộc gọi FaceTime từ một mục mà bạn đang cộng tác trong Finder, Lời nhắc, Ghi chú, Safari, Freeform, Keynote, Numbers, Pages và các ứng dụng được hỗ trợ của bên thứ ba. Bấm vào nút Cộng tác trong ứng dụng và chọn Âm thanh hoặc Video. Xem Cộng tác trên các dự án bằng Tin nhắn.
Mẹo: Nếu bạn thực hiện cuộc gọi video bị từ chối hoặc không được trả lời, bạn có thể bấm vào nút Tin nhắn ![]() để gửi iMessage cho người đó (cả hai phải đã đăng nhập vào iMessage).
để gửi iMessage cho người đó (cả hai phải đã đăng nhập vào iMessage).
Thực hiện cuộc gọi FaceTime nhóm
Bạn có thể có tối đa 32 người trong cuộc gọi FaceTime nhóm. Xem Yêu cầu của FaceTime nhóm.
Ghi chú: Cuộc gọi FaceTime nhóm sử dụng Wi-Fi hoặc dữ liệu di động.
Trong ứng dụng FaceTime
 trên máy Mac của bạn, hãy đăng nhập.
trên máy Mac của bạn, hãy đăng nhập.Bấm vào FaceTime mới.
Để thêm những người gọi vào cửa sổ FaceTime mới, hãy thực hiện bất kỳ tác vụ nào sau đây:
Nhập địa chỉ email hoặc số điện thoại của người bạn muốn gọi. Bạn có thể cần nhấn Return.
Nếu bạn có thẻ cho người trong ứng dụng Danh bạ, bạn chỉ cần nhập tên của người đó hoặc chọn họ từ Được đề xuất. Để biết thông tin về cách thêm liên hệ, hãy xem Thêm liên hệ trong khi đang sử dụng FaceTime.
Nếu bạn đã giới hạn đối với các cuộc gọi chỉ với những người nhất định, biểu tượng đồng hồ cát

Ghi chú: Khi tên của người đó có màu lam thì họ có ID Apple và bạn có thể liên hệ trực tiếp với họ trên FaceTime – cuộc gọi sẽ đổ chuông trên các thiết bị Apple của họ. Khi tên của người đó có màu lục thì bạn có thể bấm vào “Mời bằng Tin nhắn” để gửi cho họ tin nhắn văn bản chứa liên kết. Khi tên của người đó có màu đỏ thì bạn không thể liên hệ với liên hệ đó bằng Tin nhắn. Thay vào đó, bạn nên tạo và chia sẻ liên kết để bắt đầu cuộc gọi FaceTime.
Lặp lại các bước phía trên cho tới khi tất cả những người tham gia đều được liệt kê.
Để bắt đầu cuộc gọi FaceTime, hãy bấm vào FaceTime hoặc bấm vào
 để chọn FaceTime âm thanh (hoặc sử dụng Touch Bar).
để chọn FaceTime âm thanh (hoặc sử dụng Touch Bar).Nếu bạn chọn FaceTime âm thanh và bạn đã thiết lập để thực hiện cuộc gọi điện thoại trên máy Mac, bạn có thể chọn thực hiện cuộc gọi FaceTime âm thanh hay cuộc gọi điện thoại. Khi bạn đang thực hiện cuộc gọi âm thanh hoặc cuộc gọi điện thoại, camera sẽ tự động bị tắt.
Mỗi người tham gia sẽ xuất hiện trong một ô trên màn hình. Khi người tham gia nói hoặc khi bạn bấm vào một ô thì ô đó sẽ di chuyển về phía trước và trở nên nổi bật hơn. Các ô không thể vừa trên màn hình sẽ xuất hiện trong một hàng ở cuối màn hình. Để tìm người tham gia bạn không thấy, hãy cuộn qua hàng. (Tên viết tắt của người tham gia có thể xuất hiện trong ô nếu hình ảnh không có sẵn).
Mẹo: Nếu bạn không muốn ô của người đang nói trở nên lớn hơn, bạn có thể bỏ chọn tùy chọn trong cài đặt FaceTime. Chọn FaceTime > Cài đặt, bấm vào Cài đặt chung, sau đó bỏ chọn Đang nói bên dưới Tự động nổi bật. Ô không thay đổi kích cỡ khi sử dụng chế độ xem lưới.
Để gửi cảnh báo âm thanh cho người gọi chưa tham gia cuộc gọi, hãy bấm vào nút Thanh bên ![]() , sau đó bấm vào Gọi.
, sau đó bấm vào Gọi.
Sau khi bạn đã bắt đầu cuộc gọi, bạn có thể thêm những người khác vào cuộc gọi, thay đổi chế độ xem của cuộc gọi, thay đổi tùy chọn âm thanh cho cuộc gọi, chia sẻ liên kết đến cuộc gọi hoặc kết thúc cuộc gọi.
Thêm những người khác vào cuộc gọi FaceTime
Khi bạn đang ở trong cuộc gọi FaceTime, bạn có thể thêm những người khác vào cuộc gọi (tối đa là 32 người), ngay cả khi bạn không phải là người đã bắt đầu cuộc gọi. Xem Yêu cầu của FaceTime nhóm.
Trong ứng dụng FaceTime
 trên máy Mac, hãy thực hiện hoặc tham gia cuộc gọi FaceTime hoặc cuộc gọi FaceTime nhóm.
trên máy Mac, hãy thực hiện hoặc tham gia cuộc gọi FaceTime hoặc cuộc gọi FaceTime nhóm.Bấm vào nút Thanh bên
 .
.Bấm vào nút Thêm người
 , sau đó thực hiện bất kỳ tác vụ nào sau đây:
, sau đó thực hiện bất kỳ tác vụ nào sau đây: Nhập địa chỉ email hoặc số điện thoại của người bạn muốn gọi. Bạn có thể cần nhấn Return.
Nếu bạn có thẻ cho người trong ứng dụng Danh bạ, bạn chỉ cần nhập tên của người đó hoặc chọn họ từ Được đề xuất. Để biết thông tin về cách thêm liên hệ, hãy xem Thêm liên hệ trong khi đang sử dụng FaceTime.
Nếu bạn đã giới hạn đối với các cuộc gọi chỉ với những người nhất định, biểu tượng đồng hồ cát

Ghi chú: Khi tên của người đó có màu lam thì họ có ID Apple và bạn có thể liên hệ trực tiếp với họ trên FaceTime – cuộc gọi sẽ đổ chuông trên các thiết bị Apple của họ. Khi tên của người đó có màu lục thì bạn có thể bấm vào “Mời bằng Tin nhắn” để gửi cho họ tin nhắn văn bản chứa liên kết. Khi tên của người đó có màu đỏ thì bạn không thể liên hệ với liên hệ đó bằng Tin nhắn. Thay vào đó, bạn nên tạo và chia sẻ liên kết để bắt đầu cuộc gọi FaceTime.
Bấm Thêm.
Mỗi người tham gia sẽ xuất hiện trong một ô trên màn hình. Khi người tham gia nói hoặc khi bạn bấm vào một ô thì ô đó sẽ di chuyển về phía trước và trở nên nổi bật hơn. Các ô không thể vừa trên màn hình sẽ xuất hiện trong một hàng ở cuối màn hình. Để tìm người tham gia bạn không thấy, hãy cuộn qua hàng. (Tên viết tắt của người tham gia có thể xuất hiện trong ô nếu hình ảnh không có sẵn).
Mẹo: Nếu bạn không muốn ô của người đang nói trở nên lớn hơn, bạn có thể bỏ chọn tùy chọn trong cài đặt FaceTime. Chọn FaceTime > Cài đặt, bấm vào Cài đặt chung, sau đó bỏ chọn Đang nói bên dưới Tự động nổi bật. Ô không thay đổi kích cỡ khi sử dụng chế độ xem lưới.
Để gửi cảnh báo âm thanh cho người gọi chưa tham gia cuộc gọi, hãy bấm vào nút Thanh bên ![]() , sau đó bấm vào Gọi.
, sau đó bấm vào Gọi.
Sau khi bạn đã bắt đầu cuộc gọi, bạn có thể thay đổi chế độ xem của cuộc gọi, tạm dừng cuộc gọi video, thay đổi tùy chọn âm thanh cho cuộc gọi, chia sẻ liên kết đến cuộc gọi hoặc kết thúc cuộc gọi.
Tạm dừng cuộc gọi FaceTime video
Bạn có thể tạm dừng cuộc gọi FaceTime video để tạm thời ngừng quá trình truyền video. Cả hai người tham gia vẫn có thể nghe thấy nhau trừ khi bạn tắt tiếng cuộc gọi. Trên máy Mac của bạn, hãy thực hiện bất kỳ tác vụ nào sau đây:
Tạm dừng cuộc gọi video: Trong ứng dụng FaceTime
 , hãy bấm vào nút thu nhỏ màu vàng
, hãy bấm vào nút thu nhỏ màu vàng  ở đầu cửa sổ FaceTime hoặc chuyển sang một ứng dụng khác.
ở đầu cửa sổ FaceTime hoặc chuyển sang một ứng dụng khác.Nếu bạn đang ở chế độ xem toàn màn hình, trước hết hãy thoát chế độ xem này.
Ghi chú: Nếu bạn đang ở trong cuộc gọi FaceTime nhóm, nút thu nhỏ chỉ thu nhỏ màn hình; nút đó không tạm dừng cuộc gọi.
Tiếp tục cuộc gọi video bị tạm dừng: Bấm vào biểu tượng FaceTime trong Dock.
Kết thúc cuộc gọi
Trong ứng dụng FaceTime ![]() trên máy Mac của bạn, hãy thực hiện một trong các tác vụ sau để kết thúc cuộc gọi:
trên máy Mac của bạn, hãy thực hiện một trong các tác vụ sau để kết thúc cuộc gọi:
Kết thúc cuộc gọi âm thanh: Bấm vào nút Kết thúc
 trong thông báo.
trong thông báo.Kết thúc cuộc gọi video: Di chuyển con trỏ lên trên cửa sổ cuộc gọi, sau đó bấm vào nút Kết thúc cuộc gọi
 (hoặc sử dụng Touch Bar).
(hoặc sử dụng Touch Bar).Sau khi bạn kết thúc cuộc gọi FaceTime nhóm thì cuộc gọi đó vẫn hoạt động cho đến khi tất cả những người tham gia rời khỏi cuộc gọi. Để tham gia lại vào cuộc gọi đó, hãy bấm vào nút Tham gia cuộc gọi video
 .
.