Đồng bộ hóa thiết bị Windows và iPhone, iPad hoặc iPod của bạn
Bạn có thể chọn thông tin mà mình muốn đồng bộ hóa từ thiết bị Windows vào iPhone, iPad hoặc iPod. Bạn có thể đồng bộ hóa tất cả các mục của loại cụ thể (ví dụ như tất cả phim hoặc ảnh của bạn). Hoặc bạn có thể chọn các mục cụ thể (ví dụ như một số phim và một số chương trình TV của bạn), mang đến cho bạn nhiều quyền kiểm soát hơn đối với việc những tệp nào được đồng bộ hóa.
Sau khi bạn chọn nội dung mình muốn đồng bộ hóa, các mục được cập nhật bất cứ khi nào bạn đồng bộ hóa thiết bị Windows với thiết bị Apple.
Lần đầu tiên khi bạn thiết lập tính năng đồng bộ hóa, bạn phải kết nối thiết bị Apple với thiết bị Windows bằng cáp USB hoặc USB-C. Sau khi bạn kết nối thiết bị Apple, biểu tượng của thiết bị sẽ xuất hiện trong thanh bên và việc chọn biểu tượng sẽ hiển thị các tùy chọn đồng bộ hóa. Sau đó, bạn chọn các mục để đồng bộ hóa.
Bạn cũng có thể đồng bộ hóa không dây khi thiết bị Windows và thiết bị Apple được kết nối vào cùng một mạng Wi-Fi. Xem Đồng bộ hóa nội dung giữa thiết bị Windows và iPhone, iPad hoặc iPod touch qua Wi-Fi.
Để biết thêm thông tin về tính năng đồng bộ hóa, hãy xem Giới thiệu về tính năng đồng bộ hóa thiết bị Windows và các thiết bị Apple của bạn.
Đồng bộ hóa tất cả các mục của loại nội dung
Kết nối thiết bị Apple của bạn với thiết bị Windows của bạn.
Bạn có thể kết nối thiết bị của mình bằng cáp USB hoặc USB-C hoặc bằng kết nối Wi-Fi. Xem Đồng bộ hóa nội dung giữa thiết bị Windows và iPhone, iPad hoặc iPod touch qua Wi-Fi.
Trong ứng dụng Thiết bị Apple
 trên thiết bị Windows, hãy chọn thiết bị Apple trong thanh bên.
trên thiết bị Windows, hãy chọn thiết bị Apple trong thanh bên.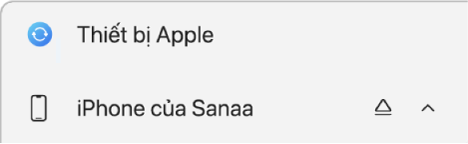
Nếu bạn kết nối thiết bị Apple với thiết bị Windows của mình bằng cáp USB hoặc USB-C và không thấy thiết bị Apple trong thanh bên, hãy xem Nếu iPhone, iPad hoặc iPod của bạn không xuất hiện trong thanh bên.
Chọn loại nội dung mà bạn muốn đồng bộ hóa trong thanh bên.
Bạn phải có ứng dụng Apple TV trên thiết bị Windows để đồng bộ hóa các chương trình TV và phim, cũng như ứng dụng Apple Music để đồng bộ hóa nhạc.
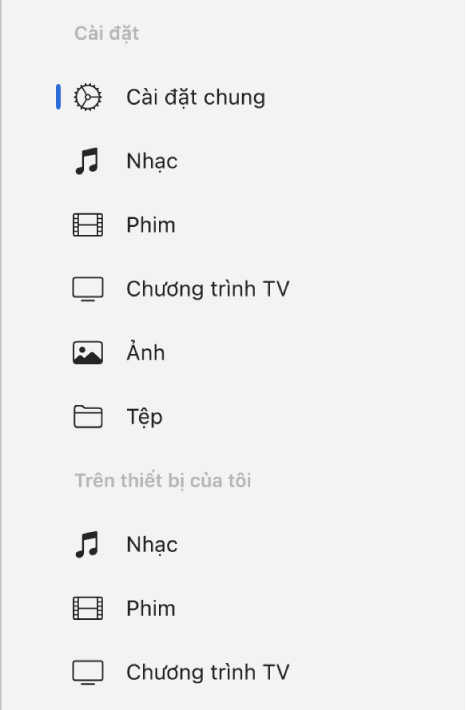
Ghi chú: Nếu bạn sử dụng Ảnh iCloud và Apple Music thì khi bạn chọn Nhạc hoặc Ảnh, không có tùy chọn nào xuất hiện để đồng bộ hóa. Ảnh và nhạc của bạn tự động được đồng bộ hóa bằng iCloud.
Chọn hộp kiểm “Đồng bộ hóa [loại nội dung] vào [tên thiết bị]” để bật đồng bộ hóa cho loại mục đó. Ví dụ: chọn hộp kiểm “Đồng bộ hóa phim vào [tên thiết bị]” để đồng bộ hóa các phim của bạn.
![Hộp kiểm “Đồng bộ hóa phim vào [thiết bị]” được chọn. Ở bên dưới, hộp kiểm “Tự động bao gồm” được chọn và “tất cả” được chọn trong menu bật lên.](https://help.apple.com/assets/661DAD4A8A701297720892FF/661DAD4AC0D706350C045B81/vi_VN/b492638a462537fc862adc12c45e71a0.png)
Khi hộp kiểm được chọn, đồng bộ hóa được đặt để chuyển tất cả các mục của loại đó tới thiết bị của bạn.
Bạn cũng có thể thiết lập đồng bộ hóa để tiết kiệm dung lượng lưu trữ. Xem Tiết kiệm dung lượng lưu trữ khi đồng bộ hóa.
Lặp lại bước 3 và 4 cho từng loại nội dung mà bạn muốn đồng bộ hóa.
Thanh ở dưới cùng của cửa sổ cho biết dung lượng trống còn lại trên thiết bị sau khi bạn đồng bộ hóa. Di chuyển con trỏ qua thanh để xem chi tiết về nội dung bạn đang đồng bộ hóa.
Khi bạn đã sẵn sàng đồng bộ hóa, hãy chọn Áp dụng.
Bạn có thể chọn tự động đồng bộ hóa thiết bị Apple bất cứ khi nào bạn kết nối thiết bị với thiết bị Windows của mình. Xem Bật hoặc tắt tính năng tự động đồng bộ hóa.
Trước khi ngắt kết nối thiết bị Apple khỏi thiết bị Windows, hãy chọn nút Tháo ![]() trong thanh bên.
trong thanh bên.
Đồng bộ hóa các mục cụ thể của loại nội dung
Nếu bạn muốn đồng bộ hóa các mục riêng lẻ thay vì tất cả các mục của loại nội dung, hãy xem phần sau: