
Tạo một video trong Clips
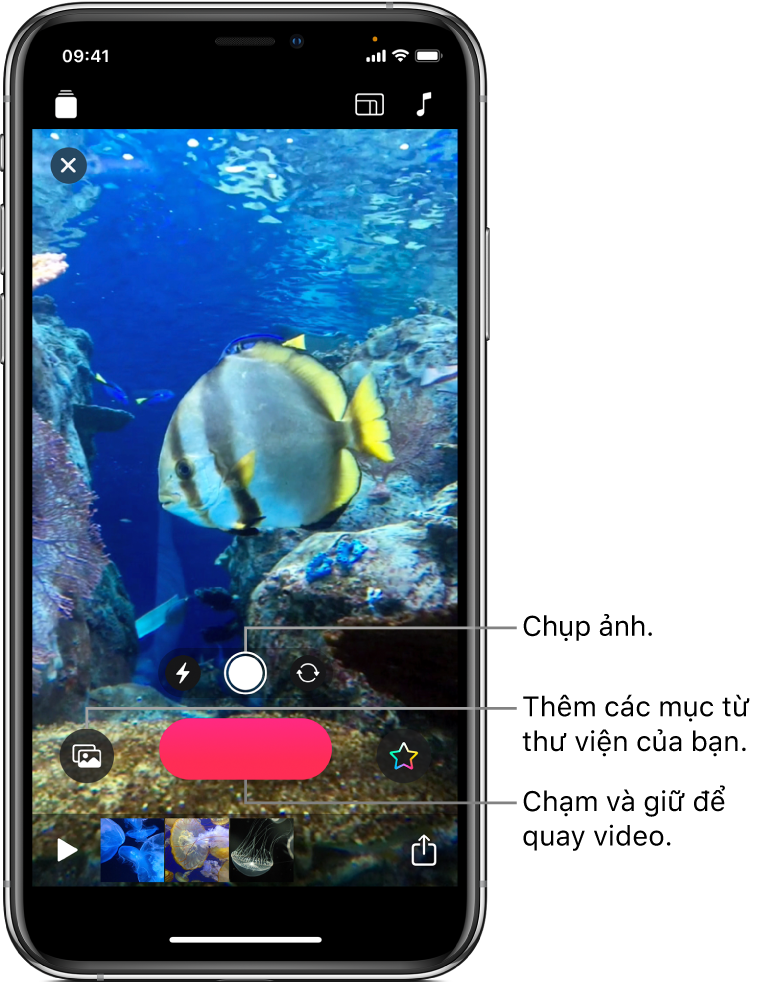
Dễ dàng bắt đầu với Clips. Tạo một video mới và thêm các clip video và ảnh từ thư viện của bạn hoặc chụp ảnh và ghi các clip trực tiếp vào video của bạn. Bạn thậm chí có thể ghi âm lời thuyết minh vào cùng thời điểm bạn thêm các clip và ảnh – và thêm các tiêu đề được đồng bộ hóa với giọng nói của bạn.
Ghi chú: Lần đầu tiên bạn mở Clips, một video giới thiệu hướng dẫn bạn qua các bước cơ bản của việc tạo một video mới.
Tạo một video mới
Trong ứng dụng Clips
 , chạm vào
, chạm vào  ở trên cùng bên trái.
ở trên cùng bên trái.Chạm vào Dự án mới
 .
.
Đặt tỷ lệ khung hình của clip
Bạn có thể đặt tỷ lệ khung hình của clip (tỷ lệ giữa chiều rộng và chiều cao của hình ảnh) trước khi ghi. Trên iPhone, các clip được ghi bằng tỷ lệ khung hình 16:9 theo mặc định (tỷ lệ khung hình màn hình rộng phổ biến nhất). Trên iPad, các clip được ghi bằng tỷ lệ khung hình 4:3 theo mặc định (tỷ lệ khung hình dọc phổ biến nhất). Video được chia sẻ trên mạng truyền thông xã hội thường có tỷ lệ khung hình vuông.
Với một video được mở trong ứng dụng Clips
 , chạm vào
, chạm vào  ở phía trên bên phải.
ở phía trên bên phải.Chạm vào 16:9, 4:3 hoặc Vuông.
Quay một clip hoặc chụp một ảnh
Trong ứng dụng Clips ![]() , thực hiện một trong các tác vụ sau:
, thực hiện một trong các tác vụ sau:
Quay một clip video: Chạm và giữ nút Ghi màu đỏ.
Để ghi liên tục, hãy vuốt lên, sau đó chạm vào nút Ghi để dừng ghi.
Chụp ảnh: Chạm vào nút Chụp, sau đó chạm và giữ nút Ghi trong khoảng thời gian mà bạn muốn ảnh xuất hiện trong video.
Để chuyển đổi giữa camera mặt trước và camera mặt sau, hãy chạm vào ![]() .
.
Thêm ảnh và clip từ thư viện của bạn
Trong ứng dụng Clips
 , chạm vào
, chạm vào  , sau đó chạm vào Ảnh.
, sau đó chạm vào Ảnh.Để điều hướng đến các thư mục và album khác, hãy chạm vào Album.
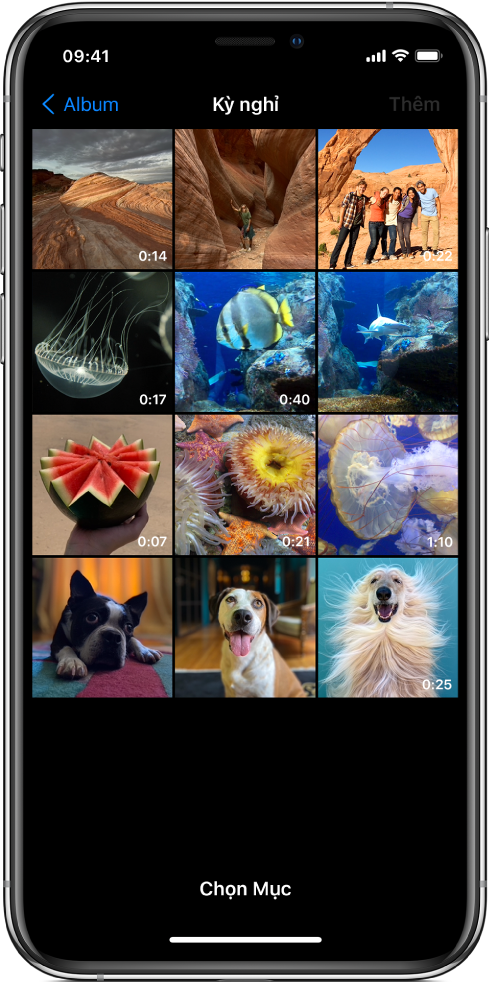
Chạm vào tất cả các ảnh và clip mà bạn muốn thêm, sau đó chạm vào Thêm.
Thực hiện một trong các thao tác sau:
Thêm ảnh hoặc clip trực tiếp vào video của bạn: Chạm vào Thêm vào dự án.
Các ảnh và clip được thêm vào video của bạn theo tỷ lệ khung hình và hướng nguyên bản của chúng.
Xem trước các ảnh hoặc clip và đặt khoảng thời gian mà bạn muốn chúng xuất hiện: Chạm vào Xem trước và ghi, sau đó chạm và giữ nút Ghi trong khoảng thời gian mà bạn muốn các ảnh hoặc clip xuất hiện.
Sao chép hình ảnh từ trang web
Bạn có thể sao chép và dán hình ảnh JPEG, PNG hoặc TIFF từ trang web trong Safari.
Trong Safari, chạm và giữ hình ảnh, sau đó chạm vào Sao chép.
Với một video được mở trong ứng dụng Clips
 , chạm và giữ hình ảnh trong trình xem, sau đó chạm vào Dán.
, chạm và giữ hình ảnh trong trình xem, sau đó chạm vào Dán.Chạm và giữ nút Ghi trong khoảng thời gian mà bạn muốn hình ảnh xuất hiện.
Chỉ sử dụng các hình ảnh được cho phép.
Thêm lời thuyết minh trong khi ghi
Trong ứng dụng Clips
 , nói trong khi bạn ghi.
, nói trong khi bạn ghi.Để tạo các tiêu đề động với giọng nói của bạn, hãy xem Ghi với Tiêu đề trực tiếp.
Mẹo: Trong khi ghi ảnh, clip hay ảnh từ thư viện hoặc hình ảnh từ trang web, bạn có thể kéo để di chuyển và mở/chụm để phóng to hoặc thu nhỏ. Nếu bạn đang sử dụng Không gian AR, bạn không thể di chuyển hoặc thu phóng trong khi ghi. Xem Ghi với Không gian AR.