
Điều khiển máy Mac và ứng dụng bằng Khẩu lệnh
Khi bạn bật Khẩu lệnh trên máy Mac, bạn có thể đọc chính tả văn bản và đọc các lệnh để sửa văn bản, điều hướng màn hình nền và các ứng dụng cũng như điều khiển máy Mac, thực hiện các tác vụ như cuộn trong văn bản hoặc nhấn nút. Khẩu lệnh luôn nghe các lệnh, do đó, không cần phải chú ý – chỉ cần đọc lệnh.
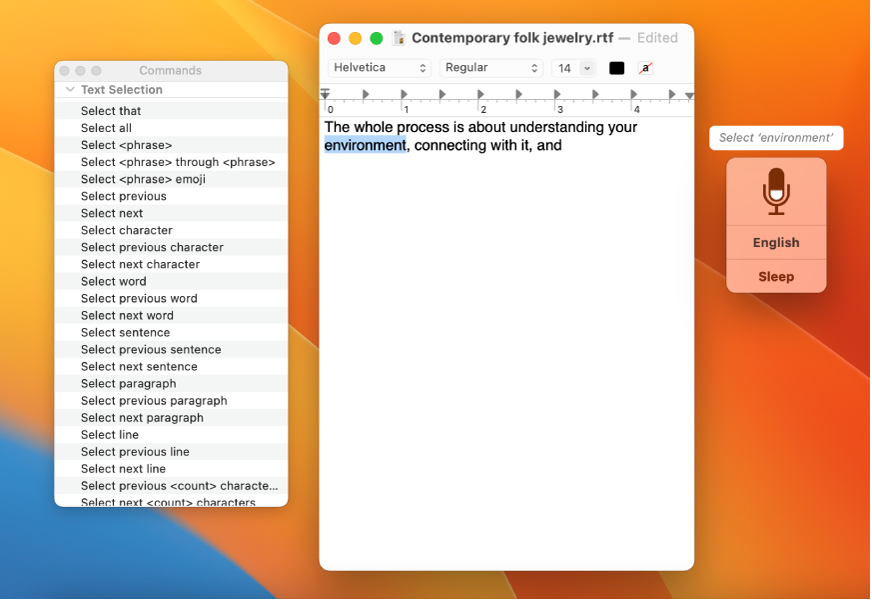
Khẩu lệnh cung cấp một bộ lệnh chuẩn: Điều hướng cơ bản, Lớp phủ & chuột, Đọc chính tả, Lựa chọn văn bản, Điều hướng văn bản, Sửa văn bản, Xóa văn bản và Trợ năng (để sử dụng khi trình đọc màn hình được tích hợp VoiceOver được bật). Bạn cũng có thể tạo các lệnh của riêng mình.
Nếu bạn chỉ muốn nhập văn bản bằng Đọc chính tả, mà không cần điều khiển máy Mac bằng giọng nói của mình, hãy xem Đọc chính tả tin nhắn và tài liệu.
Ghi chú: Khi Khẩu lệnh được bật, bạn không thể sử dụng Đọc chính tả.
Bật Khẩu lệnh
Trên máy Mac của bạn, hãy chọn menu Apple
 > Cài đặt hệ thống, bấm vào Trợ năng
> Cài đặt hệ thống, bấm vào Trợ năng  trong thanh bên, sau đó bấm vào Khẩu lệnh ở bên phải. (Có thể bạn cần phải cuộn xuống).
trong thanh bên, sau đó bấm vào Khẩu lệnh ở bên phải. (Có thể bạn cần phải cuộn xuống).Bật Khẩu lệnh.
Lần đầu tiên bạn bật Khẩu lệnh, các tệp cho ngôn ngữ được chọn được tải về máy Mac của bạn (bạn phải được kết nối với internet) và cửa sổ phản hồi xuất hiện trên màn hình nền. Khi Khẩu lệnh đã sẵn sàng để sử dụng, biểu tượng micrô
 xuất hiện trong cửa sổ và thay đổi để cho biết mức âm lượng.
xuất hiện trong cửa sổ và thay đổi để cho biết mức âm lượng.
Bạn cũng có thể chọn micrô (chọn Tự động để đặt máy Mac của bạn nghe thiết bị bạn rất có thể sử dụng cho các lệnh đọc) và luôn tạo lớp các số hoặc lưới trên màn hình để giúp bạn dễ dàng chọn các mục hoặc điều hướng màn hình.
Siri: Nói: “Turn on Voice Control.” Tìm hiểu cách sử dụng Siri.
Thêm ngôn ngữ để sử dụng với Khẩu lệnh
Trên máy Mac của bạn, hãy chọn menu Apple
 > Cài đặt hệ thống, bấm vào Trợ năng
> Cài đặt hệ thống, bấm vào Trợ năng  trong thanh bên, sau đó bấm vào Khẩu lệnh ở bên phải. (Có thể bạn cần phải cuộn xuống).
trong thanh bên, sau đó bấm vào Khẩu lệnh ở bên phải. (Có thể bạn cần phải cuộn xuống).Bấm vào menu bật lên Ngôn ngữ, sau đó thực hiện bất kỳ tác vụ nào sau đây.
Thêm ngôn ngữ: Chọn Thêm ngôn ngữ hoặc Tùy chỉnh, sau đó chọn ngôn ngữ bạn muốn tải về (bạn phải được kết nối với internet).
Xóa ngôn ngữ: Chọn Tùy chỉnh, sau đó bỏ chọn ngôn ngữ bạn không muốn sử dụng.
Nếu ngôn ngữ hỗ trợ, bạn có thể thêm cụm từ từ vựng để đảm bảo rằng các từ hoặc cụm từ được chuyên biệt được nhập chính xác khi bạn sử dụng Khẩu lệnh.
Sử dụng lệnh Khẩu lệnh
Để sử dụng Khẩu lệnh trên máy Mac, chỉ cần nói một lệnh – ví dụ:
“Mở Mail”
“Bấm vào Xong”
“Cuộn xuống”
“Di chuyển con trỏ sang phải 5 điểm ảnh“
Khi bạn nói các lệnh (hoặc các số mục, nếu bạn đang sử dụng các lớp phủ) trong chuỗi nhanh – chẳng hạn như “Cuộn xuống”, “Di chuyển con trỏ sang phải 5 điểm ảnh”, “Bấm vào OK” – hãy đảm bảo tạm dừng (khoảng nửa giây) giữa các lệnh hoặc các số mục.
Để khám phá danh sách đầy đủ các lệnh được hỗ trợ, tìm hiểu về từng lệnh và xem các ví dụ về cách sử dụng lệnh, hãy chọn menu Apple ![]() > Cài đặt hệ thống, bấm vào Trợ năng
> Cài đặt hệ thống, bấm vào Trợ năng ![]() trong thanh bên, bấm vào Khẩu lệnh ở bên phải, sau đó bấm vào Lệnh. (Có thể bạn cần phải cuộn xuống).
trong thanh bên, bấm vào Khẩu lệnh ở bên phải, sau đó bấm vào Lệnh. (Có thể bạn cần phải cuộn xuống).
Nếu bạn không chắc lệnh mình có thể sử dụng, hãy nói “Hiển thị lệnh” để hiển thị cửa sổ Lệnh. Các lệnh được liệt kê khác nhau tùy theo ứng dụng bạn đang làm việc và việc bạn đang làm. Ví dụ: bạn thấy các lệnh định dạng khi đang ở trong tài liệu Pages, nhưng không phải trong Cài đặt hệ thống.
Nếu bạn nói điều gì đó giống như một lệnh, Khẩu lệnh sẽ hiển thị ngắn gọn các lệnh được gợi ý bên cạnh micrô sao cho bạn có thể thử lại bằng lệnh chính xác. (Các lệnh được gợi ý chỉ được hiển thị nếu tùy chọn “Hiển thị gợi ý” được chọn trong cài đặt Khẩu lệnh).
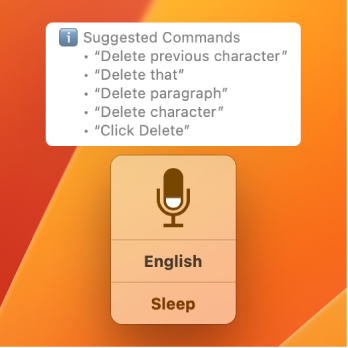
Sử dụng lệnh Khẩu lệnh với VoiceOver
Để sử dụng Khẩu lệnh với VoiceOver trên máy Mac, chỉ cần nói một lệnh – ví dụ:
“VoiceOver Trình chọn mục”
“VoiceOver rô-to”
“VoiceOver đọc tất cả”
“VoiceOver chọn mục đầu tiên”
Để xem danh sách các lệnh Khẩu lệnh mà bạn có thể sử dụng với VoiceOver, hãy chọn menu Apple ![]() > Cài đặt hệ thống, bấm vào Trợ năng
> Cài đặt hệ thống, bấm vào Trợ năng ![]() trong thanh bên, sau đó bấm vào Khẩu lệnh ở bên phải. (Có thể bạn cần phải cuộn xuống). Bấm vào Lệnh, sau đó cuộn đến nhóm các lệnh Trợ năng.
trong thanh bên, sau đó bấm vào Khẩu lệnh ở bên phải. (Có thể bạn cần phải cuộn xuống). Bấm vào Lệnh, sau đó cuộn đến nhóm các lệnh Trợ năng.
Chuyển đổi giữa các chế độ Đọc chính tả, Chính tả và Lệnh
Khi bạn đang làm việc trong khu vực nhập văn bản - ví dụ: viết tài liệu, email hoặc tin nhắn văn bản - bạn có thể chuyển đổi giữa chế độ Đọc chính tả, chế độ Chính tả và chế độ Lệnh khi cần. Chỉ cần nói tên của chế độ để chuyển sang chế độ đó:
Chế độ Đọc chính tả: Nói “Chế độ Đọc chính tả” để đọc chính tả từng từ. Mọi từ bạn nói không phải là các lệnh Khẩu lệnh sẽ được nhập dưới dạng văn bản. Chế độ Đọc chính tả được bật theo mặc định.
Chế độ Chính tả: Nói “Chế độ Chính tả” để đọc chính tả từng ký tự. Mọi ký tự bạn nói không phải là các lệnh Khẩu lệnh sẽ được nhập dưới dạng văn bản. Các dấu cách được tự động thêm vào giữa các ký tự.
Chế độ Chính tả hữu ích khi bạn cần nhập mật khẩu, địa chỉ trang web hoặc một chuỗi các ký tự khác sẽ không được nhận dạng là một từ trong chế độ Đọc chính tả.
Ghi chú: Chế độ Chính tả không có sẵn ở tất cả các ngôn ngữ Khẩu lệnh.
Khi chế độ Chính tả được bật, một biểu tượng tối màu chứa một số ký tự sẽ xuất hiện trong khu vực đầu vào văn bản.
Mẹo: Để tăng độ chính xác khi nhập các chữ cái, bạn có thể sử dụng từ mã theo phiên âm bảng chữ cái của chữ cái (ví dụ: nói “Alfa Bravo Charlie” để nhập “abc”).
Chế độ Lệnh: Nói “Chế độ Lệnh” để đặt Khẩu lệnh chỉ trả lời các lệnh. Các từ và ký tự không phải là các lệnh sẽ bị bỏ qua; chúng không được nhập dưới dạng văn bản. Chế độ Lệnh hữu ích khi bạn cần nói một chuỗi lệnh và không muốn chúng vô tình bị nhập vào khu vực nhập văn bản.
Khi chế độ Lệnh được bật, một biểu tượng tối màu của ký tự được gạch ngang sẽ xuất hiện trong khu vực nhập văn bản để cho biết bạn không thể Đọc chính tả để nhập văn bản.
Bạn cũng có thể sử dụng nhiều lệnh hoạt động với văn bản trong chế độ xem Đọc chính tả trong chế độ Chính tả. Ví dụ: sử dụng “Chọn lệnh <cụm từ>” trong chế độ Đọc chính tả để chọn cụm từ được tạo thành từ một hoặc nhiều từ. Trong chế độ Chính tả, hãy sử dụng cùng một lệnh để chọn một hoặc nhiều ký tự.
Bạn có thể xem danh sách các ký tự mình có thể nhập bằng chế độ Đọc chính tả và chế độ Chính tả trên máy Mac cũng như nội dung cần nói để nhập chúng. Chọn menu Apple > Cài đặt hệ thống, sau đó bấm vào Trợ năng trong thanh bên, sau đó bấm vào Khẩu lệnh ở bên phải (có thể bạn cần phải cuộn xuống). Bấm vào Lệnh, tìm kiếm hoặc cuộn đến tên của chế độ (chẳng hạn như “chế độ Chính tả”) ở bên trái, sau đó bấm vào chế độ đó.
Mẹo sử dụng Khẩu lệnh
Làm theo các mẹo sau khi sử dụng Khẩu lệnh trên máy Mac của bạn:
Nếu bạn đã tải về các ngôn ngữ bổ sung để sử dụng với Khẩu lệnh, bạn có thể nhanh chóng chuyển đổi các ngôn ngữ trong cửa sổ phản hồi – bấm vào menu bật lên Ngôn ngữ, sau đó chọn một ngôn ngữ.
Các số luôn được hiển thị cho các mục menu, do đó, thật dễ dàng để chọn một lệnh. Ví dụ: nói “Bấm vào Sửa” để mở menu Sửa, sau đó nói số cho lệnh menu Sửa.
Nếu nhiều mục có cùng một nhãn thì một số được hiển thị để bạn có thể chỉ định mục mình muốn sử dụng. Ví dụ: trong cửa sổ có ba nút được gắn nhãn Tùy chọn, hãy nói “Bấm vào Tùy chọn” và sau khi các số xuất hiện thì hãy nói số cho nút Tùy chọn bạn muốn bấm vào.
Để điều chỉnh thanh trượt, hãy sử dụng lệnh Tăng dần hoặc Giảm dần, sau đó là số hoặc tên mục. Ví dụ: để điều chỉnh thanh trượt Cân bằng trong cài đặt Âm thanh, hãy nói “Tăng dần cân bằng” hoặc “Giảm dần cân bằng” cho đến khi thanh trượt được đặt theo cách bạn thích. Bạn có thể tùy ý chỉ định mức độ điều chỉnh thanh trượt, như trong “Tăng dần cân bằng theo 10”.
Nếu bạn nghỉ ngơi và không muốn các từ mình nói được diễn giải là lệnh, hãy nói “Chuyển sang trạng thái ngủ” hoặc bấm vào Ngủ trong cửa sổ phản hồi. Khi bạn muốn Khẩu lệnh nghe lại các lệnh, hãy nói “Đánh thức” hoặc bấm vào Đánh thức trong cửa sổ phản hồi.
Theo mặc định, hầu hết các lệnh Khẩu lệnh được bật. Bạn có thể tắt lệnh hoặc tạo lệnh của riêng mình để phù hợp với nhu cầu. Bạn cũng có thể sử dụng lệnh đọc chính tả mà macOS cung cấp cho dấu câu, chữ viết, định dạng, v.v.
Nếu bạn làm việc với các ứng dụng hoặc nội dung sử dụng thuật ngữ chuyên ngành thì bạn có thể thêm các từ và cụm từ vào từ vựng tùy chỉnh để chúng sẽ được nhập chính xác khi bạn sử dụng Khẩu lệnh. Xem Tạo, nhập và xuất từ vựng tùy chỉnh cho Khẩu lệnh.
Ghi chú: Không phải tất cả các ngôn ngữ Khẩu lệnh đều hỗ trợ từ vựng tùy chỉnh.
Nếu bạn sử dụng Khẩu lệnh với VoiceOver, hãy thử sử dụng tai nghe hoặc AirPods để giúp đảm bảo Khẩu lệnh chỉ nghe thấy bạn nói.
Nếu biểu tượng micrô
 trong cửa sổ phản hồi không phản hồi giọng nói của bạn hoặc Khẩu lệnh không nhận ra lệnh của bạn, hãy thử những giải pháp sau.
trong cửa sổ phản hồi không phản hồi giọng nói của bạn hoặc Khẩu lệnh không nhận ra lệnh của bạn, hãy thử những giải pháp sau.
Tắt Khẩu lệnh
Trên máy Mac của bạn, hãy chọn menu Apple
 > Cài đặt hệ thống, bấm vào Trợ năng
> Cài đặt hệ thống, bấm vào Trợ năng  trong thanh bên, sau đó bấm vào Khẩu lệnh ở bên phải. (Có thể bạn cần phải cuộn xuống).
trong thanh bên, sau đó bấm vào Khẩu lệnh ở bên phải. (Có thể bạn cần phải cuộn xuống).Tắt Khẩu lệnh.
Siri: Nói: “Turn off Voice Control.” Tìm hiểu cách sử dụng Siri.
Đối với nhiều lệnh Khẩu lệnh, bạn có thể nói “Bấm”, “Chạm” hoặc “Nhấn” bất kể bạn đang sử dụng máy Mac, iPhone hay iPad.