
Sử dụng Bàn phím trợ năng
Bàn phím trợ năng là bàn phím trên màn hình cho phép bạn sử dụng máy Mac mà không cần bàn phím thực. Bàn phím trợ năng cung cấp các tính năng điều hướng và nhập (chẳng hạn như gợi ý nhập) nâng cao mà bạn có thể tùy chỉnh để làm cho việc sử dụng các ứng dụng ưa thích dễ dàng hơn.
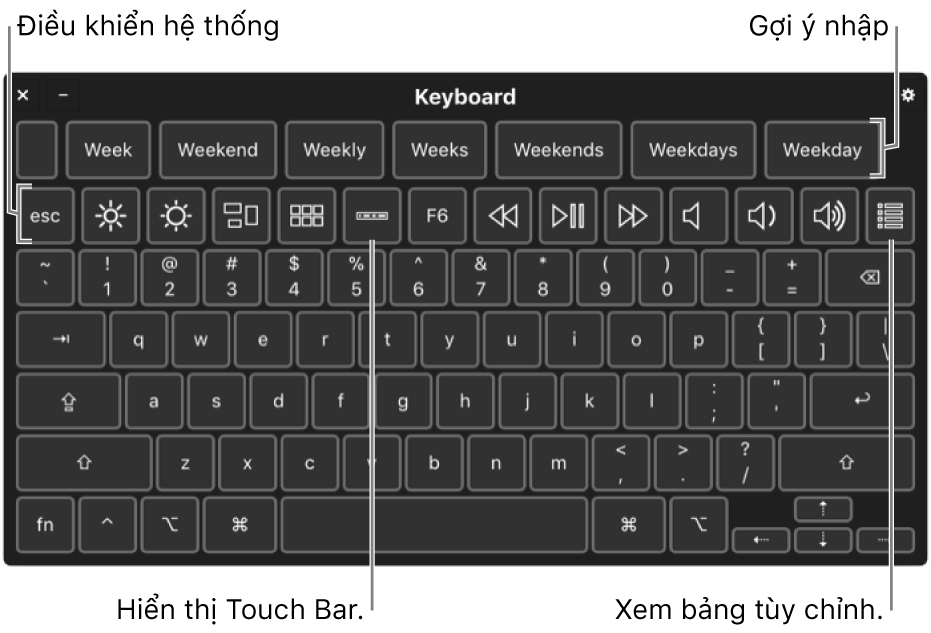
Khi bạn sử dụng Bàn phím trợ năng, bạn cũng có thể bật Giữ lâu. Việc này cho phép bạn thực hiện các tác vụ chuột bằng cách sử dụng công nghệ theo dõi mắt hoặc đầu.
Bật Bàn phím trợ năng: Chọn menu Apple > Tùy chọn hệ thống, bấm Trợ năng, sau đó bấm Bàn phím. Trong tùy chọn Bàn phím, hãy bấm vào Bàn phím trợ năng, sau đó chọn Bật bàn phím trợ năng.
Sử dụng Bàn phím trợ năng: Thực hiện bất kỳ tác vụ nào sau đây:
Chọn các gợi ý nhập: Khi bạn nhập, các từ được gợi ý sẽ được hiển thị. Bấm vào gợi ý để chèn gợi ý đó vào văn bản của bạn.
Điều chỉnh cài đặt hệ thống: Bấm vào nút điều khiển hệ thống để điều chỉnh độ sáng màn hình, âm lượng âm thanh và phát lại nhạc hoặc video hoặc để truy cập vào Mission Control và Launchpad.
Hiển thị hoặc ẩn Touch Bar trên màn hình: Nếu máy Mac của bạn có Touch Bar, hãy bấm vào nút Touch Bar
 để hiển thị Touch Bar phía dưới cùng của màn hình. Bấm lại vào nút để ẩn Touch Bar trên màn hình. Để biết thêm thông tin về Touch Bar, hãy xem bài viết Hỗ trợ của Apple Cách sử dụng Touch Bar trên MacBook Pro của bạn.
để hiển thị Touch Bar phía dưới cùng của màn hình. Bấm lại vào nút để ẩn Touch Bar trên màn hình. Để biết thêm thông tin về Touch Bar, hãy xem bài viết Hỗ trợ của Apple Cách sử dụng Touch Bar trên MacBook Pro của bạn.Hiển thị bảng tùy chỉnh: Bấm vào nút Tùy chỉnh
 để hiển thị bảng tùy chỉnh sẵn có. Để quay lại Bàn phím trợ năng, hãy nhấn vào biểu tượng Nhà
để hiển thị bảng tùy chỉnh sẵn có. Để quay lại Bàn phím trợ năng, hãy nhấn vào biểu tượng Nhà  ở góc trên cùng bên phải của bảng tùy chỉnh.
ở góc trên cùng bên phải của bảng tùy chỉnh. Hiển thị ký tự thay thế: Bấm Option, Shift, sau đó bấm vào một phím. Nếu có ký tự thay thế, chẳng hạn như à, ký tự đó sẽ được chèn vào văn bản của bạn. Nhấn và giữ phím để hiển thị các ký tự thay thế bổ sung.
Nếu bạn thường nhập các ký tự có dấu phụ, thao tác của bạn có thể sẽ nhanh hơn nếu sử dụng các phím chết (một phím bổ trợ được nhấn với một phím khác để nhập một chữ cái với dấu phụ). Bấm vào Option để tô sáng các phím chết, bấm vào phím chết, sau đó bấm vào một chữ.
Thay đổi Bàn phím trợ năng: Bấm vào nút Tùy chọn bảng
 ở góc trên cùng bên phải của bàn phím, sau đó chọn tùy chọn thay đổi hình thức của bàn phím, bật hoặc tắt Giữ lâu hoặc đặt tùy chọn. Bạn cũng có thể tùy chỉnh bàn phím bằng cách sử dụng Trình sửa bảng.
ở góc trên cùng bên phải của bàn phím, sau đó chọn tùy chọn thay đổi hình thức của bàn phím, bật hoặc tắt Giữ lâu hoặc đặt tùy chọn. Bạn cũng có thể tùy chỉnh bàn phím bằng cách sử dụng Trình sửa bảng.Sử dụng Giữ lâu với Bàn phím trợ năng: Bấm vào nút Tùy chọn bảng
 ở góc trên cùng bên phải của bàn phím, chọn Giữ lâu, sau đó chọn một tùy chọn. Hoặc trong tùy chọn Bàn phím, hãy bấm vào Bàn phím trợ năng, bấm vào Tùy chọn Giữ lâu, sau đó chọn một tùy chọn. Để biết thông tin về các tùy chọn, hãy xem Tùy chọn Bàn phím của Trợ năng.
ở góc trên cùng bên phải của bàn phím, chọn Giữ lâu, sau đó chọn một tùy chọn. Hoặc trong tùy chọn Bàn phím, hãy bấm vào Bàn phím trợ năng, bấm vào Tùy chọn Giữ lâu, sau đó chọn một tùy chọn. Để biết thông tin về các tùy chọn, hãy xem Tùy chọn Bàn phím của Trợ năng. Tắt Bàn phím trợ năng: Bấm vào nút Đóng
 ở góc trên cùng của bàn phím. Hoặc trong tùy chọn Bàn phím, hãy bấm vào Bàn phím trợ năng, sau đó bỏ chọn Bật Bàn phím trợ năng.
ở góc trên cùng của bàn phím. Hoặc trong tùy chọn Bàn phím, hãy bấm vào Bàn phím trợ năng, sau đó bỏ chọn Bật Bàn phím trợ năng.
Nếu bạn đặt tùy chọn làm mờ hoặc ẩn Bàn phím trợ năng sau một khoảng thời gian không hoạt động, bạn có thể làm cho bàn phím hiển thị lại hoàn toàn bằng cách di chuyển con trỏ qua bàn phím bị làm mờ hoặc, nếu bàn phím bị ẩn, di chuyển con trỏ.
Bạn có thể sử dụng Trình sửa bảng để tùy chỉnh Bàn phím trợ năng để sử dụng với các ứng dụng ưa thích của mình. Để biết thêm thông tin, hãy xem Sử dụng Trình sửa bảng.