Sử dụng ứng dụng web Safari trên máy Mac
Khi bắt đầu với macOS Sonoma, bạn có thể sử dụng Safari để lưu bất kỳ trang web nào dưới dạng ứng dụng web để sử dụng độc lập với Safari. Các ứng dụng web mang đến trải nghiệm hợp lý, như đang dùng ứng dụng và khả năng truy cập dễ dàng từ Dock.
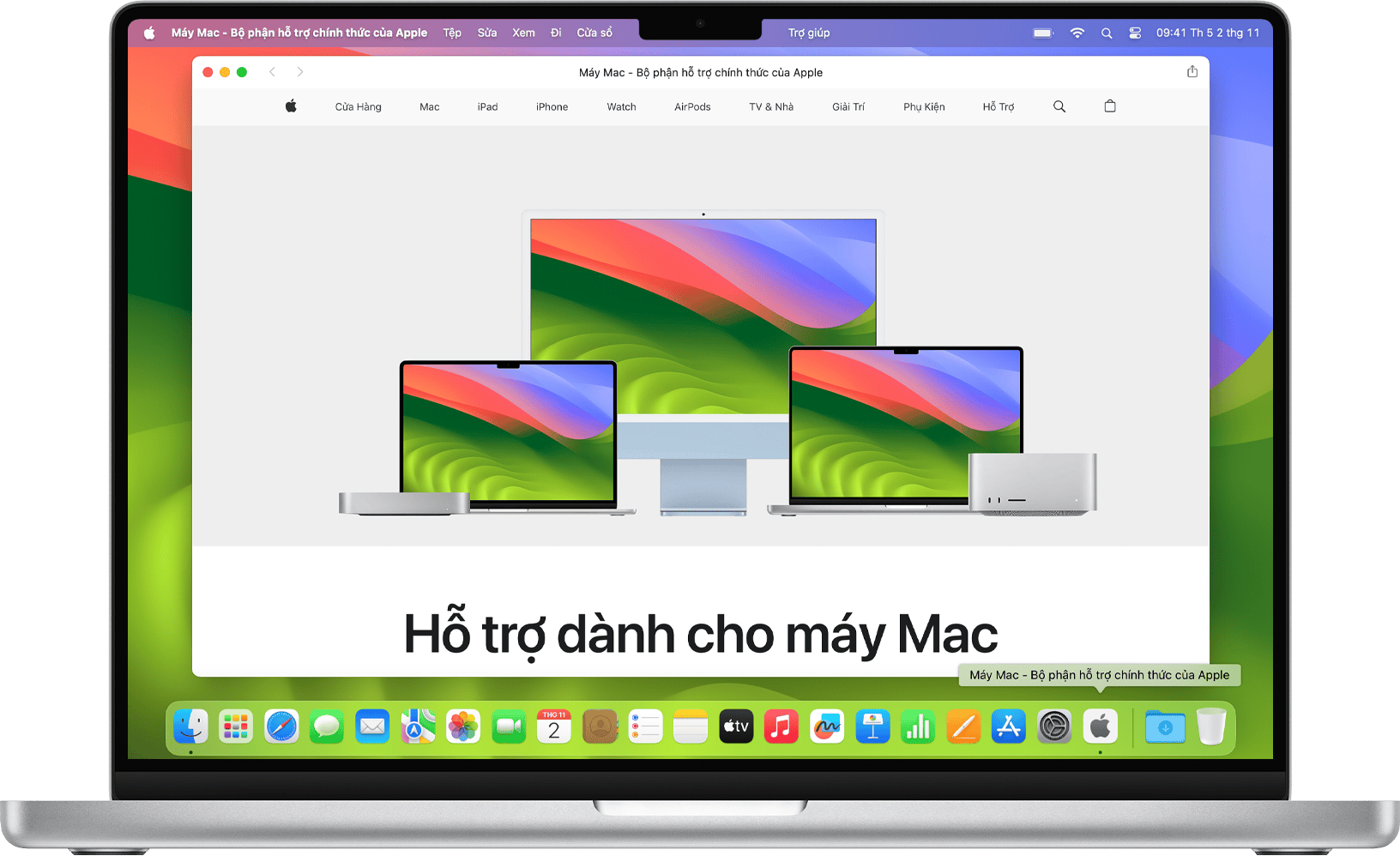
Ứng dụng web khác với trang web như thế nào?
Cách tạo ứng dụng web từ trang web
Cách thay đổi cài đặt ứng dụng web
Cách sử dụng thông báo bằng ứng dụng web
Ứng dụng web khác với trang web như thế nào?
Khi bạn dùng một trang web làm ứng dụng web, trang web đó sẽ có giao diện và hoạt động giống như trong Safari. Tuy nhiên, trải nghiệm sử dụng ứng dụng web sẽ khác nhau theo nhiều cách.
Ứng dụng web hoạt động độc lập với Safari. Ứng dụng web không chia sẻ lịch sử duyệt web, cookie, dữ liệu trang web hoặc cài đặt Bằng cách này, ứng dụng web sẽ giúp tách biệt hoạt động lướt web của bạn, tương tự như việc sử dụng hồ sơ Safari. Những gì bạn làm trong ứng dụng web vẫn được lưu giữ trong ứng dụng web.
Ứng dụng web có thanh công cụ được sắp xếp hợp lý, chỉ với nút quay lại, nút chuyển tiếp và . Nếu cần các tính năng của Safari như dấu trang, tab hoặc phần mở rộng, bạn có thể dễ dàng chuyển sang Safari: Bấm vào nút Chia sẻ, sau đó chọn Mở trong Safari. Hoặc chọn Tệp > Mở trong Safari.
Ứng dụng web có thể có bất kỳ tên hoặc biểu tượng nào bạn muốn.
Đối với các trang web gửi thông báo, biểu tượng của ứng dụng web trên Dock có thể hiển thị số lượng thông báo chưa đọc.
Ứng dụng web hoạt động tương tự như bất cứ ứng dụng nào khác theo mọi cách khác. Bạn thậm chí có thể thêm ứng dụng web làm mục đăng nhập để ứng dụng web tự động mở khi bạn đăng nhập.
Cách tạo ứng dụng web từ trang web
Yêu cầu macOS Sonoma trở lên
Trong Safari, hãy mở trang web mà bạn muốn sử dụng làm ứng dụng web.
Trên thanh menu, hãy chọn Tệp > Thêm vào Dock. Hoặc bấm vào trong thanh công cụ Safari, sau đó chọn Thêm vào Dock.
Nhập tên bạn muốn sử dụng cho ứng dụng web, sau đó bấm vào Thêm. Ứng dụng web được lưu vào thư mục Ứng dụng trong thư mục chính và bạn có thể mở ứng dụng đó từ Dock, Launchpad hoặc Spotlight.
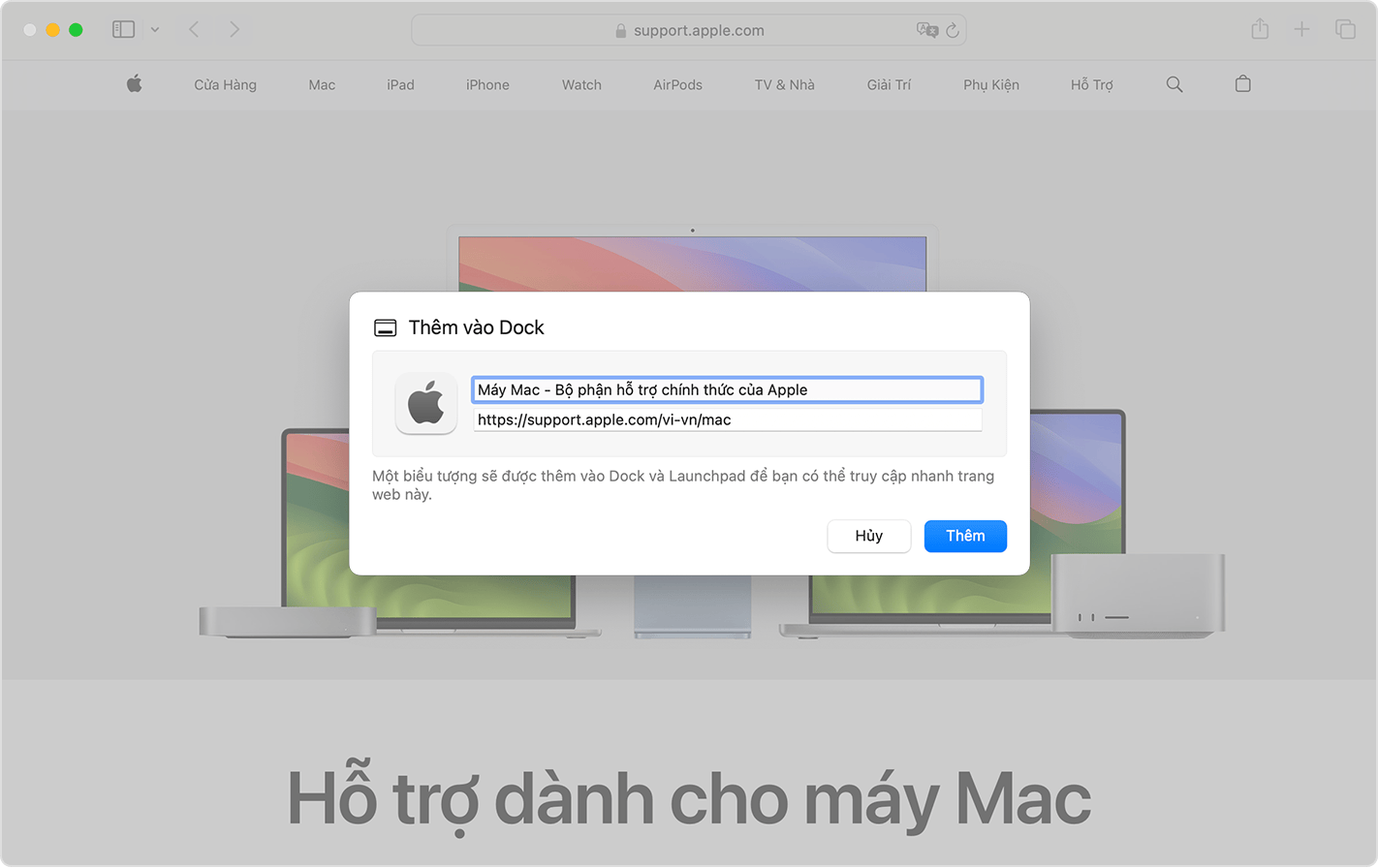
Cách thay đổi cài đặt ứng dụng web
Mở ứng dụng web, bấm vào tên ứng dụng trong thanh menu, sau đó chọn Cài đặt từ menu.
Tên ứng dụng: Nhập tên mới cho ứng dụng.
URL ứng dụng: Nhập URL mới cho ứng dụng hoặc bấm vào Đặt thành trang hiện tại.
Biểu tượng: Bấm vào biểu tượng hiển thị, sau đó chọn hình ảnh mới từ hộp thoại tệp mở ra.
Hiển thị các điều khiển điều hướng: Chọn xem thanh công cụ có hiển thị nút quay lại, nút chuyển tiếp, tên ứng dụng và nút Chia sẻ hay không.
Hiển thị màu trên thanh tiêu đề: Chọn xem có cho phép màu của thanh tiêu đề thay đổi theo màu của trang web hay không.
Từ tab Quyền riêng tư, bạn có thể mở cài đặt Quyền riêng tư & Bảo mật hoặc xóa dữ liệu của trang web, bao gồm cookie và bộ nhớ đệm.
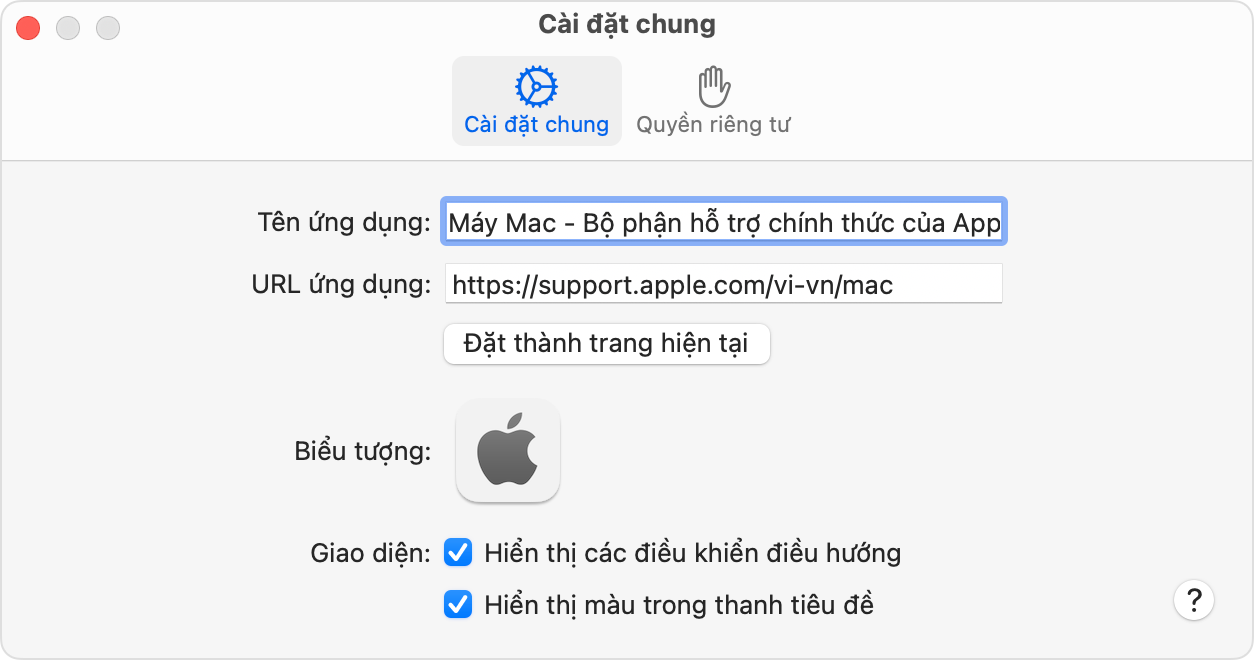
Cách sử dụng thông báo với ứng dụng web
Nếu một trang web được thiết kế để gửi cho bạn thông báo về nội dung trang web mới hoặc đã cập nhật, trang web đó sẽ yêu cầu bạn cấp quyền gửi thông báo. Nếu bạn bấm vào Cho phép khi có lời nhắc, những thông báo đó sẽ xuất hiện trên màn hình khóa và trong Trung tâm thông báo. Các ứng dụng web hỗ trợ tính năng thông báo bổ sung: Số lượng thông báo chưa đọc xuất hiện dưới dạng huy hiệu màu đỏ trên biểu tượng của ứng dụng trong Dock.
Để sử dụng tính năng này, hãy phản hồi yêu cầu thông báo của trang web trong ứng dụng web, không phải trong Safari. Sau đó, ứng dụng web sẽ xuất hiện trong cài đặt Thông báo: Chọn menu Apple > Cài đặt hệ thống, bấm vào Thông báo trong thanh bên, sau đó chọn ứng dụng web từ danh sách ứng dụng ở bên phải. Các ứng dụng web được liệt kê dưới dạng tên của ứng dụng web, không phải URL của trang web.
Cách xóa ứng dụng web
Các ứng dụng web được lưu vào thư mục Ứng dụng trong thư mục chính của bạn. Để xóa ứng dụng web, hãy mở thư mục chính, chẳng hạn bằng cách chọn Đi đến > Thư mục chính từ thanh menu trong Finder. Sau đó, mở thư mục Ứng dụng rồi kéo ứng dụng web vào Thùng rác.