Sử dụng Keynote để thuyết trình từ xa trong cuộc gọi hội nghị qua video
Keynote giúp bạn dễ dàng thuyết trình trong khi gọi hội nghị qua video trên iPhone, iPad, máy Mac hoặc iCloud.
Trong Keynote, bạn có thể sử dụng các tính năng cộng tác để phát trực tuyến một bản trình chiếu được chia sẻ với nhiều người thuyết trình thay phiên nhau thuyết trình trên iPhone, iPad hoặc máy Mac.
Tìm hiểu cách cộng tác trong bài thuyết trình Keynote
Bắt đầu bài thuyết trình
Trước khi bạn bắt đầu bài thuyết trình trong Keynote trên máy Mac, hãy quyết định xem bạn muốn phát bản trình chiếu của mình trong cửa sổ hay phát ở chế độ toàn màn hình. Khi phát trong cửa sổ, bạn có thể truy cập thông tin khác trên máy Mac trong khi thuyết trình. Để chọn một tùy chọn, hãy chọn Phát > Trong cửa sổ hoặc Phát > Ở chế độ toàn màn hình.
Để bắt đầu bài thuyết trình trong Keynote trên máy Mac, hãy chọn Phát > Phát bản trình chiếu, sau đó điều chỉnh cửa sổ trình chiếu đến kích thước mong muốn nếu bản trình chiếu của bạn đang phát trong cửa sổ.
.
Để bắt đầu bài thuyết trình trong Keynote cho iCloud, hãy bấm vào trong thanh công cụ.
Sử dụng cửa sổ màn hình của người thuyết trình trong Keynote cho máy Mac và iCloud
Trong Keynote cho máy Mac và iCloud, bạn có thể xem các điều khiển của người thuyết trình trong một cửa sổ riêng biệt. Ghi chú của người thuyết trình cùng các trang chiếu hiện tại và tiếp theo sẽ xuất hiện trong một cửa sổ riêng biệt để giúp khán giả tập trung vào bài thuyết trình của bạn.
. Để hiển thị cửa sổ màn hình của người thuyết trình trong Keynote cho iCloud, hãy di chuyển con trỏ đến gần đầu cửa sổ trình chiếu, sau đó bấm vào màn hình của người thuyết trình.
Để chuyển đến các trang chiếu tiếp theo hoặc quay lại trang chiếu trước đó, hãy sử dụng các phím mũi tên trái và phải.
Để thay đổi kích thước của ghi chú thuyết trình, hãy di chuyển con trỏ qua ghi chú thuyết trình, sau đó sử dụng .
.
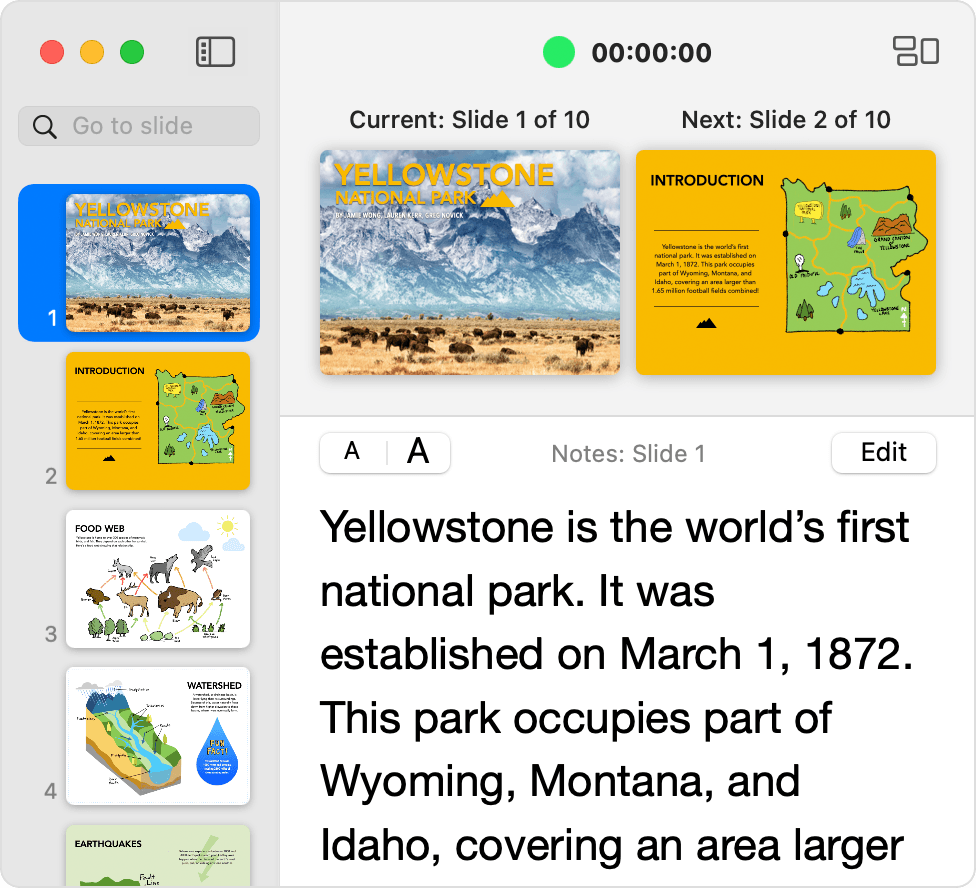
Chia sẻ màn hình của bạn
Trong ứng dụng gọi hội nghị qua video, hãy chọn màn hình hoặc Keynote từ menu Chia sẻ. Cách chia sẻ màn hình tùy thuộc vào ứng dụng gọi hội nghị qua video bạn đang sử dụng.
Ẩn màn hình của người thuyết trình với người xem
Nếu bạn không muốn người xem nhìn thấy màn hình của người thuyết trình, hãy đảm bảo rằng màn hình của người thuyết trình bị ẩn với người xem:
Chọn Keynote > Cài đặt (hoặc Tùy chọn).
Bấm vào Bản trình chiếu.
Hãy nhớ bỏ chọn cài đặt "Hiển thị cửa sổ màn hình của người thuyết trình trong các ứng dụng khác".
Một số ứng dụng gọi hội nghị qua video sẽ luôn hiển thị cửa sổ màn hình của người thuyết trình nếu cửa sổ đó nằm trong khu vực màn hình được chia sẻ.
Tìm hiểu thêm
Tìm hiểu cách kiểm soát bài thuyết trình Keynote của bạn từ Apple Watch.
Apple không đề xuất hay chứng thực thông tin về các sản phẩm không do Apple sản xuất hoặc các trang web độc lập không chịu sự kiểm soát hay kiểm tra của Apple. Apple không chịu trách nhiệm về việc lựa chọn, hiệu suất hay việc sử dụng trang web hoặc sản phẩm của bên thứ ba. Apple không đưa ra tuyên bố nào về tính chính xác hay độ tin cậy của trang web bên thứ ba. Liên lạc với nhà cung cấp để biết thêm thông tin.