Sử dụng FaceTime trên iPhone hoặc iPad
Tìm hiểu cách sử dụng FaceTime để thực hiện cuộc gọi video và cuộc gọi thoại trên iPhone hoặc iPad.
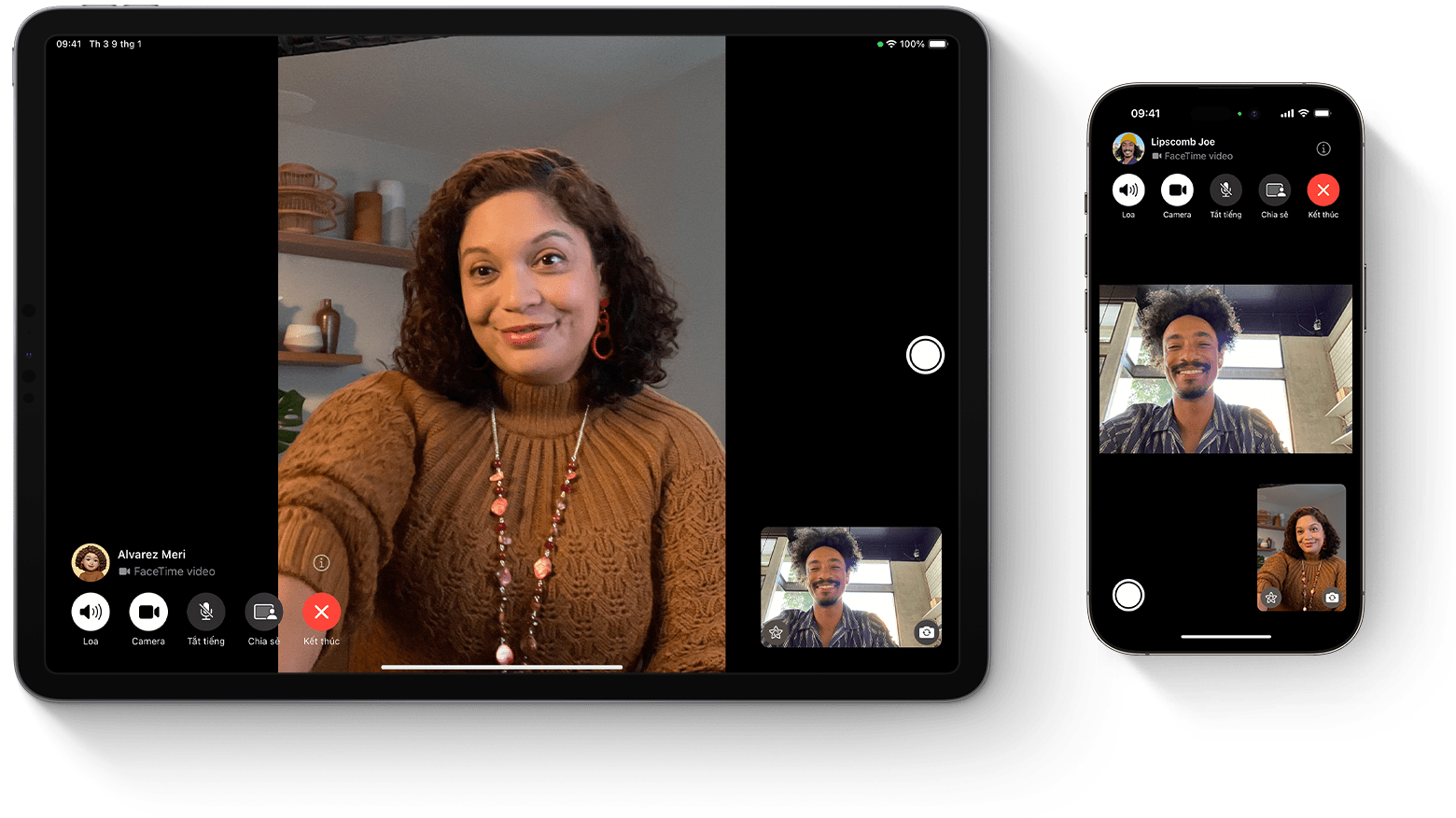
Bạn có thể sử dụng FaceTime qua Wi-Fi12 FaceTime không dùng được hoặc có thể không xuất hiện trên thiết bị mua tại Các Tiểu vương quốc Ả Rập Thống nhất. Trung Quốc đại lục không hỗ trợ FaceTime nhóm và FaceTime âm thanh trên iPhone và iPad có mạng di động.
Bật FaceTime
Mở ứng dụng FaceTime và đăng nhập vào Tài khoản Apple. Bạn cũng có thể thực hiện việc này từ Cài đặt > Ứng dụng > FaceTime.
Nếu bạn đang sử dụng iPhone, FaceTime sẽ tự động đăng ký số điện thoại của bạn.
Nếu đang sử dụng iPhone hoặc iPad thì bạn có thể đăng ký địa chỉ email của mình:
Vào phần Cài đặt > Ứng dụng.
Chạm vào FaceTime, rồi chạm vào Dùng Tài khoản Apple cho FaceTime.
Đăng nhập vào Tài khoản Apple của bạn.
Thực hiện cuộc gọi FaceTime
Để thực hiện cuộc gọi FaceTime, bạn cần có số điện thoại hoặc địa chỉ email đã đăng ký của người nhận. Có một số cách để thực hiện cuộc gọi FaceTime:
Trong ứng dụng FaceTime, chạm vào FaceTime mới rồi nhập số điện thoại hoặc địa chỉ email của người nhận. Chạm vào số điện thoại hoặc địa chỉ, sau đó chạm vào hoặc .
Nếu đã lưu số điện thoại hoặc địa chỉ email của người nhận trong Danh bạ,3 bạn có thể bắt đầu nhập tên người đó và chạm vào tên khi tên đó xuất hiện. Sau đó chạm vào hoặc .
Bạn cũng có thể bắt đầu cuộc gọi video FaceTime từ iPhone trong khi gọi điện thoại. Chạm vào biểu tượng FaceTime trong ứng dụng Điện thoại để chuyển sang FaceTime.
Tìm hiểu cách tạo và sử dụng Memoji trong cuộc gọi video FaceTime
Trả lời cuộc gọi FaceTime âm thanh bằng tính năng chờ cuộc gọi
Khi có cuộc gọi khác đến (cuộc gọi điện thoại hay cuộc gọi FaceTime âm thanh khác), bạn có thể chọn một trong các tùy chọn sau:
Kết thúc và nhận: Kết thúc cuộc gọi hiện tại và nhận cuộc gọi đến.
Giữ và nhận: Nhận cuộc gọi đến và tạm dừng cuộc gọi hiện tại.
Từ chối: Từ chối cuộc gọi đến.
Chuyển giao cuộc gọi FaceTime sang thiết bị khác
Tất cả các thiết bị phải chạy iOS 16, iPadOS 16, macOS Ventura trở lên
Bạn có thể di chuyển liền mạch các cuộc gọi FaceTime từ iPhone sang máy Mac hoặc iPad, và ngược lại. Khi bạn chuyển giao cuộc gọi, tai nghe Bluetooth đã kết nối cũng sẽ chuyển sang thiết bị mới.
Tìm hiểu cách chuyển giao cuộc gọi FaceTime sang thiết bị khác
Ghi âm tin nhắn video hoặc tin nhắn thoại
Nếu không có ai trả lời cuộc gọi FaceTime của bạn thì bạn có thể để lại tin nhắn video hoặc tin nhắn thoại cho họ.
Tìm hiểu cách ghi tin nhắn video hoặc tin nhắn thoại
Tạo liên kết đến cuộc gọi FaceTime
Bạn có thể tạo liên kết đến cuộc gọi FaceTime và gửi liên kết đó cho người khác bằng các ứng dụng như Tin nhắn hoặc Mail. Họ có thể sử dụng liên kết để tham gia hoặc bắt đầu cuộc gọi.
Tìm hiểu cách tạo liên kết đến cuộc gọi FaceTime
Tìm hiểu cách tham gia cuộc gọi FaceTime từ thiết bị Android hoặc Windows
Thêm tương tác và hiệu ứng video
Trong cuộc gọi FaceTime, bạn có thể thêm các tương tác và hiệu ứng video toàn màn hình để lấp đầy khung hình camera với các hiệu ứng thực tế tăng cường 3D thú vị như trái tim, hoa giấy, pháo hoa, v.v..
Tìm hiểu cách thêm tương tác và hiệu ứng video
Chia sẻ màn hình của bạn
Bạn có thể chia sẻ màn hình của mình với người khác trong cuộc gọi FaceTime để xem ảnh, duyệt web hoặc giúp đỡ nhau.
Tìm hiểu cách chia sẻ màn hình của bạn trong cuộc gọi FaceTime
Sử dụng SharePlay để cùng xem và nghe
Với SharePlay, bạn có thể cùng nhau xem video, nghe nhạc hoặc tập luyện qua cuộc gọi FaceTime bằng cách chia sẻ nội dung thông qua các ứng dụng được hỗ trợ.
Âm thanh không gian trong FaceTime
Âm thanh không gian trong FaceTime tạo cảm giác như bạn bè và gia đình đang ở cùng phòng với bạn. Giọng nói của họ lan tỏa và như phát ra từ các hướng khác nhau trên màn hình, khiến cho cuộc trò chuyện diễn ra tự nhiên hơn.
Âm thanh không gian được hỗ trợ trên các thiết bị sau: iPhone XR, các kiểu máy iPhone XS trở lên, iPad (thế hệ thứ 8) trở lên, tất cả các kiểu máy iPad Pro 11 inch, iPad Pro 12,9 inch (thế hệ thứ 3) trở lên, iPad Air (thế hệ thứ 3) trở lên và iPad mini (thế hệ thứ 5) trở lên.
Lọc âm thanh trong nền
Khi bạn muốn người khác nghe rõ giọng nói của mình trong cuộc gọi FaceTime và chặn các âm thanh khác, bạn có thể bật chế độ Tách giọng nói để ưu tiên giọng nói của bạn trong cuộc gọi FaceTime và chặn tiếng ồn xung quanh.
Khi bạn muốn người khác nghe thấy giọng nói của mình và tất cả âm thanh xung quanh trong cuộc gọi FaceTime, bạn có thể bật chế độ Âm phổ rộng để không lọc tiếng ồn xung quanh.
Tìm hiểu cách bật Tách lời nói và Âm phổ rộng
Chế độ Tách lời nói và Âm phổ rộng được hỗ trợ trên các thiết bị sau: iPhone XR, các kiểu máy iPhone XS trở lên, iPad (thế hệ thứ 8) trở lên, tất cả các kiểu máy iPad Pro 11 inch, iPad Pro 12,9 inch (thế hệ thứ 3) trở lên, iPad Air (thế hệ thứ 3) trở lên và iPad mini (thế hệ thứ 5) trở lên.
Làm mờ nền bằng chế độ Chân dung
Bạn có thể bật chế độ Chân dung để tự động làm mờ nền và tập trung vào hình ảnh của bạn, tương tự như chế độ Chân dung trong ứng dụng Camera.
Khi bạn đang thực hiện cuộc gọi FaceTime, hãy chạm vào ô hình trong hình.
Chạm vào ở phía trên bên trái ô video của bạn.
Để tắt chế độ Chân dung, hãy chạm vào một lần nữa.
Chế độ Chân dung trong FaceTime được hỗ trợ trên iPhone XS Max trở lên, iPad Air (thế hệ 3) trở lên, iPad mini (thế hệ 5) trở lên và iPad Pro (thế hệ 3) trở lên chạy iOS 15, iPadOS 15 trở lên.
Bật Chú thích trực tiếp trong cuộc gọi FaceTime
Lưu ý: Chú thích trực tiếp hiện đang ở phiên bản beta trên iOS 16, iPadOS 16 trở lên.
Trong khi thực hiện cuộc gọi video bằng ứng dụng FaceTime, bạn có thể bật Chú thích trực tiếp (beta) để xem nội dung cuộc trò chuyện được chép lại trên màn hình. Với tính năng phân bổ người nói, bạn có thể dễ dàng theo dõi cuộc trò chuyện.
Tìm hiểu cách bật Chú thích trực tiếp trong cuộc gọi FaceTime
Trợ giúp về FaceTime
Tìm hiểu thêm về các cảnh báo kích hoạt FaceTime.
Tìm hiểu những việc cần làm nếu bạn không thể thực hiện hoặc nhận cuộc gọi FaceTime.
1. Bạn có thể sử dụng FaceTime trên bất kỳ thiết bị nào sau đây khi kết nối Wi-Fi: iPhone 4 trở lên, iPad Pro (tất cả các kiểu máy), iPad 2 trở lên, iPad mini (tất cả các kiểu máy) và iPod touch thế hệ 4 trở lên (chỉ iPod touch thế hệ 5 trở lên mới hỗ trợ gọi thoại FaceTime).
2. Bạn cũng có thể sử dụng FaceTime với gói dữ liệu di động mà không cần Wi-Fi trên bất kỳ thiết bị nào sau đây: iPhone 4s trở lên, iPad Pro (tất cả các kiểu máy) và iPad (thế hệ 3 trở lên).
3. Khi bạn chạm vào thông tin liên hệ của một người, FaceTime sẽ cố gắng kết nối bằng mọi số hoặc địa chỉ có bật ứng dụng FaceTime mà bạn đã lưu cho người đó. Để tránh gọi đến người nhận không mong muốn, hãy đảm bảo rằng danh bạ của bạn chính xác và không chứa thông tin cũ hoặc không dùng nữa.