Gỡ cài đặt ứng dụng trên máy Mac
Việc xóa hoặc gỡ cài đặt ứng dụng sẽ xóa ứng dụng đó khỏi máy Mac và cung cấp dung lượng lưu trữ mà ứng dụng đang sử dụng cho các mục khác. Bạn có thể thực hiện việc này từ Launchpad hoặc Finder.
Dùng Launchpad để xóa các ứng dụng đã tải về từ App Store
Launchpad là cách thuận tiện để xóa ứng dụng mà bạn đã tải về từ App Store.
Nếu ứng dụng hiện đang mở, hãy thoát ứng dụng rồi hãy tiếp tục.
Để mở Launchpad, hãy bấm vào ứng dụng trên Dock hoặc mở từ thư mục Ứng dụng. Hoặc chụm ngón cái và ba ngón tay sát vào nhau trên bàn di chuột.
Nếu không thấy ứng dụng trong Launchpad, hãy nhập tên ứng dụng vào trường tìm kiếm ở đầu Launchpad. Nếu có nhiều trang ứng dụng, bạn có thể chuyển trang bằng cách bấm vào dấu chấm ở cuối màn hình hoặc vuốt sang phải hoặc trái bằng hai ngón tay trên bàn di chuột.
Nhấn và giữ phím Option hoặc bấm và giữ vào ứng dụng bất kỳ cho đến khi các ứng dụng lắc nhẹ.
Bấm vào bên cạnh ứng dụng mà bạn muốn xóa, sau đó bấm vào Xóa để xác nhận. Ứng dụng sẽ bị xóa ngay lập tức.

Nếu bạn không thể xóa ứng dụng khỏi Launchpad
chỉ xuất hiện đối với các ứng dụng bạn đã tải về từ App Store. Thay vào đó, hãy xóa các ứng dụng khác bằng Finder.
Dùng Finder để xóa ứng dụng
Nếu ứng dụng hiện đang mở, hãy thoát ứng dụng rồi hãy tiếp tục.
Chuyển sang Finder, chẳng hạn bằng cách bấm vào màn hình nền hoặc biểu tượng Finder trong Dock.
Tìm ứng dụng bạn muốn xóa, sau đó bấm để chọn ứng dụng đó. Hầu hết các ứng dụng đều nằm trong thư mục Ứng dụng, bạn có thể mở thư mục này bằng cách bấm vào Ứng dụng trong thanh bên của bất kỳ cửa sổ Finder nào. Hoặc chọn Đi > Ứng dụng từ thanh menu trong Finder. Hoặc sử dụng Spotlight tìm và hiển thị vị trí của ứng dụng.
Hãy dùng bất kỳ cách nào sau đây để di chuyển ứng dụng vào Thùng rác:
Kéo ứng dụng vào Thùng rác.
Chọn ứng dụng và chọn Tệp > Chuyển vào Thùng rác từ thanh menu.
Chọn ứng dụng và nhấn Command-Delete trên bàn phím.
Nếu có yêu cầu nhập tên người dùng và mật khẩu, hãy nhập tên và mật khẩu của tài khoản quản trị viên trên máy Mac. Đây thường là tên và mật khẩu bạn sử dụng để đăng nhập vào máy Mac.
Để xóa ứng dụng sau khi di chuyển vào Thùng rác, hãy chọn Finder > Dọn sạch thùng rác từ thanh menu.
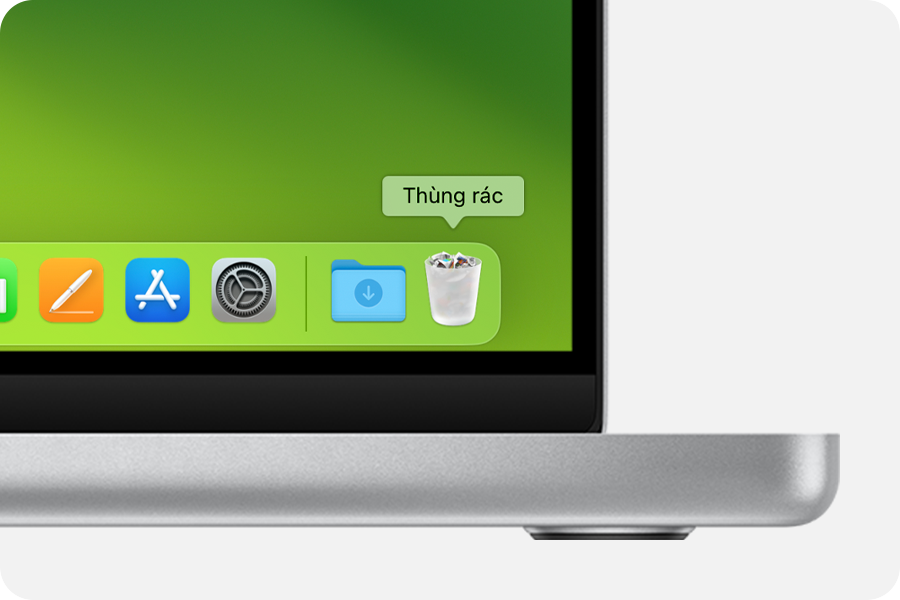
Nếu bạn không thể xóa ứng dụng bằng Finder
Bạn không thể dùng Finder để xóa các ứng dụng mà máy Mac cần. Đó là những ứng dụng được macOS cài đặt, chẳng hạn như Mail, Nhạc, Sách, Ghi chú, Podcast, Bản đồ, News và Chứng khoán.
Nếu bạn không thể xóa ứng dụng vì máy Mac cho biết ứng dụng đang được sử dụng, hãy đảm bảo rằng ứng dụng đó hiện không mở. Nếu cần, hãy khởi động lại máy Mac hoặc khởi động ở Chế độ an toàn, sau đó thử lại.
Tìm hiểu thêm
Việc gỡ cài đặt hoặc xóa ứng dụng sẽ không xóa bất kỳ tài liệu hoặc tệp nào khác mà bạn có thể đã tạo bằng ứng dụng đó. Việc này cũng không hủy bất kỳ gói đăng ký nào mà bạn có thể đã mua bằng ứng dụng đó. Tìm hiểu cách hủy đăng ký cho các ứng dụng đã được tải về từ App Store.
Nếu ứng dụng của bạn đi kèm với một ứng dụng trình gỡ cài đặt riêng (thường bao gồm chữ "Gỡ cài đặt" hoặc "Trình gỡ cài đặt" trong tên), bạn có thể mở trình gỡ cài đặt đó và làm theo hướng dẫn của trình gỡ cài đặt để xóa ứng dụng khỏi máy Mac.
Tìm hiểu cách xóa ứng dụng trên iPhone, iPad và iPod touch