Sử dụng AssistiveTouch trên iPhone, iPad hoặc iPod touch
Bạn có thể dùng AssistiveTouch để điều chỉnh âm lượng, khóa màn hình, sử dụng cử chỉ bằng nhiều ngón tay, khởi động lại thiết bị hoặc thay thế các nút nhấn chỉ với một lần chạm.
Bật AssistiveTouch
Khi bật AssistiveTouch, bạn sẽ thấy có một nút xuất hiện trên màn hình. Bạn có thể kéo nút đó đến bất kỳ cạnh nào của màn hình và nút sẽ nằm yên ở đó cho đến khi bạn di chuyển một lần nữa. Theo mặc định, menu AssistiveTouch sẽ mở khi bạn chạm vào nút một lần. Menu sẽ đóng menu khi bạn chạm vào bất kỳ vị trí nào bên ngoài menu một lần.
Có một số cách để bật AssistiveTouch:
Vào phần Cài đặt > Trợ năng > Cảm ứng rồi chọn bật AssistiveTouch.
Sử dụng "Hey Siri” để nói “Turn on AssistiveTouch” (Bật AssistiveTouch).
Vào phần Cài đặt > Trợ năng > Phím tắt trợ năng rồi bật AssistiveTouch.
AssistiveTouch cũng có thể được thêm vào Phím tắt trợ năng để truy cập nhanh từ Trung tâm điều khiển hoặc bạn có thể dùng nút Sườn hoặc nút Home.
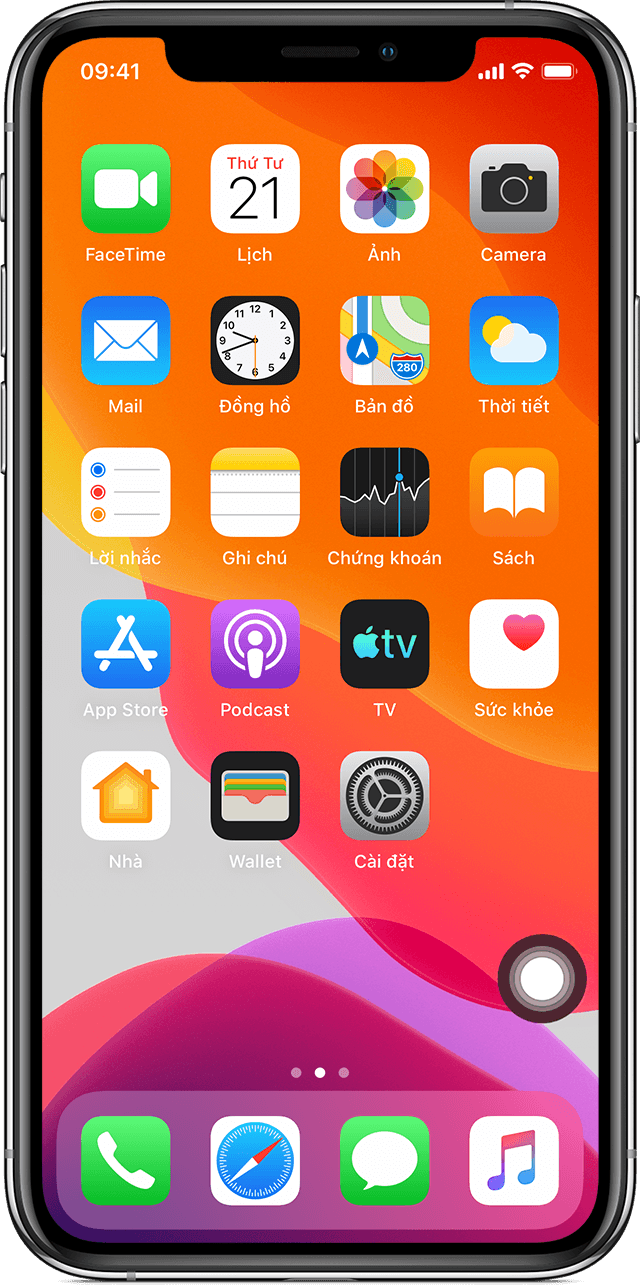
Sử dụng AssistiveTouch thay vì cử chỉ
Truy cập các menu và điều khiển yêu cầu cử chỉ trên màn hình như:
Trung tâm điều khiển
Trung tâm thông báo
Spotlight
Màn hình chính
Bộ chuyển đổi ứng dụng
Đọc màn hình
Sử dụng AssistiveTouch thay vì nút nhấn
Nhờ menu, bạn có thể truy cập vào các chức năng để điều khiển mà nếu không bạn sẽ phải nhấn các nút vật lý hoặc di chuyển thiết bị. Đây là một số thao tác bạn có thể thực hiện:
Kích hoạt Phím tắt trợ năng
Khóa màn hình
Điều chỉnh âm lượng
Gọi Siri
Khởi động lại thiết bị
Chụp ảnh màn hình
Mô phỏng việc lắc thiết bị
Sử dụng AssistiveTouch cho cử chỉ bằng nhiều ngón tay
Từ menu AssistiveTouch, chọn Thiết bị > Thêm, rồi chọn Cử chỉ.
Chọn giữa 2, 3, 4 hoặc 5 ngón tay.
Sau khi bạn chọn, các dấu chấm sẽ xuất hiện trên màn hình cho biết vị trí các đầu ngón tay ảo đang chạm vào màn hình. Việc chạm hoặc di chuyển một ngón tay trên màn hình sẽ điều khiển tất cả các đầu ngón tay ảo cùng một lúc. Các đầu ngón tay ảo sẽ tự động biến mất sau vài giây không hoạt động.
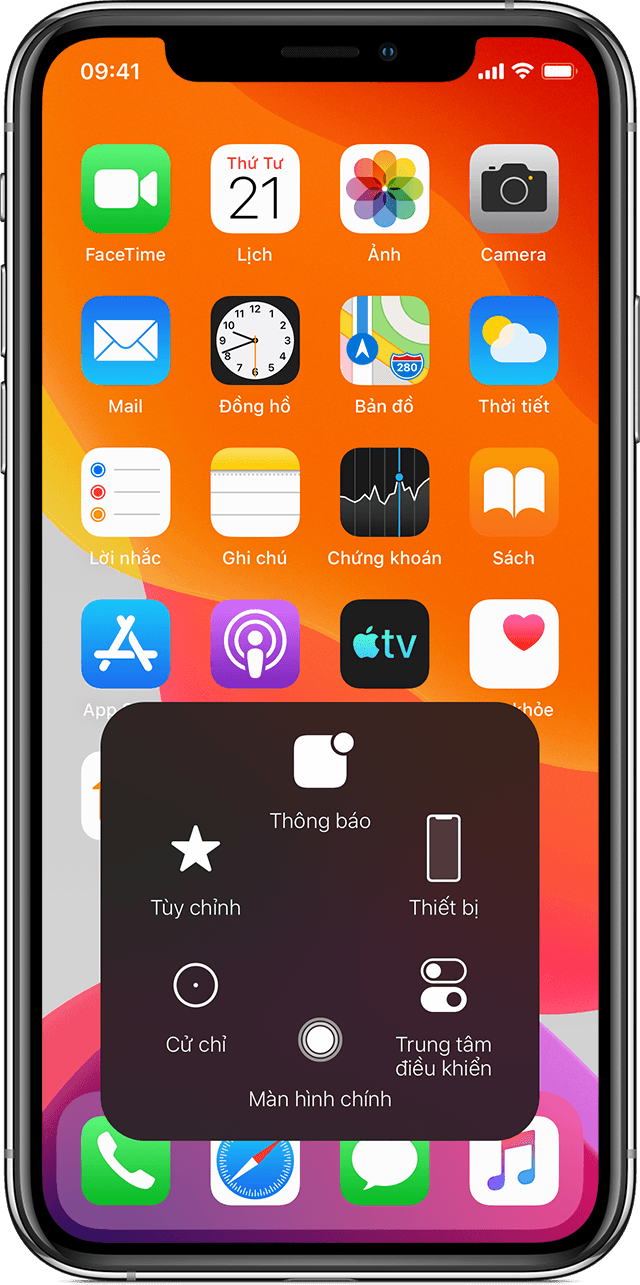
Tùy chỉnh menu AssistiveTouch
Để thay đổi thứ tự, số lượng và nội dung của các nút trong menu:
Vào phần Cài đặt > Trợ năng > Cảm ứng, rồi chọn AssistiveTouch.
Chọn Tùy chỉnh menu điều khiển, rồi chạm vào một biểu tượng để gán lại một chức năng khác vào vị trí của biểu tượng đó.
Sử dụng nút + và - để thay đổi số lượng các nút xuất hiện trong menu.
Sử dụng nút Đặt lại để xóa các thay đổi và khôi phục cài đặt menu về mặc định.
Sử dụng tác vụ tùy chỉnh
Để gán chức năng AssistiveTouch cho tác vụ chạm một lần, chạm hai lần hoặc nhấn giữ nút:
Vào phần Cài đặt > Trợ năng > Cảm ứng, rồi chọn AssistiveTouch.
Dưới tiêu đề Tác vụ tùy chỉnh, chọn Chạm một lần, Chạm hai lần hoặc Nhấn giữ.
Chọn tác vụ trong danh sách để gán cho cử chỉ.
Sử dụng nút AssistiveTouch để quay lại phần Cài đặt.
Bạn có thể điều chỉnh khoảng thời gian để tác vụ có thể thực hiện chạm hai lần hoặc khoảng thời gian cần giữ nút để kích hoạt tác vụ nhấn giữ.
Tạo cử chỉ mới
Bạn có thể ghi lại các thao tác chạm và vuốt tùy chỉnh trên màn hình cảm ứng và lưu thao tác đó vào menu AssistiveTouch.
Để tạo cử chỉ mới:
Vào phần Cài đặt > Trợ năng và chọn Cảm ứng.
Chọn AssistiveTouch, rồi chọn Tạo cử chỉ mới.
Quá trình ghi sẽ tự động bắt đầu khi bạn chạm vào ; do đó, bạn có thể chạm hoặc vuốt bất cứ khi nào sẵn sàng.
Chạm vào Dừng sau khi hoàn thành.
Nhấn vào Phát để xem lại cử chỉ đã ghi. Nếu bạn muốn ghi lại cử chỉ, hãy chạm vào Ghi. Sau khi hoàn thành, hãy nhấn Lưu để đặt tên cho cử chỉ.
Nếu bạn không thể sử dụng nhiều ngón tay cùng một lúc để thực hiện cử chỉ nhiều ngón tay, bạn có thể ghi lại từng chuyển động riêng lẻ và các chuyển động này sẽ được nhóm lại thành một cử chỉ. Ví dụ: hãy vẽ hai chấm nằm ngang ở nửa trên của màn hình và một nửa hình tròn ở cuối màn hình, sau đó nhấn Dừng. Khi bạn nhấn phát, tất cả các dấu chấm và nửa hình tròn sẽ phát cùng một lúc.
Kết nối thiết bị con trỏ với AssistiveTouch
Với AssistiveTouch, bạn có thể kết nối phụ kiện, như bàn di chuột hoặc chuột có dây hoặc bluetooth, để điều khiển con trỏ trên màn hình của thiết bị. Tìm hiểu cách kết nối thiết bị con trỏ với iPhone, iPad hoặc iPod touch.
Tìm hiểu thêm
Tìm hiểu thêm về tính năng trợ năng trên iPhone, iPad hoặc iPod touch.
Apple không đề xuất hay chứng thực thông tin về các sản phẩm không do Apple sản xuất hoặc các trang web độc lập không chịu sự kiểm soát hay kiểm tra của Apple. Apple không chịu trách nhiệm về việc lựa chọn, hiệu suất hay việc sử dụng trang web hoặc sản phẩm của bên thứ ba. Apple không đưa ra tuyên bố nào về tính chính xác hay độ tin cậy của trang web bên thứ ba. Liên lạc với nhà cung cấp để biết thêm thông tin.