Nếu màn hình Khôi phục xuất hiện trên iPhone, iPad hoặc iPod touch
Nếu màn hình Khôi phục xuất hiện, hãy kết nối thiết bị với máy tính, rồi khởi động lại thiết bị. Bạn cũng có thể cần phải cài đặt lại iOS hoặc iPadOS.
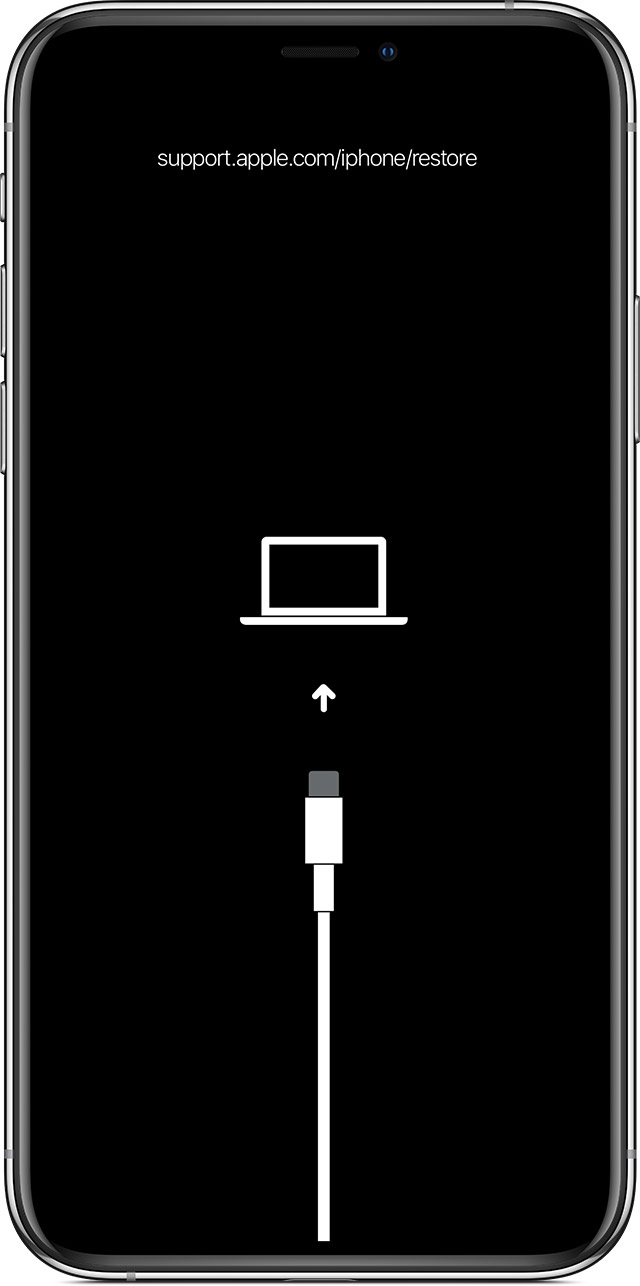
Kết nối với máy tính
Kết nối thiết bị với máy tính bằng cáp đi kèm với thiết bị. Không ngắt kết nối thiết bị khỏi máy tính.
Khởi động lại thiết bị
Đối với iPhone 8 trở lên: Nhấn rồi nhả nhanh nút tăng âm lượng. Nhấn rồi nhả nhanh nút giảm âm lượng. Nhấn và giữ nút bên cho đến khi logo Apple xuất hiện.
Đối với kiểu máy iPad không có nút Home: Nhấn rồi nhả nhanh nút âm lượng gần nút nguồn nhất. Nhấn rồi nhả nhanh nút âm lượng ở xa nút nguồn nhất. Nhấn và giữ nút nguồn cho đến khi logo Apple xuất hiện. Nếu bạn không chắc chắn, hãy tìm hiểu xem bạn cần nhấn nút nào để khởi động lại iPad.
Đối với iPhone 7, iPhone 7 Plus và iPod touch (thế hệ thứ 7): Nhấn giữ cả nút sườn (hoặc nút nguồn) và nút giảm âm lượng cho đến khi logo Apple xuất hiện.
Đối với kiểu máy iPad có nút Home, iPhone 6s trở xuống và iPod touch (thế hệ thứ 6) trở xuống: Nhấn giữ cả nút sườn (hoặc nút nguồn) và nút Home cho đến khi logo Apple xuất hiện.
Nếu màn hình Khôi phục vẫn xuất hiện sau khi bạn khởi động lại
Nếu màn hình Khôi phục vẫn xuất hiện sau khi bạn khởi động lại, bạn cần cài đặt lại iOS hoặc iPadOS:
Mở Finder trên máy Mac hoặc mở ứng dụng Apple Devices trên PC. Nếu PC của bạn không có ứng dụng Apple Devices hoặc máy Mac của bạn đang sử dụng macOS Mojave trở về trước, hãy mở iTunes. Tìm hiểu xem máy Mac của bạn đang sử dụng macOS nào.
Đảm bảo rằng thiết bị của bạn vẫn được kết nối với máy tính. Thông báo "Đã xảy ra sự cố với [tên thiết bị của bạn], yêu cầu bạn phải cập nhật hoặc khôi phục thiết bị" sẽ xuất hiện.
Bấm vào Cập nhật (không phải Khôi phục) để cài đặt lại iOS hoặc iPadOS và giữ lại dữ liệu cá nhân của bạn.
Không ngắt kết nối thiết bị khỏi máy tính cho đến khi quá trình cập nhật hoàn tất.
Nhận thêm trợ giúp
Tìm hiểu những việc cần làm nếu bạn gặp lỗi khôi phục khi tìm cách cập nhật hoặc khôi phục.
Nếu iPhone, iPad hoặc iPod touch vẫn hiển thị màn hình Khôi phục hoặc bạn không thể khởi động lại vì một trong các nút bị hỏng/kẹt, bạn có thể cần đưa thiết bị đi bảo dưỡng. Yêu cầu bảo dưỡng