Cách phục hồi hoặc khôi phục vi chương trình trên máy Mac
Trong một số ít trường hợp, máy Mac dùng chip Apple Silicon hoặc Chip bảo mật Apple T2 sẽ ngừng phản hồi và cần được máy Mac khác phục hồi hoặc khôi phục vi chương trình.
Khi nào cần phục hồi hoặc khôi phục
Nếu vi chương trình lưu trữ trong bộ nhớ cần được phục hồi hoặc khôi phục thì máy Mac dùng chip Apple silicon hoặc Chip bảo mật Apple T2 có thể không phản hồi. Điều này có thể xảy ra trong một số trường hợp hiếm gặp, chẳng hạn như khi mất điện làm gián đoạn quá trình cài đặt macOS. Các triệu chứng có thể bao gồm:
Hiển thị dấu chấm than trong vòng tròn
Hiển thị mẫu đèn báo trạng thái cho chế độ khôi phục vi chương trình
Máy Mac bật, nhưng khởi động ở màn hình trống (cũng có những nguyên nhân khác và giải pháp để khắc phục sự cố màn hình trống)
Bạn cũng có thể phục hồi hoặc khôi phục vi chương trình trong trường hợp máy Mac liên tục gặp lỗi cài đặt macOS mà các giải pháp chuyên dụng khác không xử lý được.
Những thứ bạn cần để phục hồi hoặc khôi phục
Máy Mac bị ảnh hưởng là máy Mac dùng chip Apple silicon hoặc máy Mac dùng Chip bảo mật Apple T2 mà bạn đang phục hồi hoặc khôi phục. Không áp dụng với các kiểu máy Mac khác.
Máy Mac khác thuộc kiểu máy bất kỳ sử dụng macOS Sonoma 14 trở lên. Bạn sẽ dùng máy Mac này để phục hồi hoặc khôi phục máy Mac bị ảnh hưởng. Tìm hiểu xem máy Mac của bạn đang sử dụng hệ điều hành macOS nào.
Cáp hỗ trợ dữ liệu và sạc, chẳng hạn như Cáp sạc USB-C của Apple đi kèm với một số sản phẩm của Apple. Cáp này phải hoạt động với các cổng trên máy Mac chấp nhận loại đầu nối USB-C. Không sử dụng cáp .
Cách chuẩn bị máy tính xách tay để phục hồi hoặc khôi phục
Bạn sẽ sử dụng cáp USB-C để kết nối hai máy tính, rồi vào chế độ DFU (cập nhật vi chương trình thiết bị) trên máy tính bị ảnh hưởng.
Đảm bảo cả hai máy tính đều được kết nối với nguồn điện.
Trên MacBook Pro hoặc MacBook Air bị ảnh hưởng:
Cắm cáp USB-C vào cổng DFU. Tìm hiểu cách xác định cổng DFU.
Đảm bảo tất cả các cổng USB khác đều không cắm gì, ngoại trừ khi cần thiết để kết nối máy Mac với nguồn điện. Nếu máy Mac có cổng MagSafe, hãy sử dụng cổng đó để cấp nguồn thay vì cổng USB.
Trên máy Mac khác:
Cắm đầu còn lại của cáp USB-C vào bất kỳ cổng USB-C nào.
Đảm bảo máy Mac này đã bật và kết nối Internet.*
Trên máy Mac bị ảnh hưởng, hãy vào chế độ DFU:
Nhấn và giữ nút nguồn (Touch ID) trong tối đa 10 giây cho đến khi máy Mac tắt. Nếu máy Mac bật, hãy lặp lại bước này.
Nhấn và nhả nút nguồn, sau đó nhấn và giữ đồng thời cả bốn nút này ngay lập tức trên bàn phím tích hợp:
Control ⌃ ở bên trái bàn phím
Option ⌥ ở bên trái bàn phím
Shift ⇧ ở bên phải bàn phím
Nút Nguồn

Máy tính xách tay Mac dùng chip Apple silicon: Tiếp tục giữ cả bốn phím trong khoảng 10 giây, sau đó nhả tất cả các phím trừ nút nguồn. Tiếp tục giữ nút nguồn trong tối đa 10 giây nữa, cho đến khi máy Mac kia hiển thị cửa sổ DFU trong Finder. Nếu ban đầu, cửa sổ hiển thị cảnh báo yêu cầu bạn cho phép phụ kiện kết nối, hãy nhả nút nguồn và bấm vào Cho phép.
Máy tính xách tay Mac trang bị chip T2: Tiếp tục giữ cả bốn phím trong khoảng 3 giây, cho đến khi máy Mac kia hiển thị cửa sổ DFU trong Finder. Nếu ban đầu, cửa sổ hiển thị cảnh báo yêu cầu bạn cho phép phụ kiện kết nối, hãy nhả tất cả các phím và bấm vào Cho phép.
Máy Mac bị ảnh hưởng hiện đang ở chế độ DFU và sẽ hiển thị màn hình trống. Làm theo các bước dưới đây để phục hồi hoặc khôi phục.
Cách chuẩn bị máy tính để bàn để phục hồi hoặc khôi phục
Bạn sẽ sử dụng cáp USB-C để kết nối hai máy tính, rồi vào chế độ DFU (cập nhật vi chương trình thiết bị) trên máy tính bị ảnh hưởng.
Trên máy Mac bị ảnh hưởng:
Cắm cáp USB-C vào cổng DFU. Tìm hiểu cách xác định cổng DFU.
Đảm bảo tất cả các cổng USB khác đều không cắm gì.
Trên máy Mac khác:
Cắm đầu còn lại của cáp USB-C vào bất kỳ cổng USB-C nào.
Đảm bảo máy Mac này đã bật, cắm điện và kết nối Internet.*
Trên máy Mac bị ảnh hưởng, hãy vào chế độ DFU:
Rút phích cắm máy Mac khỏi nguồn.
Nhấn và giữ nút nguồn.
Tiếp tục vừa giữ nút nguồn vừa cắm điện cho máy Mac và giữ tiếp trong tối đa 10 giây, cho đến khi máy Mac kia hiển thị cửa sổ DFU trong Finder. Nếu ban đầu, cửa sổ hiển thị cảnh báo yêu cầu bạn cho phép phụ kiện kết nối, hãy nhả nút nguồn và bấm vào Cho phép.
Máy Mac bị ảnh hưởng hiện đang ở chế độ DFU và sẽ hiển thị màn hình trống. Làm theo các bước dưới đây để phục hồi hoặc khôi phục.
Cách phục hồi hoặc khôi phục
Sau khi chuẩn bị máy tính theo mô tả ở trên, Finder trên máy Mac kia sẽ hiển thị cửa sổ DFU, trong đó máy Mac được chọn ở thanh bên và "Chế độ DFU của máy Mac" ở bên phải. Bạn không thấy mục này?
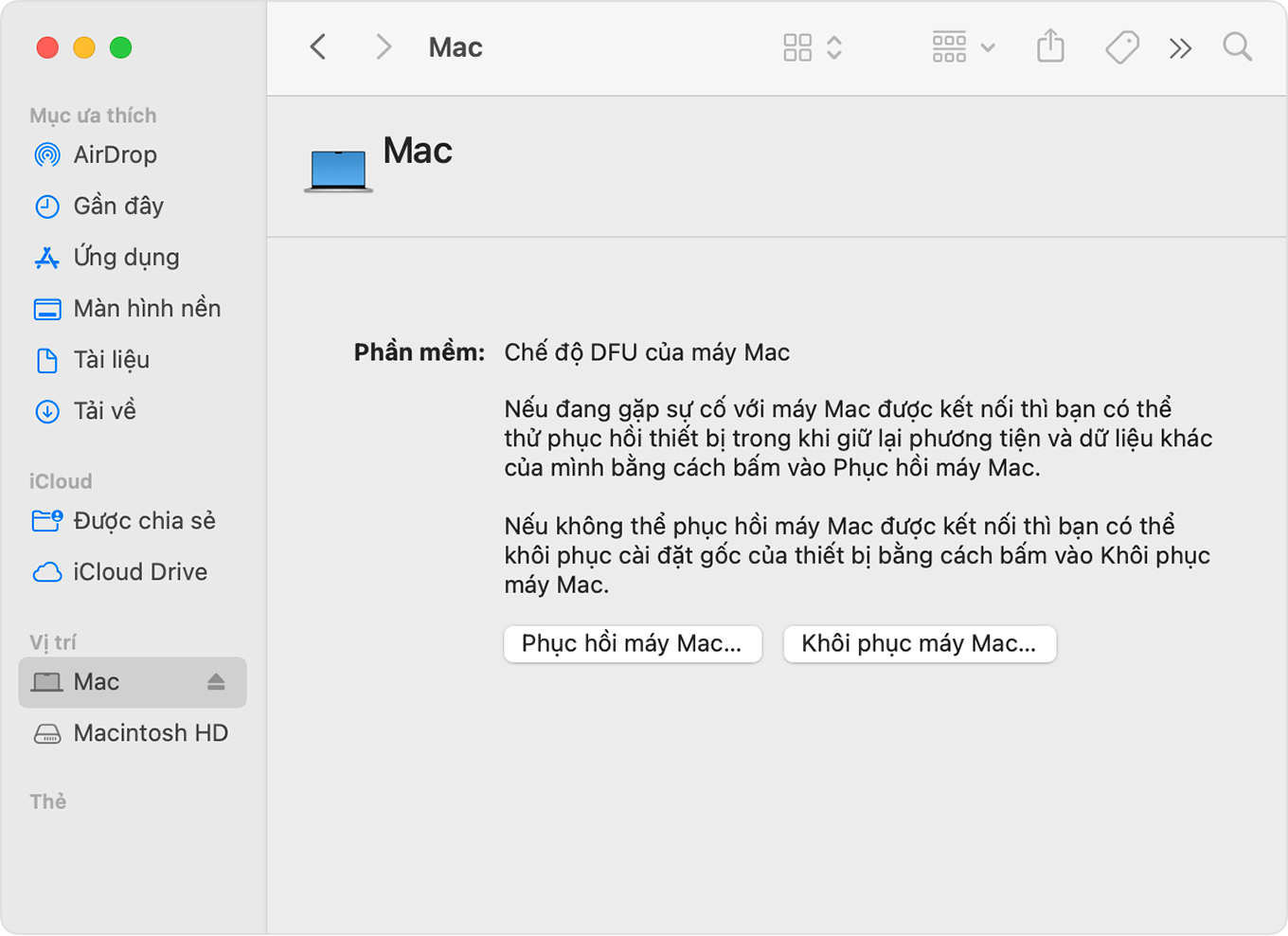
Phục hồi
Hãy thử phục hồi trước. Quá trình này nhanh hơn khôi phục và không xóa máy Mac của bạn.
Từ cửa sổ DFU trong Finder, bấm vào Phục hồi máy Mac. Sau đó, bấm vào Tiếp tục để xác nhận.
Thanh tiến trình trong cửa sổ này cho biết quá trình phục hồi đang diễn ra. Khi quá trình phục hồi hoàn tất, máy Mac bị ảnh hưởng sẽ tự động khởi động lại. Nếu máy Mac tắt thay vì khởi động lại, hãy nhấn nút nguồn để bật.
Nếu được yêu cầu, hãy chọn ổ đĩa để khôi phục (chẳng hạn như Macintosh HD), sau đó bấm vào Tiếp theo.
Nếu được yêu cầu, hãy chọn người dùng mà bạn biết mật khẩu rồi nhập mật khẩu đó. Bấm vào Tiếp, sau đó bấm vào Khởi động lại.
Nếu bạn phục hồi máy Mac dùng chip Apple silicon, máy Mac được phục hồi có thể tải tùy chọn khởi động, hiển thị ổ đĩa khởi động (chẳng hạn như Macintosh HD) và Tùy chọn có biểu tượng bánh răng. Chọn ổ đĩa khởi động của bạn, sau đó bấm vào nút Tiếp tục xuất hiện bên dưới ổ đĩa đó.
Máy Mac được phục hồi hoàn tất quá trình khởi động và quá trình phục hồi đã hoàn tất.
Khôi phục
Trước tiên, hãy thử phục hồi máy Mac. Nếu máy Mac không thể phục hồi được, hãy làm theo các bước sau để xóa máy Mac và khôi phục máy về cài đặt gốc.
Từ cửa sổ DFU trong Finder, bấm vào Khôi phục máy Mac. Sau đó, bấm vào Khôi phục và cập nhật để xác nhận.
Thanh tiến trình trong cửa sổ này cho biết quá trình khôi phục đang diễn ra. Khi quá trình khôi phục hoàn tất, máy Mac bị ảnh hưởng sẽ tự động khởi động lại. Nếu máy Mac tắt thay vì khởi động lại, hãy nhấn nút nguồn để bật.
Nếu được hỏi, hãy chọn mạng Wi-Fi hoặc gắn cáp mạng.
Máy Mac dùng chip Apple silicon:
Nếu được yêu cầu, hãy đăng nhập vào Tài khoản Apple mà trước đây bạn sử dụng với máy Mac được khôi phục này.
Khi trợ lý thiết lập máy mở ra, hãy sử dụng trợ lý đó để hoàn tất quá trình thiết lập máy Mac.
Máy Mac dùng chip T2:
Máy Mac được khôi phục hiển thị một quả địa cầu đang quay khi khởi động từ macOS Recovery qua Internet. Chọn ngôn ngữ của bạn khi được hỏi.
Nếu được yêu cầu, hãy đăng nhập vào Tài khoản Apple mà trước đây bạn sử dụng với máy Mac được khôi phục này. Sau đó bấm Thoát ra Khôi phục.
Khi bạn thấy danh sách các tiện ích trong chế độ Khôi phục, hãy chọn tùy chọn cài đặt macOS.
Sau khi cài đặt macOS, máy Mac sẽ khởi động lại và mở trợ lý thiết lập. Hãy sử dụng trợ lý này để hoàn tất quá trình thiết lập máy Mac.
Nếu bạn không thấy cửa sổ DFU trong Finder
Sau khi chuẩn bị máy tính để phục hồi hoặc khôi phục, nếu bạn không thấy cửa sổ DFU trong Finder, hãy thử các giải pháp sau:
Chọn Finder > Cài đặt trên thanh menu. Bấm vào Thanh bên ở đầu cửa sổ cài đặt, rồi xác nhận rằng bạn đã chọn "CD, DVD và thiết bị iOS".
Tìm "Mac" trong phần Vị trí ở thanh bên của cửa sổ Finder bất kỳ. Chọn tùy chọn đó, nếu có.
Ngắt kết nối cáp USB-C khỏi máy Mac bị ảnh hưởng, rồi nhấn và giữ nút nguồn trong tối đa 10 giây để tắt máy Mac đó. Kết nối lại cáp USB-C với cổng DFU, đảm bảo tất cả các cổng USB khác đều không cắm gì, sau đó thử vào chế độ DFU lại. Thời điểm thích hợp để nhấn phím là yếu tố quan trọng.
Thử dùng cáp USB-C khác. Cáp này phải hỗ trợ cả dữ liệu và sạc.
Nếu bạn không thể hoàn thành việc phục hồi hoặc khôi phục, hoặc bạn cần trợ giúp, hãy liên hệ với Bộ phận hỗ trợ của Apple.
* Nếu bạn đang sử dụng proxy web hoặc tường lửa, thì proxy web hoặc tường lửa đó phải cho phép lưu lượng mạng từ máy Mac của bạn đến mạng của Apple, 17.0.0.0/8. Nếu bạn không chắc chắn, hãy tham khảo hướng dẫn sử dụng của bộ định tuyến hoặc hỏi nhà cung cấp dịch vụ Internet của bạn. Tìm hiểu thêm về cách sử dụng các sản phẩm Apple trên mạng doanh nghiệp.