Nếu bạn muốn mua iPhone đã qua sử dụng
Tìm hiểu cách kiểm tra iPhone đã qua sử dụng.
Tại sao nên mua iPhone đã qua sử dụng?
Apple thiết kế các sản phẩm để hoạt động lâu dài và cung cấp dịch vụ hỗ trợ cập nhật phần mềm cho thiết bị hàng đầu trong ngành. Do đó, iPhone có thời gian sử dụng lâu hơn các dòng điện thoại thông minh khác* và việc mua iPhone đã qua sử dụng có thể là một cách tuyệt vời để sở hữu iPhone.
Nếu bạn mua hàng trên mạng
Mua từ người bán đáng tin cậy.
Hãy nắm rõ chính sách trả hàng. Đảm bảo rằng bạn biết được mình phải trả lại iPhone trong thời gian bao lâu (nếu cần), bạn có thể trả lại vì những lý do nào và bằng cách nào.
Tìm hiểu xem liệu người bán có chứng nhận thiết bị đã qua sử dụng hay không và quy trình đó yêu cầu những gì. Bạn sẽ có thể tìm hiểu về quy trình chứng nhận của họ và biết được họ sẽ kiểm tra những gì.
Nếu có thể, hãy tìm hiểu xem iPhone có bất kỳ hư hỏng vật lý nào không, tình trạng pin cũng như lịch sử bảo dưỡng và linh kiện của iPhone.
Bạn không nên mua iPhone bị Khóa kích hoạt. Tìm hiểu về Khóa kích hoạt.
Hãy kiểm tra iPhone khi bạn nhận được. Nếu thiết bị không ở tình trạng như bạn mong đợi, hãy trả lại.
Nếu bạn mua trực tiếp hoặc kiểm tra sau khi mua
Bạn nên kiểm tra tình trạng thực tế của iPhone và xem liệu thiết bị có hoạt động bình thường hay không. Bạn cũng nên biết được tình trạng pin.
Kiểm tra xem có hư hỏng hay không
Tình trạng hư hỏng nghiêm trọng có thể ảnh hưởng đến chức năng của iPhone.
Nếu cần, hãy tháo ốp lưng và mọi phụ kiện khỏi iPhone.
Kiểm tra xem có vết xước trên màn hình hay không.
Kiểm tra các cạnh và mặt sau của iPhone xem có vết xước, vết trầy và vết lõm hay không.
Kiểm tra đầu nối Lightning xem có bị hư hỏng hoặc có mảnh vụn hay không.
Bật nguồn iPhone
Bạn sẽ thấy Màn hình khóa, màn hình Xin chào hoặc màn hình iPhone bị khóa cho chủ sở hữu.
Nếu iPhone không bật nguồn được, có thể điện thoại đã hết pin. Hãy thử sạc iPhone. Bạn không nên mua iPhone đó nếu pin không sạc được.
Nếu bạn thấy Màn hình khóa
Hãy mở khóa iPhone bằng cách vuốt lên từ cuối màn hình (trên iPhone có Face ID) hoặc nhấn nút Home (trên các kiểu máy iPhone khác).
Nếu iPhone được bảo vệ bằng Face ID, Touch ID hoặc mật mã và bạn đang ở cùng người bán, hãy nhờ họ xóa iPhone để bạn có thể kiểm tra. Họ có thể cần phải làm theo các bước trong bài viết Những việc cần làm trước khi bán, tặng hoặc đổi iPhone hay iPad cũ lấy thiết bị mới.
Khi mở khóa iPhone và thấy Màn hình chính, bạn có thể bắt đầu kiểm tra một số thông tin.
Nếu bạn thấy màn hình Xin chào
Nếu bạn thấy dòng chữ "Xin chào" trên màn hình bằng nhiều ngôn ngữ khác nhau, tức là iPhone đã được xóa. Bạn sẽ không thể kiểm tra thiết bị ở trạng thái này, do đó bạn cần thiết lập thiết bị, bao gồm cả việc kích hoạt.
Tìm hiểu cách thiết lập iPhone
Khi iPhone đã được thiết lập và hiển thị Màn hình chính, bạn có thể bắt đầu kiểm tra một số thông tin.
Nếu bạn thấy màn hình iPhone bị khóa cho chủ sở hữu
Nếu bạn thấy màn hình iPhone bị khóa cho chủ sở hữu khi bật nguồn hoặc đánh thức iPhone và bạn đang ở cùng người bán, hãy nhờ họ nhập mật khẩu để tắt Khóa kích hoạt. Khóa kích hoạt được thiết kế để ngăn bất kỳ ai khác sử dụng iPhone ngoài chủ sở hữu.
Bạn không nên mua iPhone nếu Khóa kích hoạt đã được bật.
Nếu bạn mua iPhone trên mạng và thấy thông báo iPhone bị khóa cho chủ sở hữu trên màn hình, hãy trả lại iPhone đó.
Tìm hiểu thêm về Khóa kích hoạt
Khi bạn nhìn thấy Màn hình chính
Khi bạn nhìn thấy Màn hình chính, hãy sẵn sàng kiểm tra một số thông tin trên iPhone.
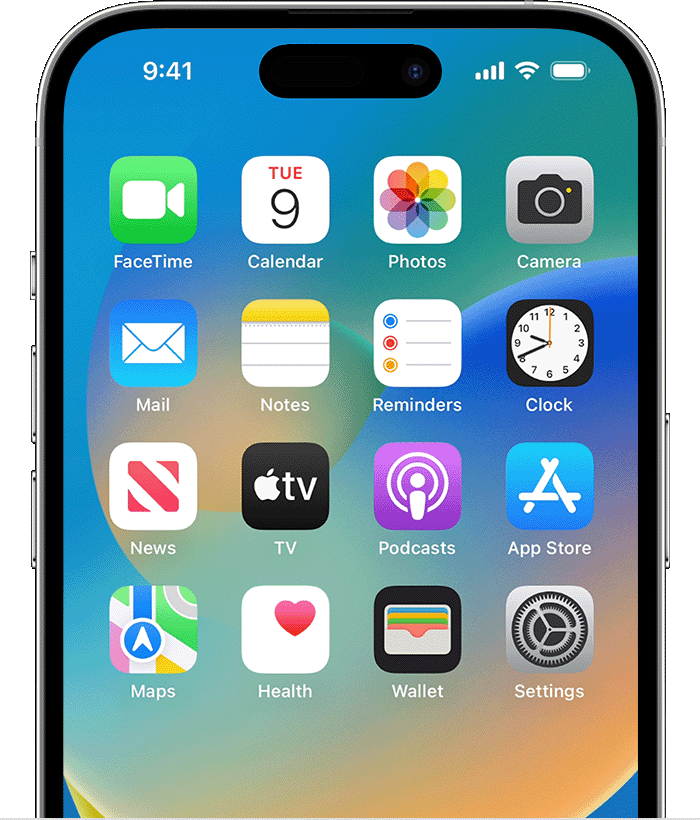
Tìm hiểu xem có linh kiện nào đã được thay thế không
Vào phần Cài đặt > Cài đặt chung > Giới thiệu.
Hãy kiểm tra phiên bản iOS. Nếu đó là phiên bản 15.2 trở lên, thì tùy thuộc vào kiểu máy iPhone và nếu một linh kiện đã được thay thế, bạn có thể thấy phần Lịch sử bảo dưỡng và linh kiện sau số sê-ri.
Dưới đây là cách hiểu phần Lịch sử bảo dưỡng và linh kiện:
Nếu một linh kiện được gắn nhãn Linh kiện chính hãng của Apple, nghĩa là linh kiện đó đã được thay thế bằng linh kiện chính hãng của Apple bằng cách sử dụng quy trình và linh kiện chính hãng của Apple.
Nếu một linh kiện được gắn nhãn Linh kiện không xác định, nghĩa là quá trình lắp đặt chưa hoàn tất hoặc linh kiện đó đã được thay thế bằng linh kiện không chính hãng, đã qua sử dụng, đã được lắp đặt trong iPhone khác hoặc không hoạt động như mong đợi.

Kiểm tra tình trạng pin
Đối với iPhone 6 trở lên, iOS 11.3 trở lên sẽ hiển thị tình trạng pin và khuyến nghị xem bạn có cần thay pin hay không. Bạn có thể tìm thấy những thông tin này trong phần Cài đặt > Pin > Tình trạng pin (với iOS 16.1 trở lên, hãy tìm những thông tin này trong phần Cài đặt > Pin > Tình trạng pin & Sạc).
Bạn có thể xem liệu tính năng quản lý hiệu suất – giúp quản lý linh hoạt hiệu suất tối đa để ngăn trường hợp tắt nguồn đột ngột – có đang bật hay không (thông tin này chỉ có sẵn đối với pin được thay thế bằng cách sử dụng quy trình và linh kiện chính hãng của Apple).
Bạn có thể xem dung lượng tối đa của pin và xem có bất kỳ thông báo quan trọng nào về pin hay không, bao gồm cả tình trạng pin có bị suy giảm hay không. Thông tin về tình trạng pin sẽ không có sẵn đối với pin không chính hãng hoặc không xác định.
Tìm hiểu thêm về tình trạng pin iPhone
Tìm hiểu xem iPhone có bị khóa với nhà mạng không
Vào phần Cài đặt > Cài đặt chung > Giới thiệu. Nếu bạn thấy dòng chữ "Không giới hạn SIM" xuất hiện bên cạnh mục Khóa mạng, nghĩa là iPhone đã được mở khóa. Nếu bạn thấy một nhà mạng, nghĩa là iPhone này chỉ có thể sử dụng được với nhà mạng đó.
Tìm hiểu cách mở khóa iPhone để sử dụng với nhà mạng khác
Kết nối với Wi-Fi
Thử kết nối với mạng Wi-Fi nếu bạn có quyền truy cập vào một mạng Wi-Fi.
Nếu bạn quyết định không mua hoặc trả lại iPhone, hãy nhớ quên mạng Wi-Fi đó.
Kiểm tra các nút
Khi bạn đã thiết lập và mở khóa iPhone, hãy nhấn nút tăng giảm âm lượng và đảm bảo rằng bạn nhìn thấy thông báo xác nhận trên màn hình.
Sử dụng nút gạt Chuông/Im lặng và đảm bảo rằng bạn nhìn thấy thông báo xác nhận trên màn hình.
Nhấn nút bên. Thao tác này sẽ khóa iPhone.
Kiểm tra camera
Mở ứng dụng Camera và chụp một vài bức ảnh.
Hãy chụp ảnh trong điều kiện ánh sáng yếu và nhiều ánh sáng, chạm vào màn hình ở khu vực bạn muốn lấy nét.
Kiểm tra camera Chụp xa và camera Cực rộng trên kiểu máy iPhone trang bị các camera này.
Xem qua các hình ảnh và đảm bảo rằng hình ảnh sắc nét, đúng tiêu điểm.
Quay một số video và xem video, kiểm tra lại xem có vấn đề gì không.
Nếu cần, hãy tìm hiểu cách sử dụng camera trong Thông tin cơ bản về camera trên iPhone.
Kiểm tra loa
Hãy gạt nút gạt Chuông/Im lặng về phía trước – tức là về phía màn hình của thiết bị – sao cho không nhìn thấy phần màu cam.
Vào phần Cài đặt > Âm thanh (hoặc phần Cài đặt > Âm thanh & Cảm ứng), rồi kéo thanh trượt Âm lượng nhạc chuông và cảnh báo qua lại vài lần. Nếu bạn không nghe thấy bất kỳ âm thanh nào thì có thể loa có vấn đề.
Tìm hiểu về nút gạt Chuông/Im lặng
Kiểm tra micrô
Mở ứng dụng Ghi âm.
Chạm vào , nói vài từ rồi dừng ghi âm.
Khi phát lại bản ghi âm, bạn cần phải nghe rõ giọng nói của mình. Nếu bạn không nghe rõ thì có thể micrô có vấn đề.
Kiểm tra màn hình
Trong ứng dụng Cài đặt, hãy chạm vào Màn hình & Độ sáng.
Kéo thanh trượt sang phải hoặc trái để điều chỉnh độ sáng.
* Xem bài viết: Turner, Ash, "2020 - 2021’s Phone Depreciation Report" (tạm dịch: Báo cáo về khấu hao điện thoại giai đoạn 2020 - 2021), BankMyCell; Cunningham, Andrew, "iPhone vs. Android: Which Is Better for You?" (tạm dịch: iPhone so với Android: Sản phẩm nào phù hợp hơn với bạn?), New York Times Wirecutter, ngày 27 tháng 1 năm 2021; "Smartphone Depreciation Calculator" (tạm dịch: Cách tính khấu hao của điện thoại thông minh), SellCell.
Bạn cần trợ giúp thêm?
Hãy cho chúng tôi biết thêm về những điều đang xảy ra và chúng tôi sẽ đề xuất những việc bạn có thể làm tiếp theo.