Як використовувати функцію «Фото iCloud»
Функція «Фото iCloud» автоматично захищає та синхронізує фотографії та відео на всіх ваших пристроях Apple, сайті iCloud.com і навіть на ПК з Windows. Якщо ви використовуєте її, імпортувати контент з одного пристрою iCloud на інший не потрібно. Ця функція завжди передає та зберігає оригінальні повнорозмірні фотографії. Оригінали можна зберігати з максимальною роздільною здатністю. Щоб заощадити місце, їх можна замінити компактнішими версіями, оптимізованими для конкретного пристрою. У будь-якому разі оригінали можна завантажити коли завгодно. Усі внесені зміни завжди відображаються на всіх ваших пристроях Apple. Дізнайтеся, як налаштувати й використовувати Фото iCloud.
Фотографії та відео, які ви зберігаєте у Фото iCloud, займають простір у сховищі iCloud. Перш ніж увімкнути Фото iCloud, переконайтеся, що в iCloud достатньо місця для зберігання всієї вашої колекції. Ви можете визначити необхідний обсяг, а потім за потреби перейти на тарифний план із більшим розміром сховища.
Як імпортувати на Mac
Ви можете імпортувати фотографії та відео на Mac, підключивши до нього свій пристрій. Однак якщо ви використовуєте функцію «Фото iCloud», імпорт не потрібен.
Щоб імпортувати на комп’ютер Mac:
- Підключіть iPhone або iPad до комп’ютера Mac за допомогою кабелю USB.
- Відкрийте програму «Фотографії» на комп’ютері.
- У програмі «Фотографії» з’явиться екран імпорту з усіма фотографіями та відео, які зберігаються на підключеному пристрої. Якщо цей екран не з’явиться автоматично, натисніть ім’я пристрою на бічній панелі програми «Фотографії».
- Коли з’явиться відповідний запит,розблокуйте пристрій iOS або iPadOS за допомогою коду допуску. Якщо на пристрої iOS або iPadOS з’явиться попередження Довіряти цьому комп’ютеру?, натисніть «Довіряти» й продовжуйте.
- Виберіть, куди потрібно імпортувати фотографії. У розкривному списку «Імпортувати до» можна вибрати наявний альбом або створити інший.
- Виберіть фотографії, які потрібно імпортувати, і натисніть кнопку «Імпортувати вибране» або «Імпортувати всі нові фото».
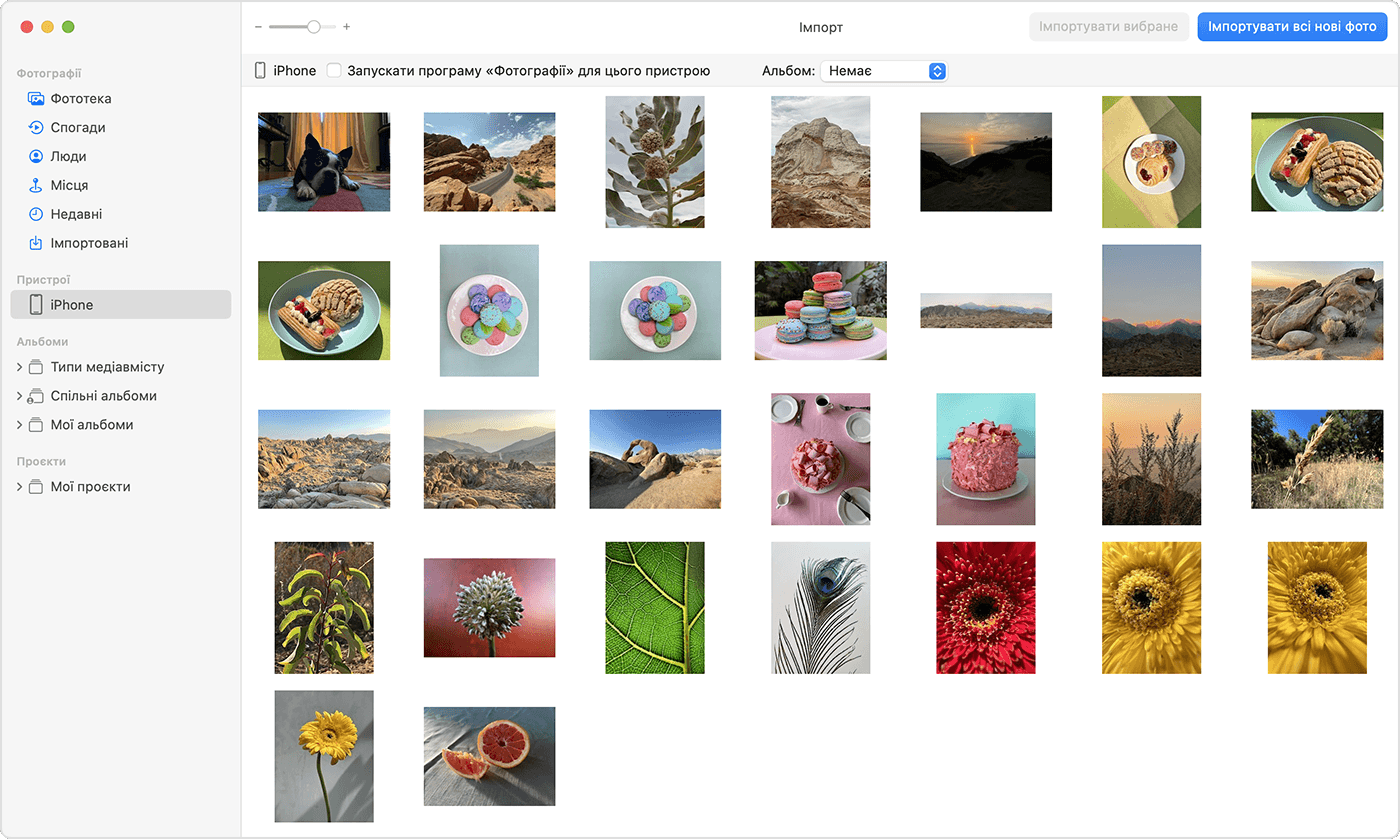
- Зачекайте, поки завершиться процес, а потім від’єднайте пристрій від комп’ютера Mac.
Як імпортувати на ПК з Windows
Щоб імпортувати фотографії на ПК з Windows, під’єднайте до нього свій пристрій і скористайтеся програмою «Фотографії Windows»:
- Оновлення до останньої версії iTunes на ПК з Windows. Щоб імпортувати фотографії на ПК, потрібна програма iTunes 12.5.1 або новішої версії.
- Підключіть iPhone або iPad до ПК за допомогою кабелю USB.
- Коли з’явиться відповідний запит, розблокуйте пристрій iOS або iPadOS за допомогою коду допуску.
- Якщо на пристрої iOS або iPadOS з’явиться попередження «Довіряти цьому комп’ютеру?», клацніть «Довіряти» або «Дозволити» й продовжуйте.
Потім перейдіть на вебсайт Microsoft, щоб дізнатися, як імпортувати фотографії до програми «Фотографії Windows» у Windows 10 або Windows 11.
Якщо функцію «Фото iCloud» увімкнено, перед імпортом фотографій на ПК з Windows потрібно завантажити їх повнорозмірні оригінали на iPhone або iPad.
Деякі відео, імпортовані з пристрою iOS або iPadOS на ПК з Windows, можуть мати в програмі «Фотографії Windows» неправильну орієнтацію. Ви можете додати ці відео до iTunes, щоб відтворити їх у правильній орієнтації.
Щоб забезпечити оптимальну сумісність фотографій із пристрою iOS або iPadOS із Windows 10 або 11, виконайте такі дії:
- На пристрої iOS або iPadOS відкрийте програму «Параметри».
- Натисніть «Камера», а потім — «Формати».
- Виберіть «Найвища сумісність». Після цього зняті фотографії та відео зберігатимуться у форматах JPEG та H.264.
Інші способи передавання фотографій і відео на комп’ютер
- Швидке надсилання фотографій і відео на комп’ютер Mac за допомогою AirDrop.
- Імпортування фотографій і відео з носіїв даних, як-от жорсткого диска чи SD-картки, до програми «Фотографії» для macOS.
- Імпортування фотографій, знятих на плівкову фотокамеру, за допомогою сканера та Фотоприймача.
- Імпортування зображень безпосередньо до папки на комп’ютері Mac за допомогою Фотоприймача.
- Як синхронізувати музику, фільми та інший контент із пристроїв iOS за допомогою комп’ютера
- Як за допомогою Time Machine створювати резервні копії всіх файлів, зокрема фотографій і відео, і зберігати їх на зовнішній жорсткий диск