посібник із початку роботи у VoiceOver
-
- Автоматичний запуск VoiceOver у вікні входу
- Змінення стандартної поведінки функціональних клавіш
- Пошук команд за допомогою меню команд
- Використання модифікатора VoiceOver
- Ігнорування натискання наступної клавіші у VoiceOver
- Докладніше про звукові ефекти VoiceOver та їх вимкнення
- Прослуховування підказок та інформації про елемент
- Використання позиціонованого звука
- Взаємодія з областями та групами вмісту
- Прослуховування змін перебігу або стану
- Виділення та скасування виділення елементів
- Перетягування елементів
- Настроювання чи вимкнення взаємодії курсорів
- Використання Утиліти VoiceOver
-
- Робочий стіл
- Finder
- Dock
- Launchpad
- Центр сповіщень
- Сповіщення
- Виконання альтернативної дії для елемента
- Одинарне або подвійне клацання мишкою
- Кнопки, позначки тощо
- Mission Control
- Використання програми в повноекранному режимі
- Прослуховування інформації про відкриті програми й вікна
- Перехід між програмами й вікнами
- Навігація вікнами програм з використанням точок вікон
- Переміщення та змінення розміру вікон і об’єктів
- Вхід до зашифрованого облікового запису без VoiceOver
- Як використовувати VoiceOver на смузі Touch Bar
-
- Читання тексту
- Прокручування до вмісту
- Прослуховування знаків пунктуації
- Прослуховування змін в атрибутах тексту
- Прослуховування поточного вибору
- Повторення, копіювання або збереження останньої прочитаної фрази
- Виділення тексту
- Прослуховування тексту під час набирання
- Доповнення слів
- Виправлення помилок у словах
-
- Меню
- Навігація за допомогою літер, тексту або атрибутів
- Навігація за допомогою курсорного охоплення
- Навігація за допомогою клавіші Tab
- Навігація за допомогою ротора
- Переміщення з використанням функції «Швидка навігація»
- Навігація за допомогою Селектора елементів
- Навігація в таблицях
- Використання точок доступу
-
- Змінення голосових параметрів
- Настроювання рівня детальності для читання або шрифту Брайля
- Настроювання веб-елементів, що відображаються в роторі
- Настроювання вимови тексту й символів
- Створення власних міток
- Призначення команд клавішам клавіатури
- Експортування, імпортування та скидання параметрів
- Використання переносних параметрів
- Використання дій VoiceOver
-
- Розділ «Загальні»
- Панель «Читання вголос» у розділі «Детальність»
- Панель Брайля у категорії «Детальність»
- Панель «Текст» у розділі «Детальність»
- Панель «Оголошення» у розділі «Детальність»
- Панель «Підказки» у розділі «Детальність»
- Панель «Голоси» у категорії «Читання»
- Панель «Вимова» у розділі «Читання»
- Категорія «Навігація»
- Панель «Навігація» у розділі «Веб»
- Панель «Зчитування сторінки» у розділі «Веб»
- Панель «Веб-ротор» категорії «Веб»
- Категорія «Звук»
- Панель «Курсор» у розділі «Візуалізатор»
- Панель «Панелі та меню» у розділі «Візуалізатор»
- Панель «Дотик» у розділі «Візуалізатор»
- Панель «Трекпед» у розділі Commanders
- Панель призначень Trackpad Commander
- Панель NumPad у розділі Commanders
- Панель «Клавіатура» у категорії Commanders
- Панель «Швидка навігація» категорії Commanders
- Панель призначень Quick Nav Commander
- Панель «Макет» у категорії «Брайль»
- Панель «Дисплеї» у розділі «Брайль»
- Розділ «Дії»

Навігація за допомогою Селектора елементів
Селектор елементів можна використовувати для швидкого переходу до тексту, елементів керування, посилань або графічних елементів на екрані.
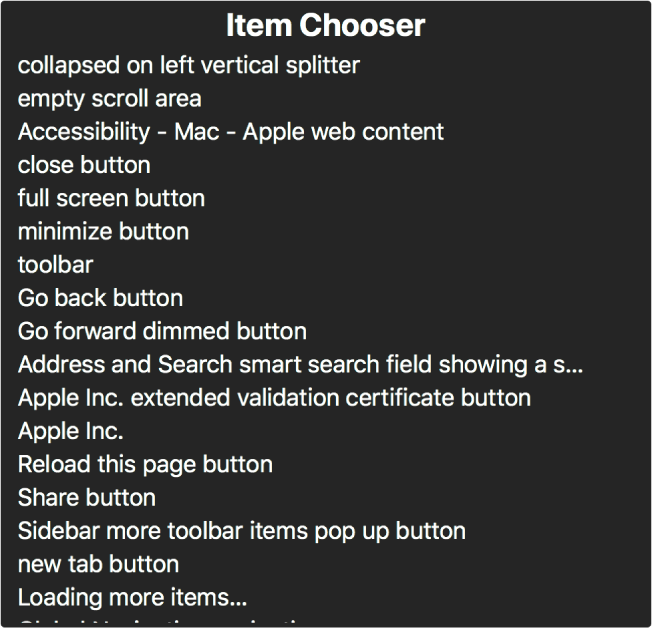
Примітка. VO відображає модифікатор VoiceOver.
Для відображення меню «Селектор елементів» натисніть VO-I.
Переходьте між елементами списку за допомогою клавіші зі стрілкою вгору або вниз.
Якщо ви знаєте назву елемента, наприклад кнопка «Закрити», введіть його назву, щоб звузити список лише до тих елементів, які містять вказані букви. Щоб знову відобразити всі елементи, натисніть клавішу Delete.
Якщо потрібний елемент не знайдено, натисніть кнопку Escape або Fn+Tab, щоб завершити Селектор елементів.
Коли елемент знайдено, натисніть Return або клавішу пробілу, щоб вибрати елемент і перейти до нього.
Меню «Селектор елементів» буде закрито.