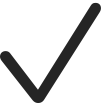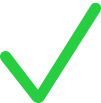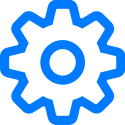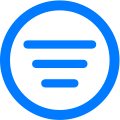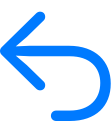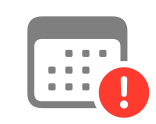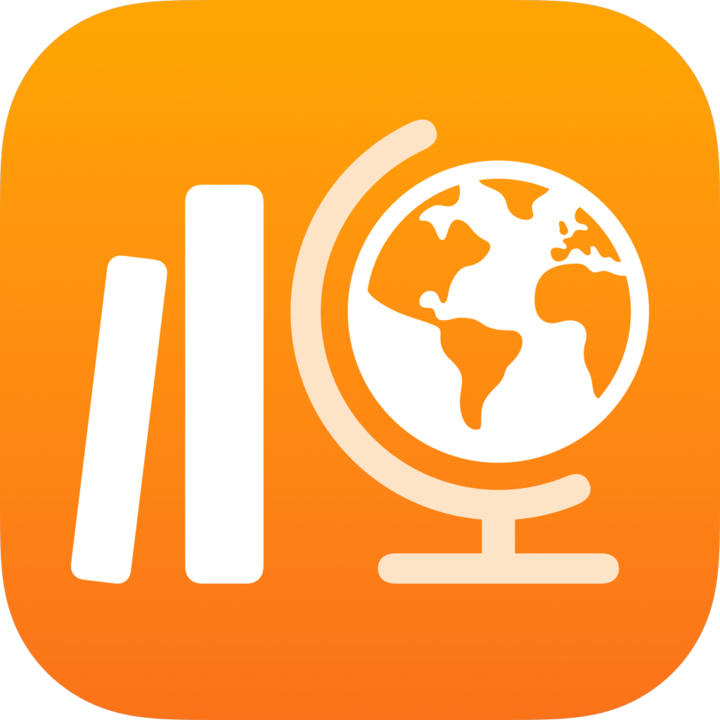
Символи, які використовуються в програмі «Шкільні уроки»
Дізнайтеся про символи, що зʼявляються в програмі «Шкільні уроки».
Символ | Опис |
|---|---|
Торкніться, щоб додати завдання чи оцінювання. | |
Натисніть, щоб додати до завдання дії з програм для реєстрації даних про успішність. | |
Натисніть, щоб скопіювати завдання. | |
Змінюйте послідовність дій у завданні. | |
Натисніть, щоб редагувати клас. | |
Указує на те, що завдання позначено як обране. | |
Натисніть, щоб імпортувати контент зі сторонніх програм або систем керування навчанням. Його потім можна використати для створення завдань. Ви також можете імпортувати завдання та контрольні роботи з програми «Шкільні уроки», до яких вам надали доступ інші викладачі. | |
Указує на те, що завдання заблоковано. | |
Указує на те, що завдання розблоковано. | |
Указує на те, що дію в завданні розблоковано. | |
Натисніть, щоб надіслати учням повідомлення. | |
Натисніть, щоб отримати доступ до додаткових варіантів для класу, завдання чи дії. Наприклад, щоб редагувати або видалити клас, скопіювати, видалити, оприлюднити чи експортувати завдання, попросити учнів повторити спробу, позначити роботу як переглянуту, надіслати повідомлення або вказати спосіб оприлюднення файлу, фото, відео для завдання чи переглянути дію, яку ви додали як завдання. | |
Натисніть, щоб вилучити клас. | |
Указує на те, що ви повернули учням роботу над завданням. | |
Натисніть, щоб оприлюднити документи та інші файли. Варіанти оприлюднення залежать від типу елемента, яким ви ділитесь, налаштування меню «Оприлюднити», а також цільового призначення оприлюдненого вмісту. Примітка. Використовується в програмах поза межами програми «Шкільні уроки» для поширення вмісту за допомогою програми «Шкільні уроки». | |
Указує на те, що ви запропонували учням виконати дію повторно. | |
Указує на дані про успішність, надіслані після терміну здачі завдання. | |
Натисніть, щоб зателефонувати учням через FaceTime. | |
Натисніть, щоб додати фото або відео у вказівки до завдання й повідомлення про необхідність повторити дію. З цією кнопкою ви також можете додати мультимедійний у запитання на виході та відповіді з кількома можливими варіантами. | |
Натисніть, щоб включити в інструкції до завдання малюнок. | |
Натисніть, щоб включити в інструкції до завдання аудіофайл. | |
Торкніться, щоб переглянути паролі та коди підтвердження для учнів, а також керувати ними. | |
Зазначає програму для реєстрації даних про успішність, що повідомляє про витрачений час. | |
Зазначає програму для реєстрації даних про успішність, що повідомляє про відсоток успішності. | |
Зазначає програму для реєстрації даних про успішність, що повідомляє бал. | |
Зазначає програму для реєстрації даних про успішність, що повідомляє загальну кількість. | |
Зазначає програму для реєстрації даних про успішність, що повідомляє двійкову інформацію («так/ні», «правда/неправда», «залік/поки ні» або «правильно/неправильно»). | |
Торкніться, щоб відфільтрувати подання за категоріями: чернетки, імпортовані, заплановані, надіслані, завершені й улюблені. | |
Указує на правильну відповідь у контрольній роботі. | |
Указує на неправильну відповідь у контрольній роботі. | |
Позначає оцінку у вигляді бонусних балів у контрольній роботі. | |
Натисніть, щоб переглянути список учнів, які отримали контрольну роботу. | |
Натисніть, щоб змінити стандартні значення позначок і символ правильної відповіді для контрольних робіт. За допомогою цієї кнопки можна також сховати й видалити позначки з контрольних робіт. | |
Натисніть, щоб відфільтрувати результати контрольної роботи. Ви можете відфільтрувати учнів, які набрали 80% або більше, менше 80% чи 50% або менше. | |
Натисніть, щоб повернути контрольну роботу учням. Ви можете повернути контрольну роботу разом із балом або надіслати лише бал. | |
Указує на завдання або контрольні роботи, які не було виконано до терміну здачі. |