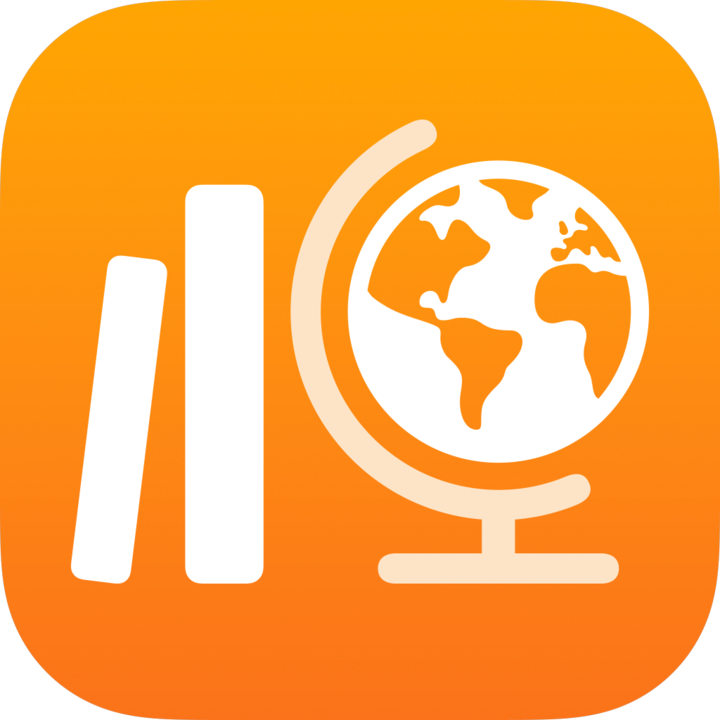
Посібник користувача Шкільних уроків
для учнів
Що таке Шкільні уроки?
Шкільні уроки — це програма, яка дає змогу вам і вашим викладачам реалізовувати творчі можливості на iPad, щоб навчатися та демонструвати нові ідеї. За допомогою Шкільних уроків можна легко переглядати призначені завдання, переходити до дій у програмах, співпрацювати з викладачами й іншими учнями, надсилати свої роботи, здавати оцінювання та стежити за своєю успішністю.
Завдання, оцінювання та нагадування від викладачів автоматично з’являються в Шкільних уроках на iPad. Відстежувати завдання, які потрібно виконати, допоможе бічна панель Шкільних уроків. На ній можна переглядати завдання та оцінювання для всіх класів (у поданнях «Наступний термін виконання» та «Виконано») або для конкретного класу (у його поданні). Якщо на бічній панелі натиснути «Наступний термін виконання» або «Виконано», з’являться всі ваші завдання та оцінювання. У поданні класу відображаються завдання та оцінювання, пов’язані з вибраним класом.
Ваші викладачі можуть поширювати для вас матеріали (файли PDF, фотографії, відео, документи, посилання, питання на виході, дії в програмі), навіть якщо ви вийдете з класної кімнати. Викладачі можуть легко побачити, як ви виконуєте завдання, і переглянути оцінювання, які ви здаєте, а потім персоналізувати вказівки відповідно до ваших потреб.
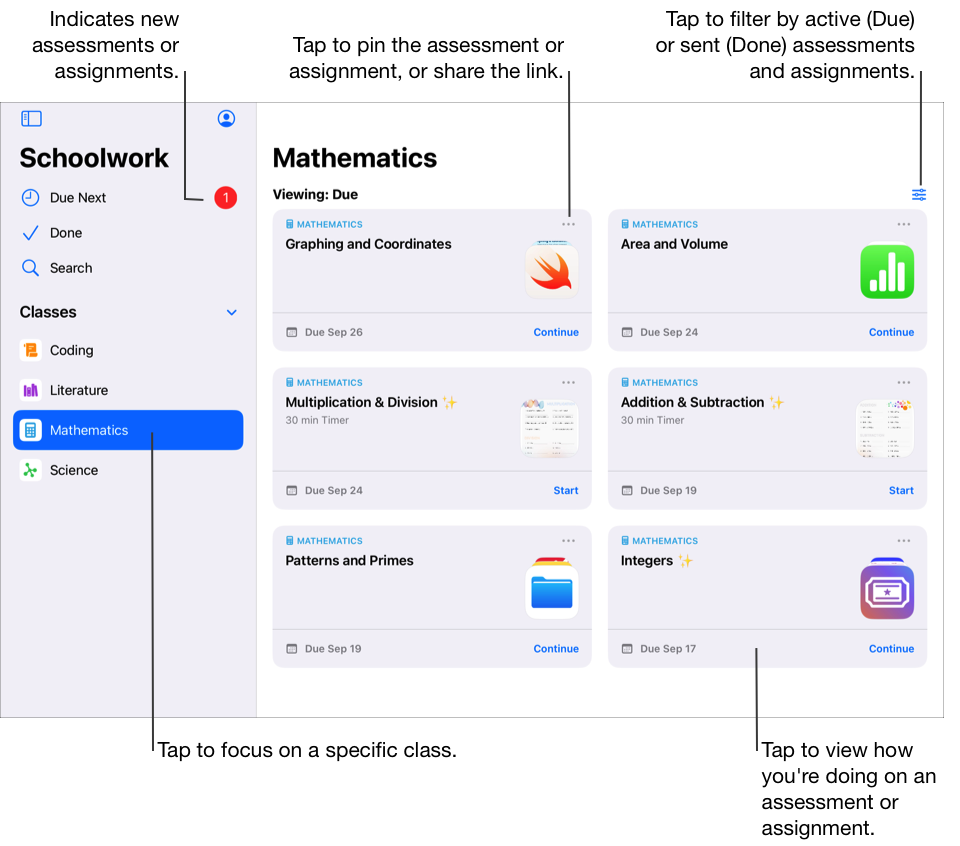
Програма Шкільні уроки 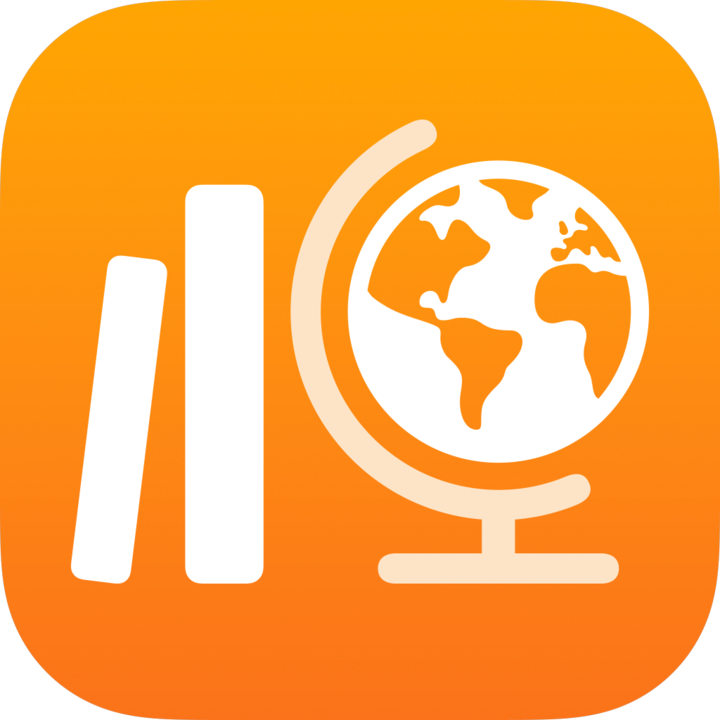 дає вам змогу:
дає вам змогу:
Переглядайте всі свої класи на одній платформі й швидко дізнавайтеся, які завдання потрібно здавати далі.
Працювати над призначеними діями та надсилати роботу викладачам. Ви можете надіслати роботу зі Шкільних уроків або дії в Pages, Numbers, Keynote і GarageBand із програми. Крім того, для цього може використовуватися в програмі, у якій ви виконували роботу: торкніться її та виберіть Шкільні уроки як місце для оприлюднення (наприклад, після створення відео в програмі Clips).
Співпрацювати з викладачами й іншими учнями над діями завдання (наприклад, редагування есе в програмі Pages для iPadOS). Залежно від способу, за допомогою якого викладачі оприлюднюють файл для співпраці, ви можете редагувати файл і переглядати відгуки викладачів і інших студентів під час роботи над ним.
Переглядати детальну інформацію про дії та дізнаватися, якщо викладачі попросять виправити роботу, розблокують певну дію, щоб дати вам більше часу, або повернуть вам роботу.
Переглядайте успішність щодо призначених дій. Ви можете використовувати програму «Шкільні уроки», щоб переглядати загальну успішність у класі, а також успішність для окремих завдань і дій.
Заповніть і здайте оцінювання. У такий спосіб ви продемонструєте розуміння певного поняття, теми чи уроку.
Примітка. Щоб користуватися Шкільними уроками, потрібно мати шкільний обліковий запис. Якщо вам потрібна допомога з обліковим записом, зверніться до викладача.
Перегляд завдань і контрольних робіт
Завдання дають викладачам змогу оприлюднювати для вас інформацію або дії з домашнім завданням. Заповніть і здайте оцінювання. Так ви продемонструєте, що розумієте певне поняття, тему чи урок. Після того як викладач надішле завдання або оцінювання, ви зможете переглянути всі свої завдання та оцінювання (усі разом або для конкретного класу) на бічній панелі Шкільних уроків.
Якщо для Шкільних уроків вибрано параметр «Дозволити сповіщення» (виберіть «Параметри» 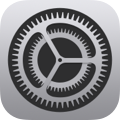 > «Сповіщення» > Шкільні уроки, а потім торкніться елемента «Дозволити сповіщення»), сповіщення надсилаються в зазначених нижче випадках.
> «Сповіщення» > Шкільні уроки, а потім торкніться елемента «Дозволити сповіщення»), сповіщення надсилаються в зазначених нижче випадках.
Коли викладач надсилає нове завдання чи оцінювання, повертає поточну роботу або просить вас повторно виконати дію.
Щодня о 16:00 за місцевим часом на вашому пристрої з’являється підсумок робіт, які потрібно здати наступного дня.
Щопонеділка о 16:00 за місцевим часом на вашому пристрої з’являється підсумок щодо всіх завдань і оцінювань, для яких минув термін виконання.
Крім того, програма «Шкільні уроки» надсилає вам сповіщення, коли дія автоматично позначається як виконана.
Натисніть сповіщення, щоб переглянути докладні відомості. Якщо сповіщення стосується кількох завдань чи оцінювань, торкніться його, щоб відкрити Шкільні уроки, а потім виберіть потрібне завдання чи оцінювання.
Перегляд усіх завдань і контрольних робіт
У Шкільних уроках
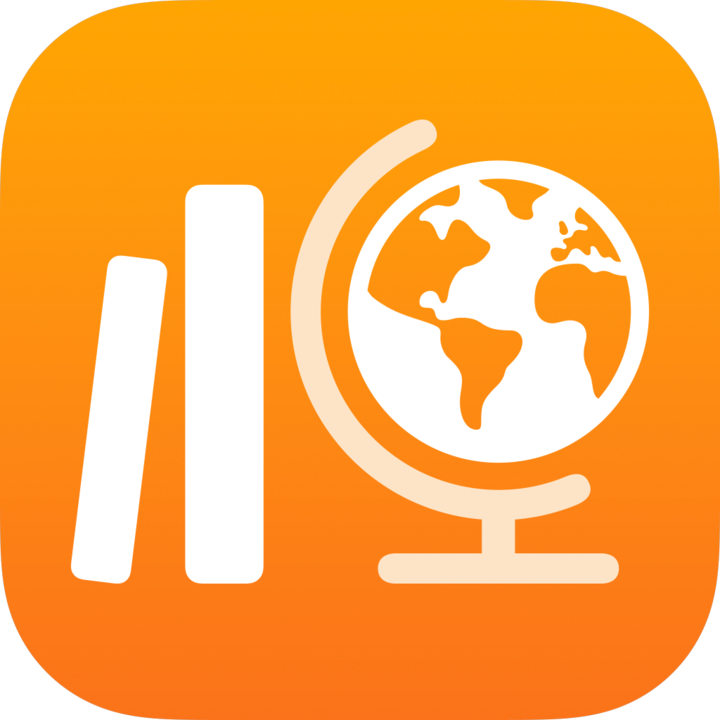 виконайте одну з наведених нижче дій на бічній панелі.
виконайте одну з наведених нижче дій на бічній панелі.Щоб переглянути всі свої активні завдання та оцінювання, натисніть «Наступний термін виконання».
Щоб переглянути всі надіслані, виконані та здані завдання й оцінювання, натисніть «Виконано».
Перегляд завдань і контрольних робіт по класам
У Шкільних уроках
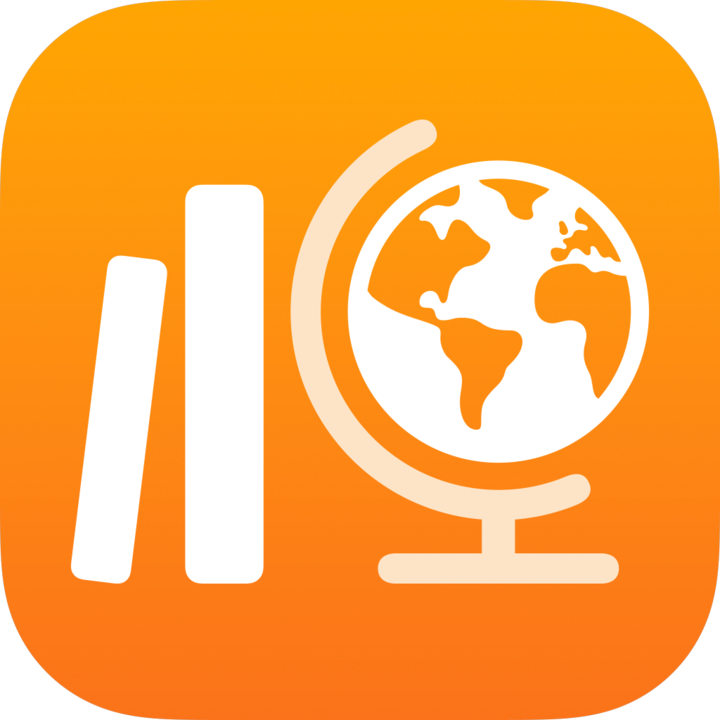 торкніться класу на бічній панелі, а потім виконайте одну з наведених нижче дій.
торкніться класу на бічній панелі, а потім виконайте одну з наведених нижче дій.Щоб переглянути активні завдання й оцінювання, натисніть
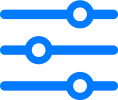 , а потім — «Термін».
, а потім — «Термін».Щоб переглянути надіслані, виконані та здані завдання й оцінювання, натисніть
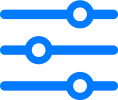 , а потім — «Виконано».
, а потім — «Виконано».
Початок роботи і надсилання дій
Дії — це завдання, які викладач надсилає вам як частину. Наприклад, викладач може надіслати вам і всьому класові завдання із вказівками переглянути прикріплений фільм, написати есе або виконати завдання в програмі, що надає дані про успішність учнів.
У Шкільних уроках
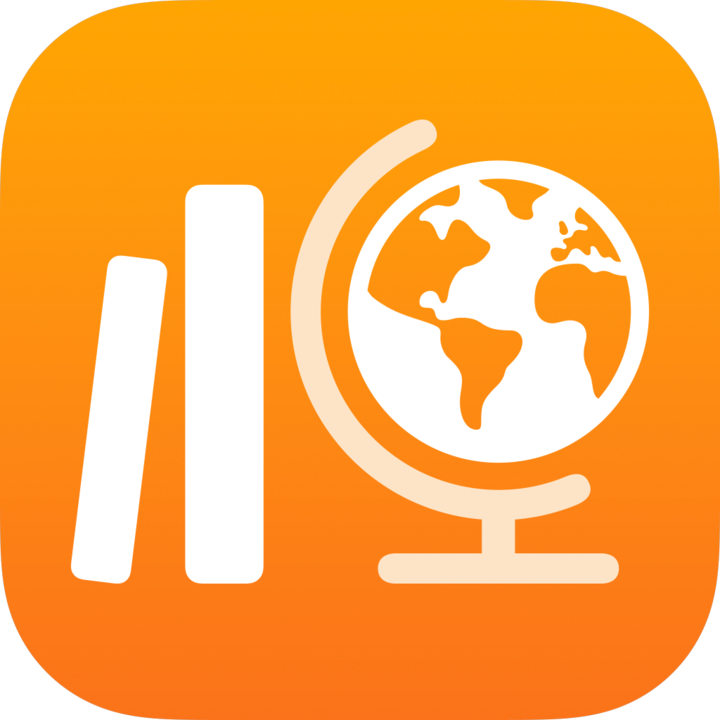 виконайте одну з наведених нижче дій на бічній панелі.
виконайте одну з наведених нижче дій на бічній панелі.Торкніться елемента «Наступний термін виконання», а потім — завдання.
Натисніть клас, а потім — завдання.
Торкніться елемента «Почати», «Відкрити» або «Додати».
У Шкільних уроках дія відкривається саме там, де викладач пропонує почати роботу.
Робота над дією.
Якщо викладач надіслав дію із завершальним опитуванням, щоб визначити, наскільки добре ви засвоїли поняття, тему або урок, натисніть «Розпочати», прочитайте всі запитання й дайте на них відповіді, а потім натисніть «Подати».
Для дій із питаннями на виході, якщо викладач дозволяє додавати мультимедіа у відкритій відповіді, виконайте одну з наведених нижче дій.
Щоб додати фотографію чи відео, натисніть
 , а тоді виконайте одну з дій нижче.
, а тоді виконайте одну з дій нижче.Щоб надіслати нове фото або відео, торкніться елемента «Зняти фото або відео», а потім скористайтеся камерою.
Щоб додати наявне фото або відео, натисніть «Фототека», виконайте пошук фотографії або відео чи перейдіть до них, а потім виберіть файл.
Щоб додати наявний файл із фото або відео, натисніть «Файли», виконайте пошук фото або відео чи перейдіть до них, а потім виберіть файл.
Щоб додати малюнок, натисніть
 , створіть малюнок і натисніть «Готово».
, створіть малюнок і натисніть «Готово».Щоб додати аудіо, натисніть
 , а тоді виконайте одну з дій нижче.
, а тоді виконайте одну з дій нижче.Щоб додати аудіо, торкніть «Записати аудіо», а потім за допомогою елементів керування створіть повідомлення.
Щоб додати наявний аудіофайл, натисніть «Файли», знайдіть аудіофайл або перейдіть до нього, а потім натисніть його.
Щоб перейменувати аудіофайл, двічі торкніться його назви, а потім введіть нову.
Поверніться в Шкільні уроки, а потім натисніть «Позначити як виконане».
Програми для реєстрації даних про успішність можуть автоматично позначати дію як виконану. Коли ви завершуєте дію в програмі для подання відомостей, відображається повідомлення з підтвердженням, що програма для реєстрації даних про успішність позначає дію як виконану.
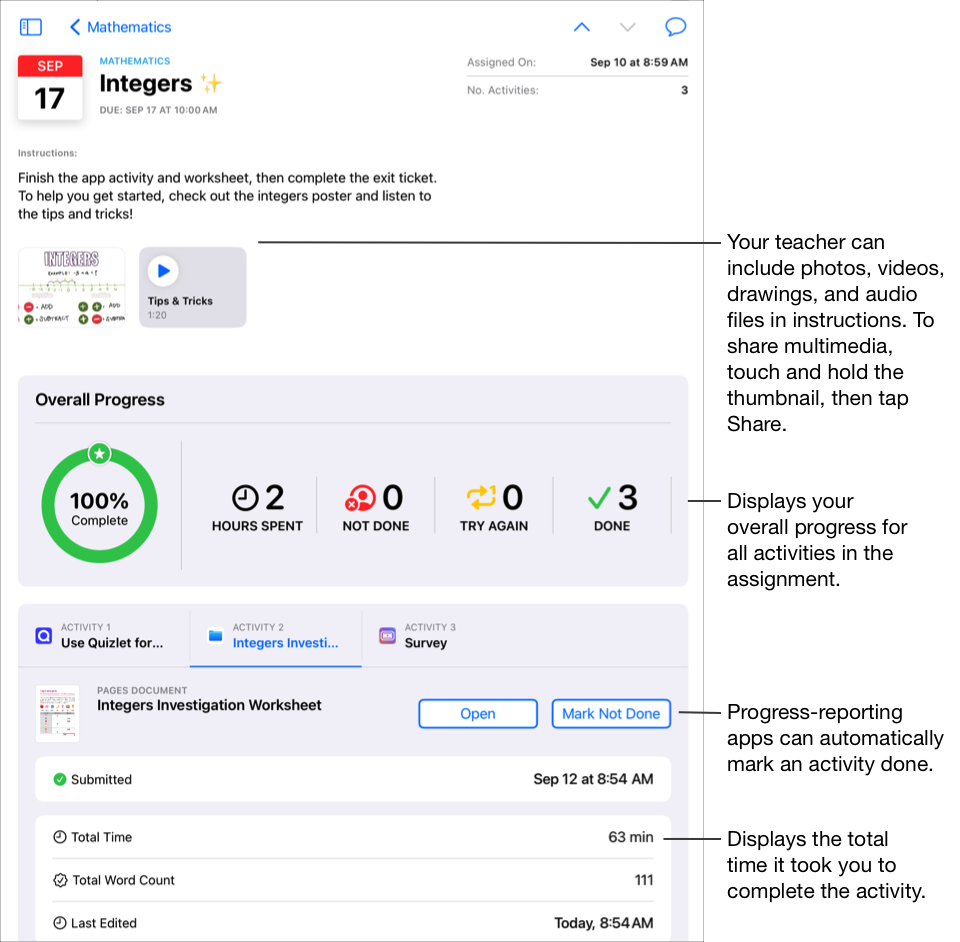
Коли ви завершуєте дію, Шкільні уроки надсилають вашу роботу викладачу. Якщо ви передумаєте й захочете доробити дію, натисніть кнопку «Позначити як невиконане». Коли ви завершуєте всі дії в завданні, Шкільні уроки переміщують завдання в розділ «Виконано».
Примітка.
Щоб надіслати роботу, потрібне підключення до інтернету. Якщо ваше підключення перервано, ви зможете й далі працювати, але не зможете надіслати роботу. Щойно підключення буде відновлено, ви зможете надіслати роботу.
Якщо ваш навчальний заклад увімкнув реєстрацію даних про успішність учнів і ви використовуєте обліковий запис цього закладу для роботи над діями, які викладач надіслав вам у завданні, ви з викладачами у вашому класі матимете доступ до всіх наявних даних про успішність. На екрані відображаються відомості з програми для реєстрації даних про хід виконання дії (наприклад, час, витрачений на дію, відсоток виконання, результати опитувань, використані підказки або зароблені бали). Доступні дані залежать від типу дій і визначаються розробником програми. Для кожної дії, що підтримує реєстрацію даних про успішність, у Шкільних уроках відображається інформація про витрачений час. Див. статтю Відомості про приватність і безпеку продуктів Apple для освітніх закладів
Шкільні уроки реєструють прогрес лише для робіт, призначених у них викладачами. Якщо ви почнете працювати над дією до того, як викладач призначить її, Шкільні уроки не реєструватимуть дані про успішність для них. Наприклад, якщо викладач надіслав вам дію — прочитати розділ 1 у книзі, а ви прочитали ще й розділ 2, Шкільні уроки зареєструють успішність лише щодо розділу 1. Якщо викладач пізніше призначить вам завдання прочитати розділ 2, дані про прогрес, якого ви досягли, не буде зареєстровано. Ви можете позначити розділ 2 як виконаний, але дані про успішність не буде зареєстровано, доки ви не прочитаєте його знову.
Для дій із документами, посиланнями, додатками з таймером і питаннями на виході Шкільні уроки автоматично відображатимуть інформацію (витрачений час, кількість відповідей на запитання), коли ви завершуєте дію.
Надсилання роботи в Шкільні уроки
Надсилаючи свої роботи, ви демонструєте результати викладачу. Це так само легко, як і здавати їх на папері. Ви можете надіслати роботу для будь-якого матеріалу, якщо ваш викладач явно попросив її здати.
Якщо завдання містить термін виконання й ви надсилаєте роботу після цієї дати, Шкільні уроки вкажуть, що роботу здано із запізненням.
У Шкільних уроках
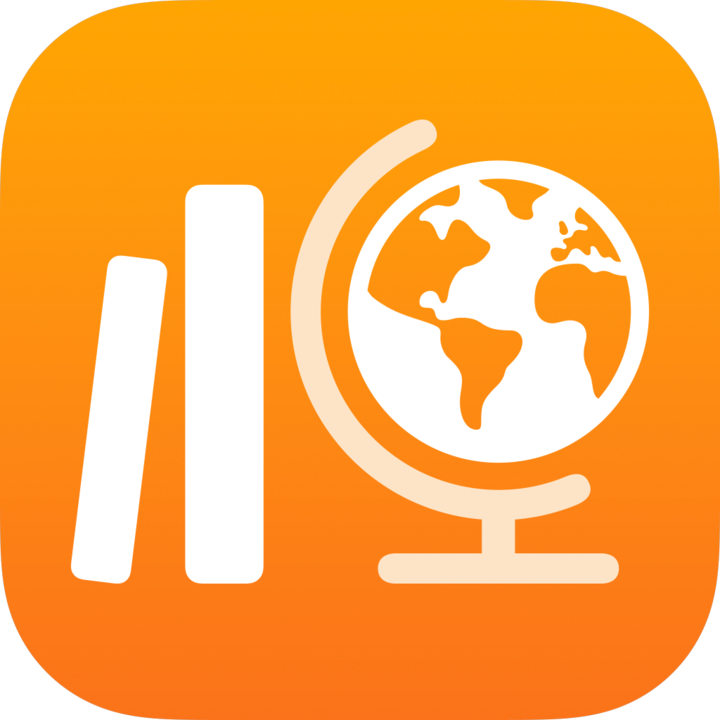 виконайте одну з наведених нижче дій на бічній панелі.
виконайте одну з наведених нижче дій на бічній панелі.Торкніться елемента «Наступний термін виконання», а потім — завдання з дією, повʼязане з запитом на здачу роботи.
Натисніть клас, а потім — завдання з дією, яку потрібно виконати.
Торкніться вкладки завдання з надісланою дією, натисніть «Додати», а потім виконайте одну з наведених нижче дій.
Щоб надіслати файл, торкніться елемента «Файли», виконайте пошук файлу або перейдіть до нього на iPad чи в iCloud Drive, а потім виберіть його.
Щоб надіслати наявне фото чи відео, натисніть медіатеку Фотографій, знайдіть фото чи відео або перейдіть до нього, а тоді виберіть його.
Щоб надіслати нове фото або відео, торкніться елемента «Зняти фото або відео», а потім скористайтеся камерою.
Щоб надіслати відсканований документ, торкніться «Сканувати документи», а потім відскануйте фізичний паперовий документ і надішліть його як файл PDF.
Щоб надіслати посилання на веб-сторінку, натисніть «Веб-сторінка», введіть посилання на свою роботу, а тоді натисніть «Додати».
Програма «Шкільні уроки» автоматично позначає вашу роботу як виконану, щойно файл повністю завантажиться.
Після того як роботу надіслано, вносити зміни у файл неможливо. Щоб внести зміни, відредагуйте свій оригінальний файл, а потім замініть його в Шкільних уроках. Памʼятайте, що викладач усе одно може редагувати ваш файл, щоб надавати вам зворотний звʼязок і направляти вас, після чого ви зможете переглянути внесені виправлення й за потреби ще раз замінити файл.
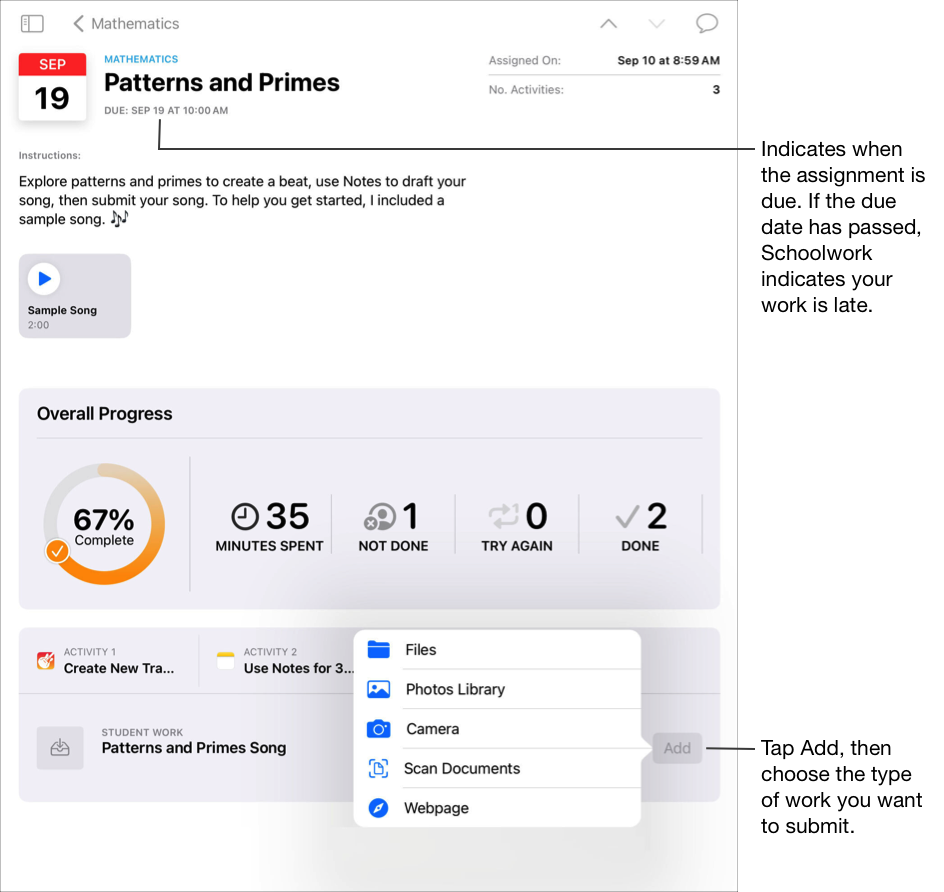
Примітка.
Щоб надіслати роботу для завдання з надісланою дією, потрібне підключення до інтернету. Якщо ваше підключення перервано, ви зможете й далі працювати, але не зможете надіслати роботу. Щойно підключення буде відновлено, ви зможете надіслати роботу для завдання з надісланою дією.
Ви також можете замінити надіслану роботу в режимі Split View, перетягнувши роботу з однієї програми до завдання в Шкільних уроках.
Надсилання й скасування надсилання оприлюдненого файлу з програми iWork
Якщо викладач ділиться файлом для спільної роботи в завданні, ви можете працювати над ним і легко ділитися роботою в програмі iWork.
Якщо завдання містить термін виконання й ви надсилаєте роботу після цієї дати, Шкільні уроки вкажуть, що роботу здано із запізненням.
Відкрийте файл, який викладач оприлюднив у завданні.
Шкільні уроки підтримують надсилання з програм Pages, Numbers і Keynote.
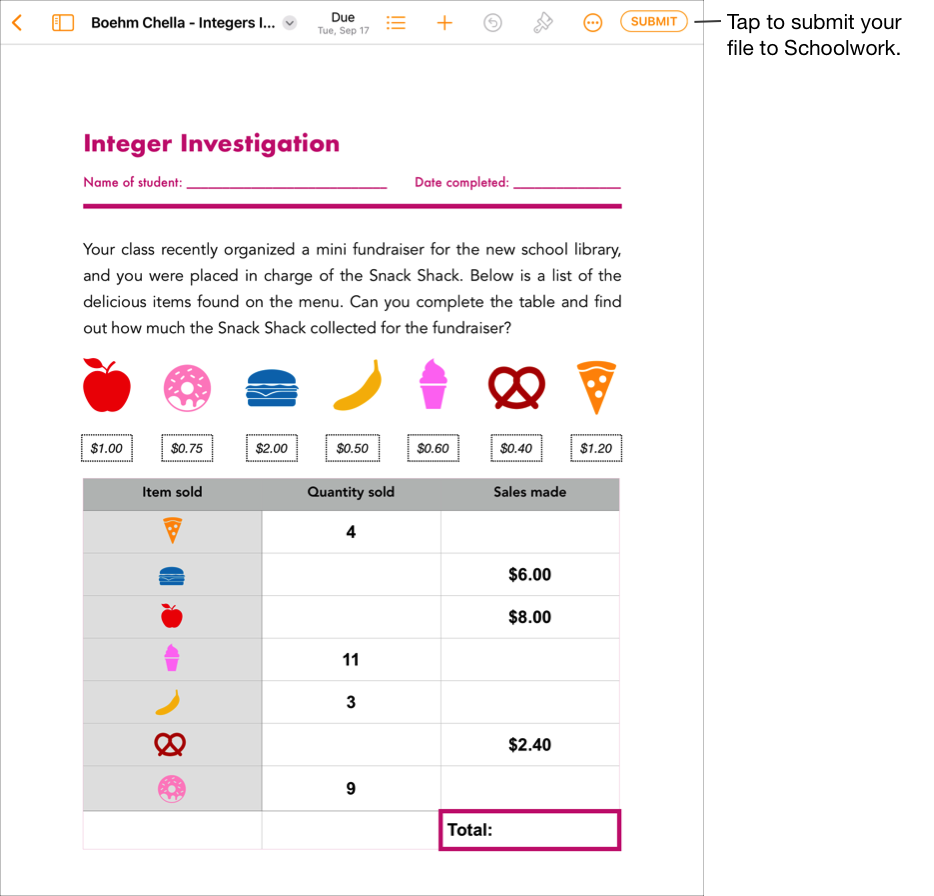
Підтвердьте, що вашу роботу завершено, а потім торкніться опції «Надіслати».
Упевніться, що ви вибрали потрібний клас, а потім торкніться опції «Надіслати».
Програма «Шкільні уроки» автоматично позначає вашу роботу як виконану, щойно файл повністю завантажиться, і ви більше не зможете вносити зміни у файл. Якщо потрібно оновити файл, скасуйте його надсилання.
Щоб скасувати надсилання файлу, надісланого до завдання, відкрийте файл і торкніться елемента «Скасувати надсилання».
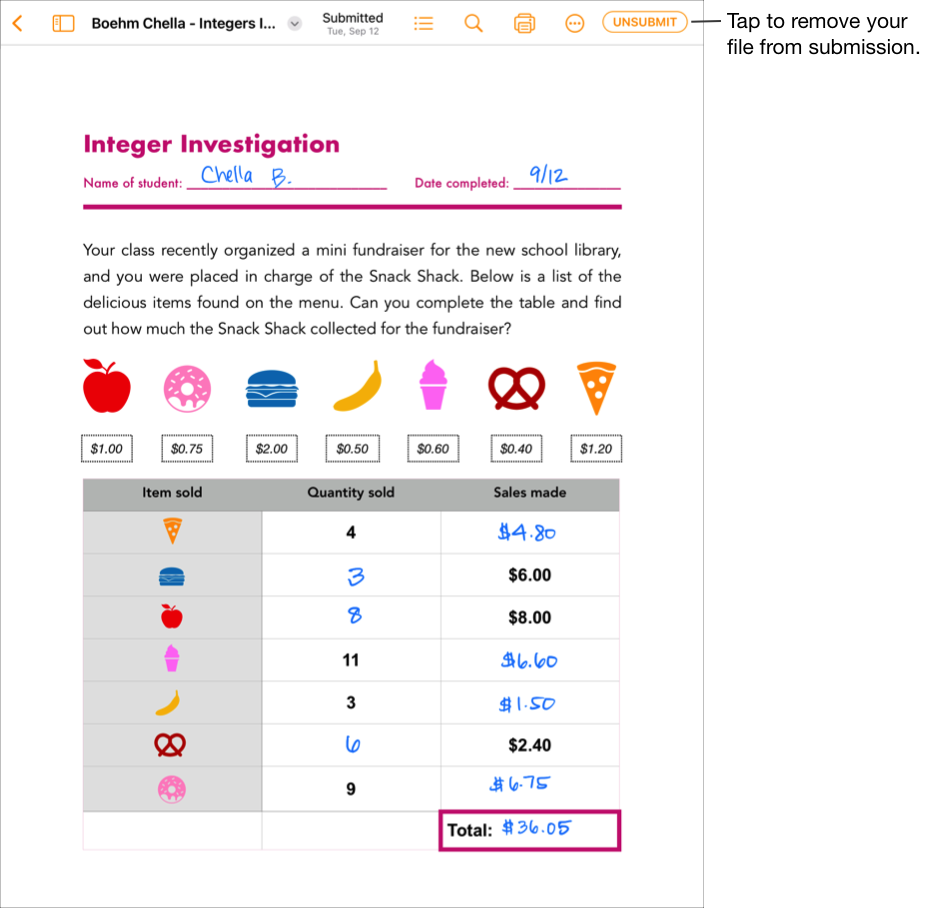
Прочитайте повідомлення з підтвердженням, а потім торкніться опції «Скасувати надсилання».
Коли ви скасовуєте надсилання роботи, Шкільні уроки автоматично повертають дії стан «Подати» в програмі для iPadOS, і ви знову можете оновлювати й редагувати файл.
Примітка. Щоб надіслати роботу, потрібне підключення до інтернету. Якщо ваше підключення перервано, ви зможете й далі працювати, але не зможете надіслати роботу. Щойно підключення буде відновлено, ви зможете надіслати роботу.
Надсилання запитаної роботи з іншої програми iPadOS
Якщо викладач призначає вам дію, ви можете створити роботу в іншій програмі або легко надіслати її через цю програму, якщо ввімкнено функцію оприлюднення в Шкільних уроках.
Якщо завдання містить термін виконання й ви надсилаєте роботу після цієї дати, Шкільні уроки вкажуть, що роботу здано із запізненням.
Відкрийте програму iPadOS, яка підтримує функцію оприлюднення в Шкільних уроках.
Відкрийте роботу, яку потрібно надіслати.
Переконайтеся, що всю роботу завершено, а потім натисніть кнопку «Поширити».
Для програм iWork: переконайтеся, що на спливаючій панелі вибрано «Надіслати копію».
У першому розділі варіантів оприлюднення виберіть Шкільні уроки (за потреби гортайте ліворуч, щоб побачити більше варіантів).
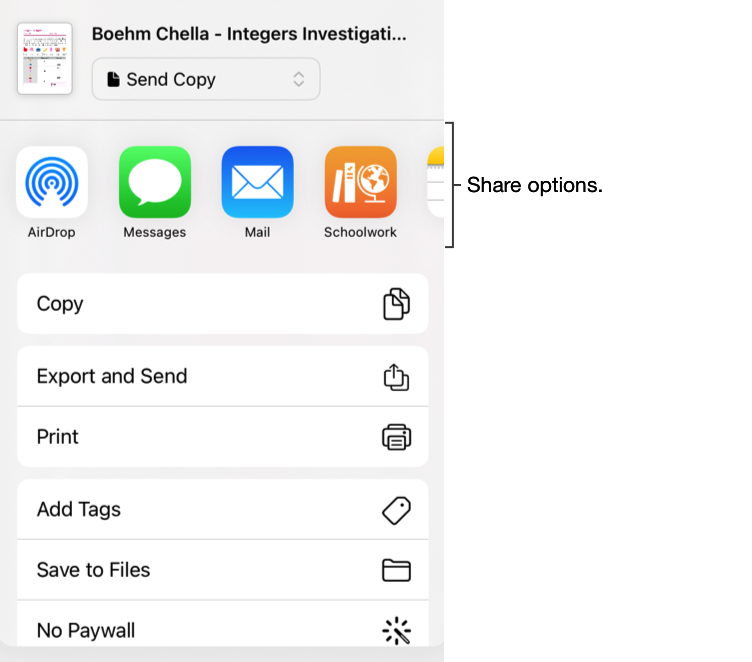
На спливній панелі виконайте одну з наведених нижче дій.
Торкніться завдання, до якого потрібно надіслати роботу.
Торкніться опції «За класом», виберіть клас, а потім торкніться завдання, до якого потрібно надіслати роботу.
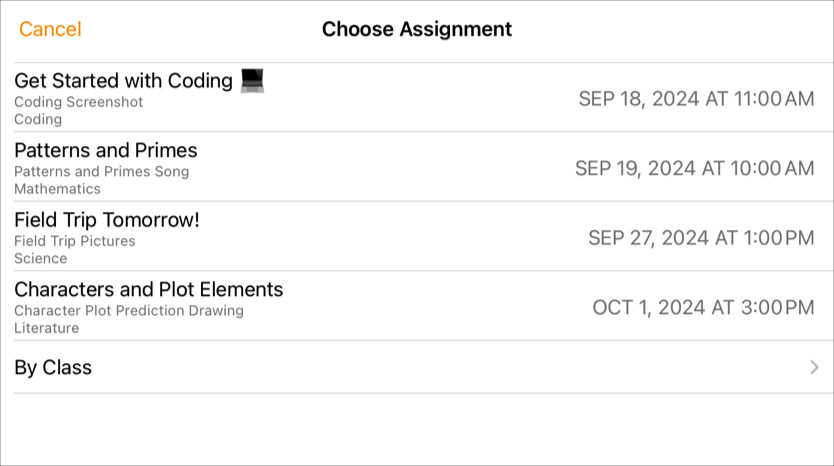
Програма «Шкільні уроки» автоматично позначає вашу роботу як виконану, щойно файл повністю завантажиться.
Коли роботу буде надіслано в Шкільні уроки, торкніться кнопки «Готово».
Примітка. Щоб надіслати роботу для завдання з надісланою дією, потрібне підключення до інтернету. Якщо ваше підключення перервано, ви зможете й далі працювати, але не зможете надіслати роботу. Щойно підключення буде відновлено, ви зможете надіслати роботу для завдання з надісланою дією.
Надсилання роботи в режимі багатозадачності
Працюючи в кількох програмах одночасно (у режимі багатозадачності), ви можете легко надсилати свою роботу в Шкільні уроки. Використовуючи для цього режими Split View або Slide Over, ви можете відкривати дві програми та перетягувати роботу з однієї програми в завдання в Шкільних уроках. Ви можете надіслати роботу для будь-якого матеріалу, якщо ваш викладач явно попросив її здати.
Якщо завдання містить термін виконання й ви надсилаєте роботу після цієї дати, Шкільні уроки вкажуть, що роботу здано із запізненням.
Використовуйте функції багатозадачності на iPad, щоб виконати наведені далі дії.
Відкрийте програму iPadOS, у якій збережено вашу роботу, а потім підтвердьте, що роботу завершено.
Торкніться класу, для якого потрібно надіслати роботу, торкніться завдання, а потім — дії.
Натисніть і утримуйте роботу, яку потрібно надіслати, доки вона не підніметься.
Перетягніть роботу до завдання в Шкільних уроках.
Переконайтеся, що ви перетягуєте роботу в запитану роботу, яку потрібно надіслати чи замінити.
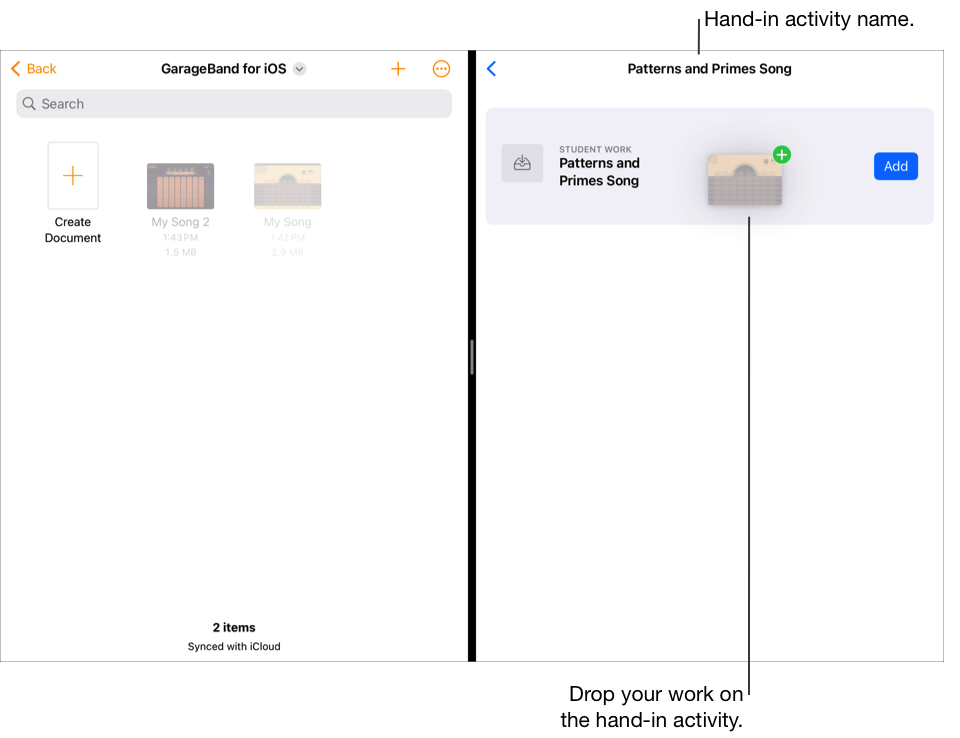
Примітка. Щоб надіслати роботу, потрібне підключення до інтернету. Якщо ваше підключення перервано, ви зможете й далі працювати, але не зможете надіслати роботу. Щойно підключення буде відновлено, ви зможете надіслати роботу.
Перевірка роботи в Шкільних уроках
Після того як роботу надіслано, вносити зміни у файл неможливо. Однак ви можете редагувати свій вихідний файл і замінювати його в Шкільних уроках доти, доки ваш учитель не заблокує завдання або не позначить його виконаним.
Якщо завдання містить термін виконання й ви надсилаєте роботу після цієї дати, Шкільні уроки вкажуть, що роботу здано із запізненням.
У Шкільних уроках
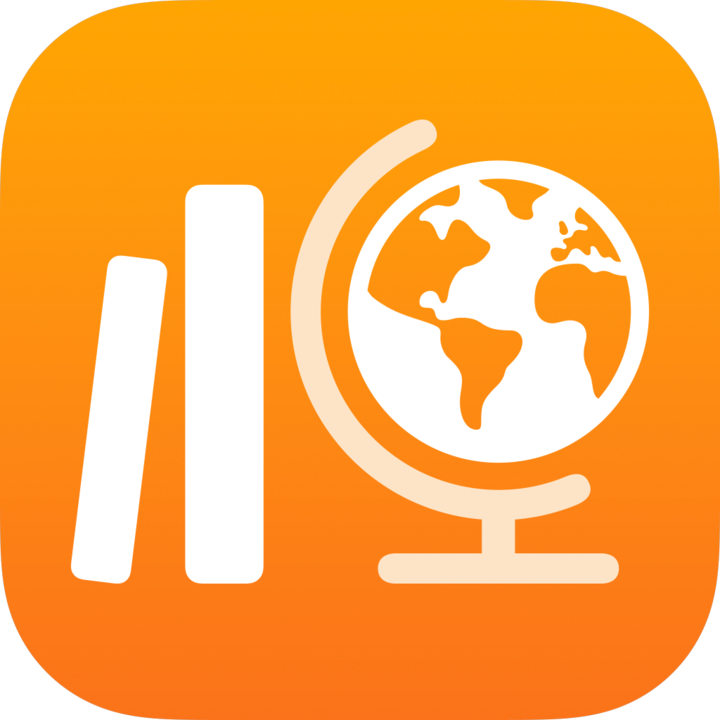 виконайте одну з наведених нижче дій на бічній панелі.
виконайте одну з наведених нижче дій на бічній панелі.Торкніться елемента «Наступний термін виконання» або «Виконано», а потім торкніться завдання з надісланою дією, яку потрібно замінити.
Торкніться класу, натисніть
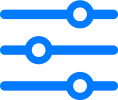 , виберіть «Термін» або «Виконано», а потім натисніть завдання з дією, яку потрібно замінити.
, виберіть «Термін» або «Виконано», а потім натисніть завдання з дією, яку потрібно замінити.
Торкніться вкладки завдання з надісланою дією, натисніть «Замінити файл», а потім виконайте одну з наведених нижче дій.
Щоб замінити файл, торкніться елемента «Файли», виконайте пошук файлу або перейдіть до нього на iPad чи в iCloud Drive, а потім виберіть його.
Щоб замінити роботу наявним фото чи відео, натисніть медіатеку Фотографій, знайдіть фото чи відео або перейдіть до нього, а тоді виберіть його.
Щоб замінити роботу новою фотографією або відео, торкніться елемента «Зняти фото або відео», а потім скористайтеся камерою.
Щоб замінити роботу новим відсканованим документом, торкніться елемента «Сканувати документи», а потім відскануйте паперовий документ і надішліть його як файл PDF.
Щоб замінити посилання на веб-сторінку, натисніть «Веб-сторінка», введіть нове посилання на свою роботу, а тоді натисніть «Додати».
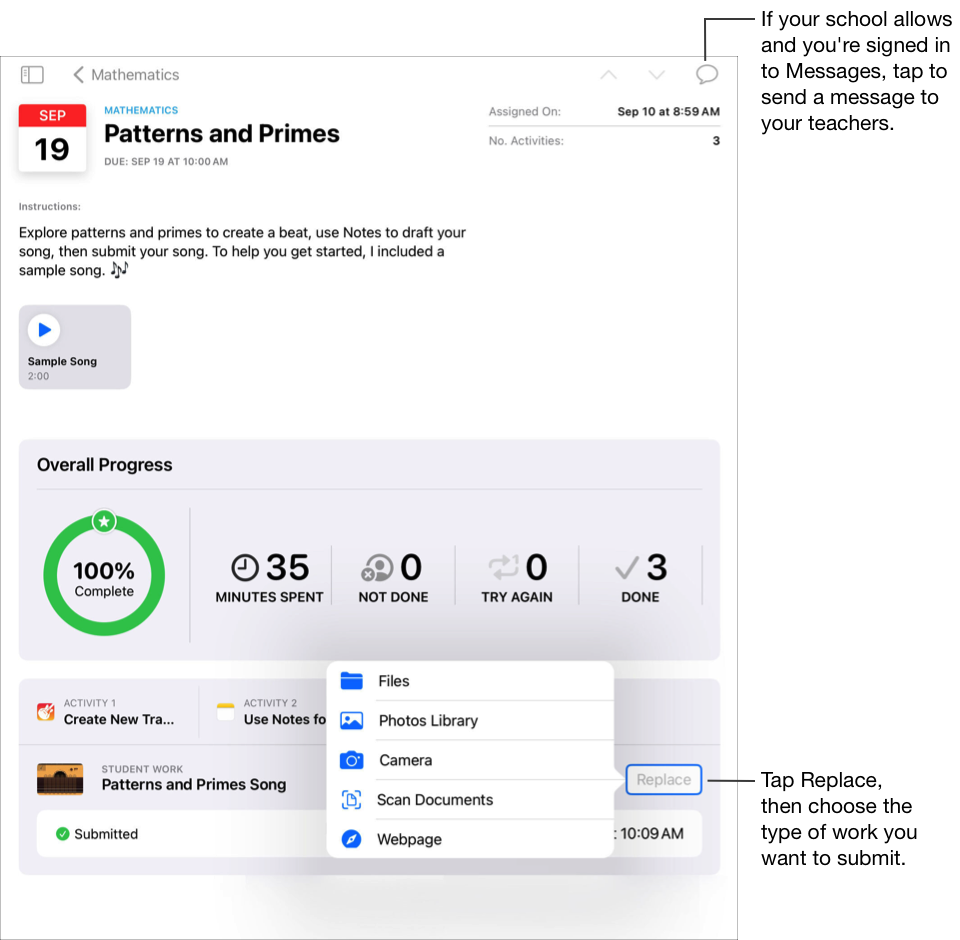
Коли ви замінюєте роботу, Шкільні уроки вилучають раніше надісланий файл із папки Шкільні уроки.
Примітка.
Щоб надіслати роботу для завдання з надісланою дією, потрібне підключення до інтернету. Якщо ваше підключення перервано, ви зможете й далі працювати, але не зможете надіслати роботу. Щойно підключення буде відновлено, ви зможете надіслати роботу для завдання з надісланою дією.
Ви також можете замінити надіслану роботу в режимі Split View, перетягнувши роботу з однієї програми до завдання в Шкільних уроках.
Перегляд успішності щодо завдання
Завдання дають викладачам змогу оприлюднювати для вас інформацію або дії з домашнім завданням, а потім переглядати вашу успішність щодо виконання дій. Якщо ваш навчальний заклад увімкнув реєстрацію даних про успішність учнів і ви використовуєте обліковий запис цього закладу для роботи над діями, які викладач надіслав вам у завданні, ви з викладачами у вашому класі матимете доступ до всіх наявних даних про успішність.
У Шкільних уроках
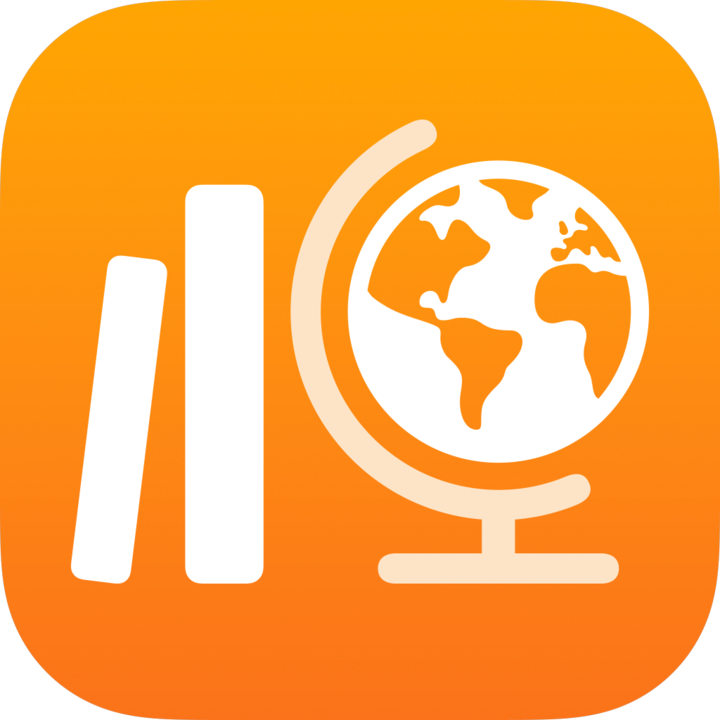 виконайте одну з наведених нижче дій на бічній панелі.
виконайте одну з наведених нижче дій на бічній панелі.Торкніться елемента «Наступний термін виконання» або «Виконано», а потім — завдання.
Торкніться класу, натисніть
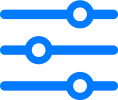 , виберіть «Термін» або «Виконано», а потім натисніть завдання.
, виберіть «Термін» або «Виконано», а потім натисніть завдання.
Відображаються загальні дані про успішність робіт, поданих до й після терміну виконання.
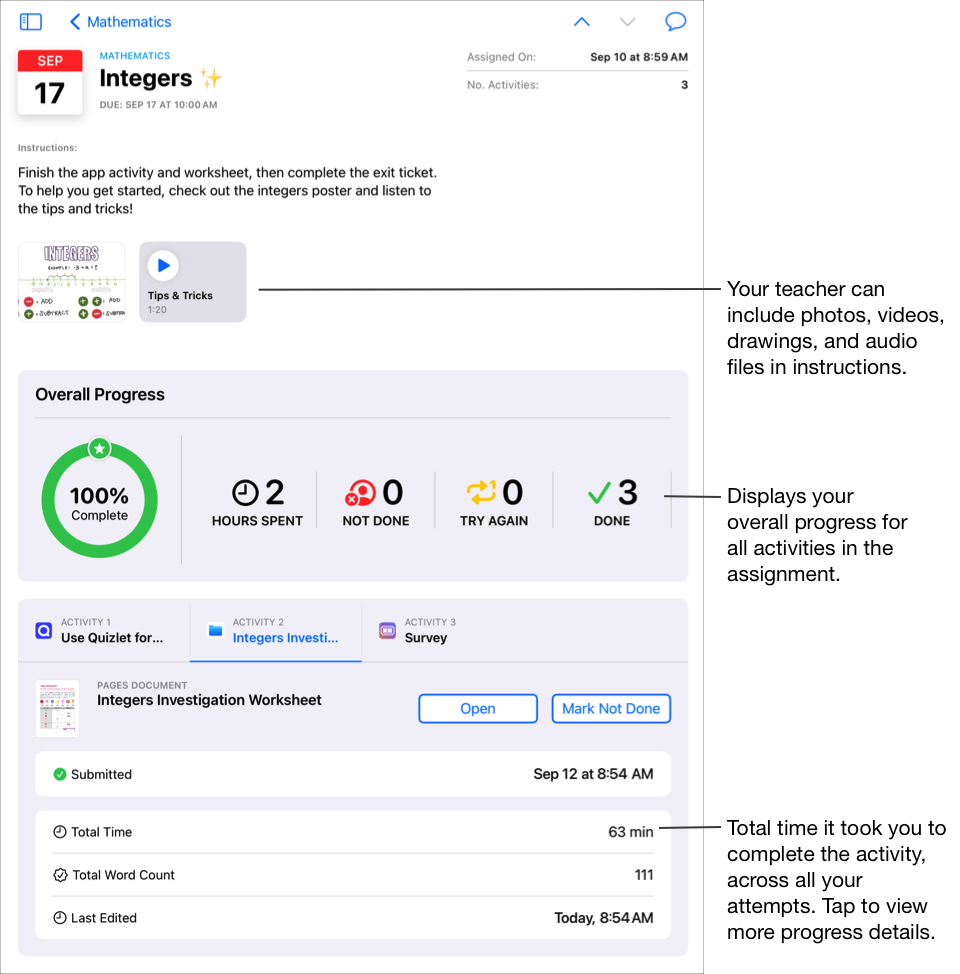
Торкніться вкладки дії, щоб відобразити дані про успішність відповідної дії.
Торкніться даних про успішність щодо окремої дії.
Відображаються докладні дані про успішність щодо дій, поданих до й після терміну виконання.
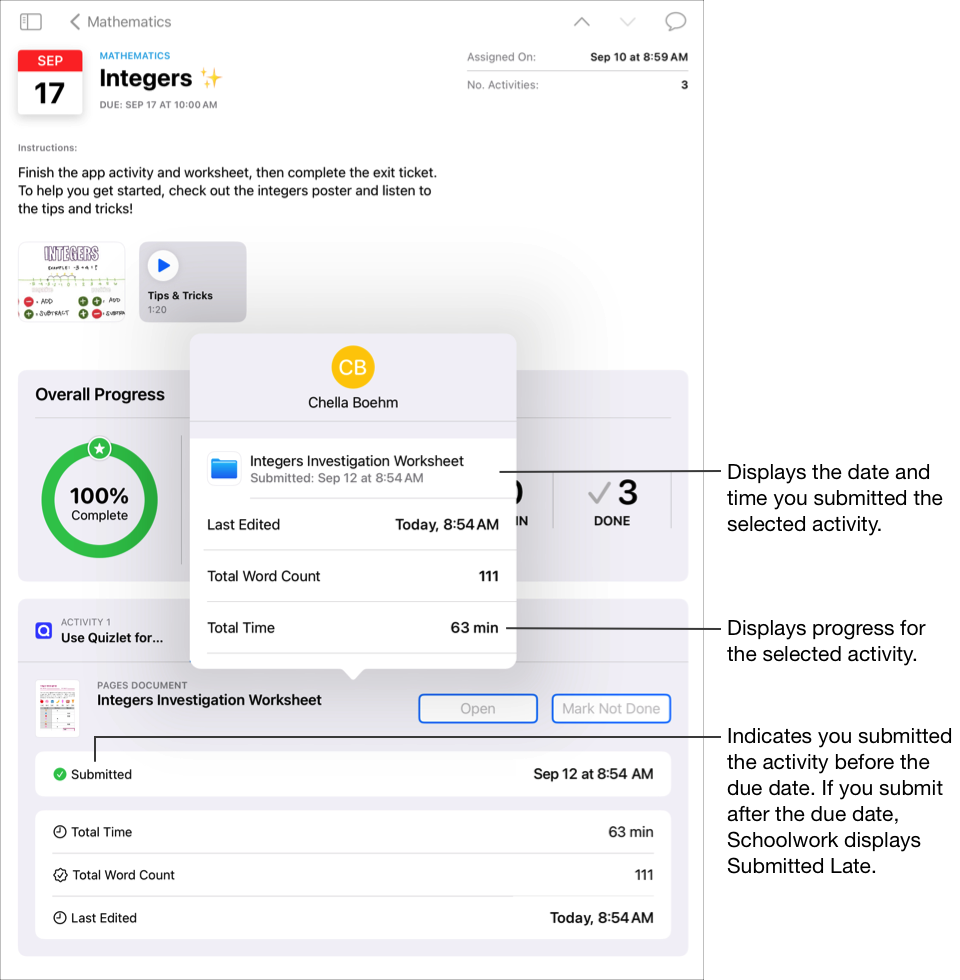
За допомогою подання відомостей про завдання та спливаючої панелі учня ви можете переглянути свою успішність щодо завдань і вирішити, чи потрібно звертатися до викладачів по додаткові завдання або пояснення.
Примітка.
Якщо реєстрацію даних про успішність не ввімкнуто, у поданні відомостей про завдання програми «Шкільні уроки» відображається значення успішності «Н/Д» (Недоступно) для будь-яких дій у програмі, які звітують про прогрес, а також повідомлення на спливній панелі учня.
Дані про успішність відображаються не відразу. Шкільним урокам потрібен час на обробку даних, перш ніж вони відобразяться в поданні відомостей про клас, поданні з відомостями про завдання та на спливаючій панелі учня.
Робота з оцінюваннями
Оцінювання — це спосіб продемонструвати розуміння певного поняття, теми чи уроку. Наприклад, викладач може надіслати вам або всьому класу оцінювання з математики, у якому потрібно продемонструвати свої знання та навички розв’язування задач, заповнивши відповідну таблицю.
Якщо оцінювання містить термін виконання, а ви здаєте роботу після цього терміну, Шкільні уроки вкажуть, що термін минув.
У Шкільних уроках
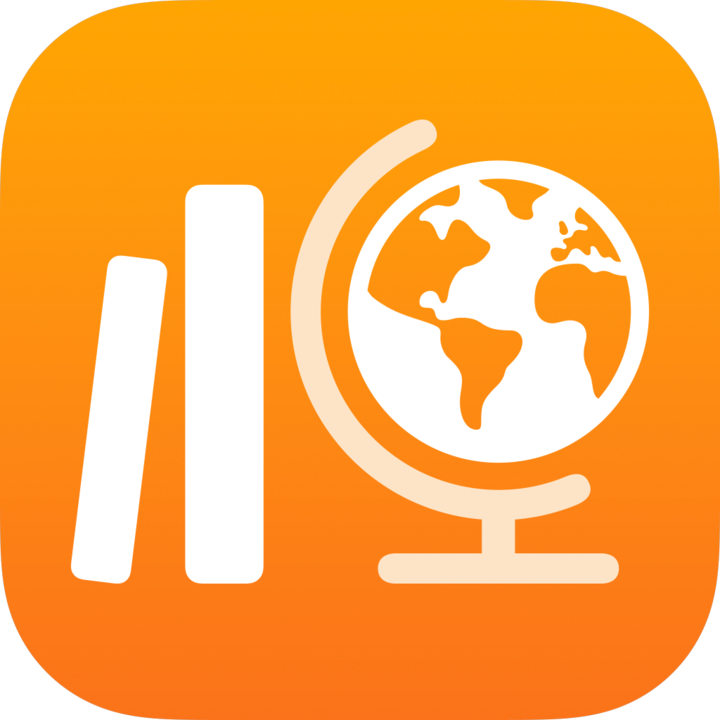 виконайте одну з наведених нижче дій на бічній панелі.
виконайте одну з наведених нижче дій на бічній панелі.Натисніть «Наступний термін виконання» та виберіть оцінювання.
Натисніть клас, а потім — оцінювання.
З’являється заставка з докладною інформацією та інструкціями щодо оцінювання.
Виконайте одну з наведених нижче дій:
Щоб почати оцінювання без часового обмеження, натисніть «Почати».
Щоб почати оцінювання із часовим обмеженням, натисніть «Запустити таймер».
Примітка. Якщо викладач призначив оцінювання типу «Із замиканням», на iPad будуть відкриті лише Шкільні уроки. Ви не зможете її закрити або перемкнути, доки не здасте оцінювання.
Виконайте оцінювання.
Використовуйте інструменти для додавання приміток, щоб додати малюнок або напис в оцінювання. Натисніть
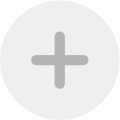 щоб додати примітки (тільки для відкритих оцінювань), текст або фігури.
щоб додати примітки (тільки для відкритих оцінювань), текст або фігури.Якщо викладач указав часове обмеження для оцінювання, на панелі навігації відображатиметься таймер зворотного відліку.
Зворотний відлік запуститься, щойно ви почнете оцінювання із часовим обмеженням, і триватиме, навіть якщо ви закриєте Шкільні уроки. Нагадування зʼявиться, коли мине половина відведеного часу, а також за 5 хвилин до терміну виконання роботи.
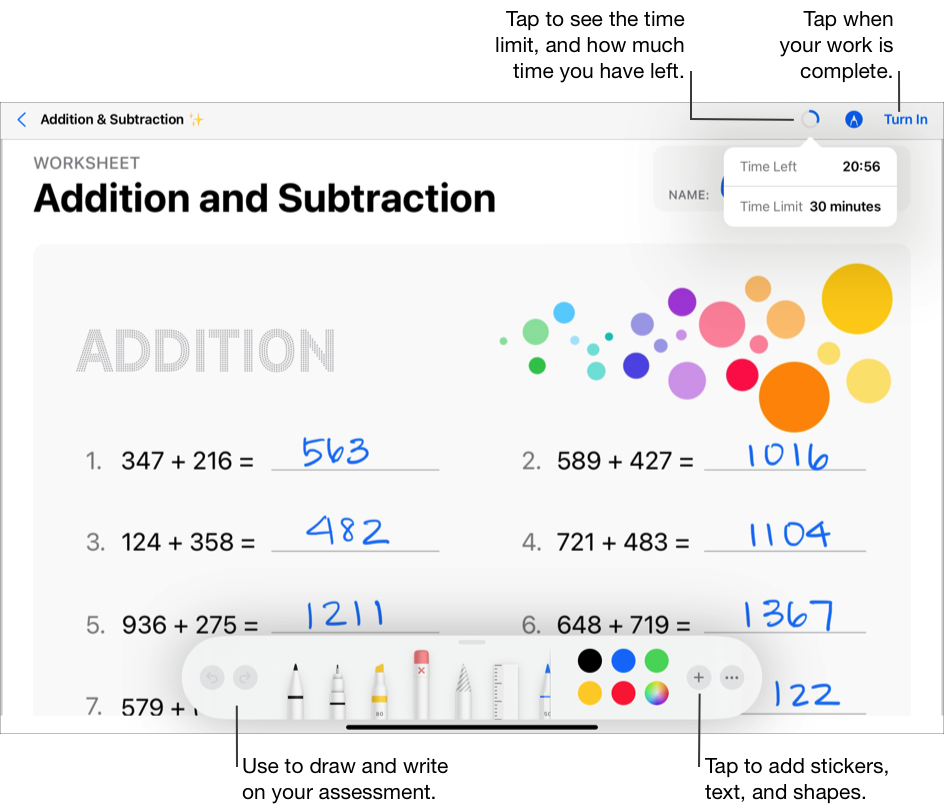
Завершіть оцінювання, а потім натисніть «Здати».
Коли ви здаєте оцінювання, Шкільні уроки надсилають роботу викладачу. Крім того, вона вказує дату й час, коли ви здали оцінювання, і кількість часу, який ви витратили на виконання.
Примітка.
Оцінювання можна здати лише один раз. Після того як ви здасте роботу, ви не зможете вносити жодних змін.
Якщо ваш пристрій iPad не під’єднано до мережі, коли ви здаєте оцінювання, Шкільні уроки зберігають його, але не надсилає викладачу. Оцінювання, як і раніше, відображатиметься в Шкільних уроках в розділі «Наступний термін виконання» («Підключіться до мережі, щоб здати роботу») доти, доки ви не під’єднаєтеся до інтернету. Щойно з’єднання буде відновлено, ваша робота автоматично буде надіслана викладачу.
Перегляд повернених оцінювань
Залежно від інформації, яку повертає викладач, ви можете переглянути результати або повну інформацію про оцінювання.
У Шкільних уроках
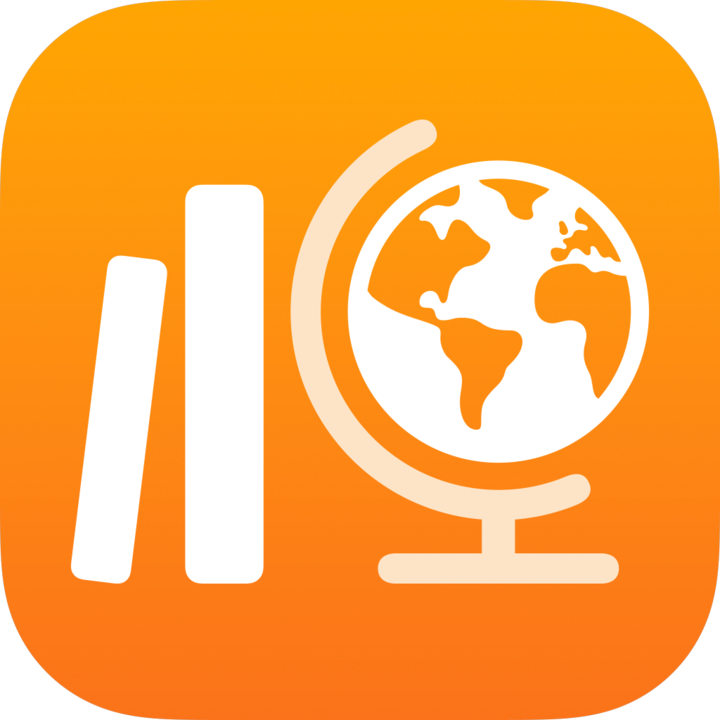 виконайте одну з наведених нижче дій на бічній панелі.
виконайте одну з наведених нижче дій на бічній панелі.Натисніть «Готово» та виберіть «Перевірити» для оцінювання, яке повернув викладач.
Торкніться класу, натисніть
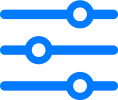 , натисніть «Готово» та виберіть «Перевірити» для оцінювання, яке повернув викладач.
, натисніть «Готово» та виберіть «Перевірити» для оцінювання, яке повернув викладач.
Перегляньте інформацію про оцінювання.
Якщо викладач повернув лише результати, у програмі відобразиться лише ваша оцінка, ім’я вчителя та дата повернення роботи.
Якщо викладач повернув переглянуте ним оцінювання з результатами або оцінкою, у програмі відобразиться файл вашої роботи із зауваженнями й відгуком, а також картка з результатами або оцінкою. Щоб переглянути ім’я викладача й дату, коли він повернув оцінювання, натисніть
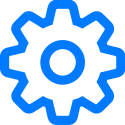 у верхньому правому куті.
у верхньому правому куті.Щоб приховати позначки, натисніть
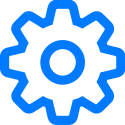 у верхньому правому куті й виберіть «Сховати позначки». Але для оцінювання все одно відображатиметься коментар викладача, доданий за допомогою інструментів розмітки.
у верхньому правому куті й виберіть «Сховати позначки». Але для оцінювання все одно відображатиметься коментар викладача, доданий за допомогою інструментів розмітки.
Надсилання повідомлень викладачам
Якщо навчальний заклад дозволяє використовувати програми FaceTime і «Повідомлення», ви можете надсилати своїм викладачам повідомлення прямо з .
Перш ніж надсилати повідомлення, переконайтеся, що ви та викладачі ввійшли в програму «Повідомлення». Можливість надсилати повідомлення викладачам у Шкільних уроках доступна лише на пристроях, наданих навчальним закладом, де використовується обліковий запис цього закладу.
У Шкільних уроках
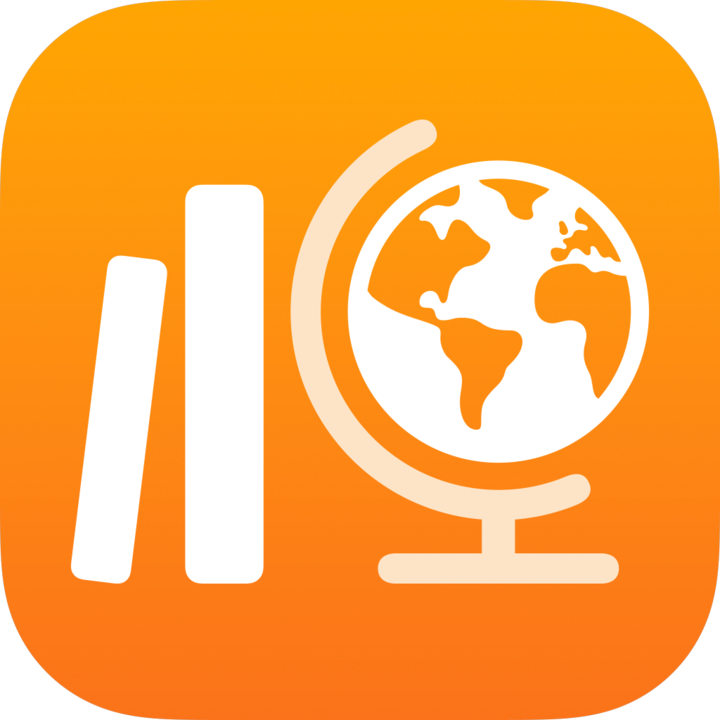 виконайте одну з наведених нижче дій на бічній панелі.
виконайте одну з наведених нижче дій на бічній панелі.Торкніться елемента «Наступний термін виконання» або «Виконано», а потім — завдання.
Торкніться класу, натисніть
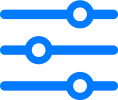 , виберіть «Термін» або «Виконано», а потім натисніть завдання.
, виберіть «Термін» або «Виконано», а потім натисніть завдання.
Торкніться
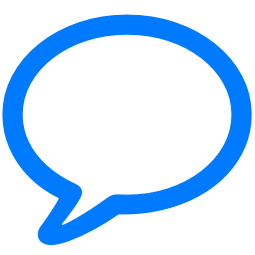 у верхній правій частині вікна.
у верхній правій частині вікна.Шкільні уроки відкриють нове повідомлення й додадуть викладачів у поле «Кому».
Введіть повідомлення для викладачів, а потім торкніться
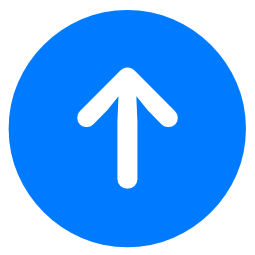 .
.