
Перегляд PDF і зображень в Оглядачі на Mac
Можна переглядати документи PDF і зображення в Оглядачі, а також змінити спосіб відображення документів у вікні.
Перегляд PDF-документів і зображень
Відкривши PDF з багатьма сторінками, ви можете переглядати мініатюри сторінок на бічній панелі.
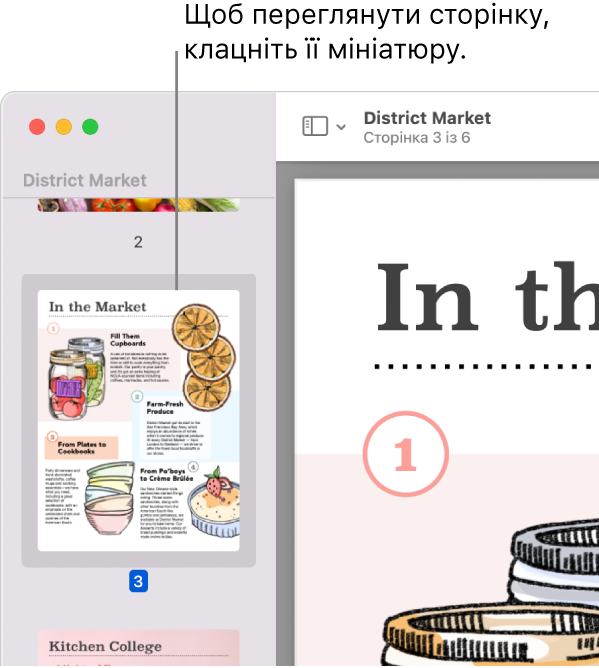
У програмі «Оглядач»
 на Mac відкрийте PDF-файл або зображення, яке ви хочете переглянути.
на Mac відкрийте PDF-файл або зображення, яке ви хочете переглянути.Виконайте будь-яку з наведених нижче дій.
Щоб відобразити мініатюри, виберіть «Перегляд» > «Мініатюри» або «Перегляд» > «Зміст».
Щоб відобразити зміст документа (якщо наявний), виберіть «Перегляд» > «Зміст».
Щоб закрити бічну панель, виберіть «Перегляд» > «Сховати бокову панель».
Щоб відобразити сторінки з неперервним прокручуванням, виберіть «Неперервне прокручування» в меню «Перегляд».
Щоб відобразити сторінки з посторінковим прокручуванням, виберіть меню Перегляд > Окрема сторінка.
Щоб переглянути дві сторінки поруч, виберіть «Дві сторінки» в меню «Перегляд».
Щоб прокручувати сторінки, гортайте вгору або вниз на трекпеді двома пальцями.
Щоб перейти до певної сторінки, клацніть мініатюру або виберіть «Перейти до сторінки» в меню «Перехід».
Щоб перейти до попередньої або наступної сторінки, на панелі Оглядача клацніть кнопку «Назад»
 або «Уперед»
або «Уперед»  . (Якщо цих кнопок не видно, виберіть меню Перегляд > Настроїти панель інструментів і додайте їх). Якщо Mac обладнано трекпедом Force Touch, перехід між сторінками можна пришвидшити, натиснувши й утримуючи кнопку, додаючи натиску. Що сильніший натиск, то швидшим буде перехід між сторінками.
. (Якщо цих кнопок не видно, виберіть меню Перегляд > Настроїти панель інструментів і додайте їх). Якщо Mac обладнано трекпедом Force Touch, перехід між сторінками можна пришвидшити, натиснувши й утримуючи кнопку, додаючи натиску. Що сильніший натиск, то швидшим буде перехід між сторінками.
Вибір способу відображення мініатюр
Ви можете переглянути мініатюри PDF файлу, щоб подивитися зменшені версії кількох сторінок.
У програмі «Оглядач»
 на Mac відкрийте PDF-файл або зображення.
на Mac відкрийте PDF-файл або зображення.Виконайте будь-яку з наведених нижче дій.
Перегляд мініатюр. виберіть «Перегляд» > «Мініатюри» або «Перегляд» > «Зміст».
Змінення розмірів мініатюр. Виберіть команду «Мініатюри» з меню «Перегляд». Потім потягніть роздільник бокової панелі вліво або вправо, щоб змінити її ширину.
Згортання й розгортання мініатюр PDF-файлів. Натисніть стрілку поруч із назвою PDF-файла на боковій панелі.
Збільшення або зменшення
У програмі «Оглядач»
 на Mac відкрийте PDF-файл або зображення, яке ви хочете переглянути.
на Mac відкрийте PDF-файл або зображення, яке ви хочете переглянути.Виконайте будь-яку з наведених нижче дій.
Збільшення або зменшення масштабу. Виберіть команду «Перегляд» > «Наблизити» або «Перегляд» > «Віддалити». На деяких трекпедах можна змінювати масштаб зображення, зводячи або розводячи великий і вказівний пальці. Див. розділ Використання жестів трекпеда та миші.
Перегляд сторінки або зображення в реальному розмірі. Виберіть команду «Перегляд» > «Реальний розмір».
Масштабування потрібної ділянки зображення або PDF-документа. Виберіть команду Інструменти > Прямокутний вибір, виберіть потрібну область, а тоді виберіть Перегляд > Масштабувати виділене. Щоб відобразити документ у його фактичному розмірі, виберіть меню Перегляд > Реальний розмір.
Перегляд сторінки у відсотковому масштабі від початкового розміру. Введіть потрібне значення в полі «Масштаб» на панелі інструментів.
Якщо поле «Масштаб» не відображається, виберіть меню Перегляд > Настроїти панель інструментів і перетягніть поле «Масштаб» на панель інструментів.
Збільшення області курсора в зображенні або PDF-документі. Виберіть «Інструменти» > «Показати лупу», а потім наведіть курсор на область, яку потрібно збільшити. Щоб зупинити збільшення, виберіть «Інструменти» > «Сховати лупу» або натисніть клавішу Esc.